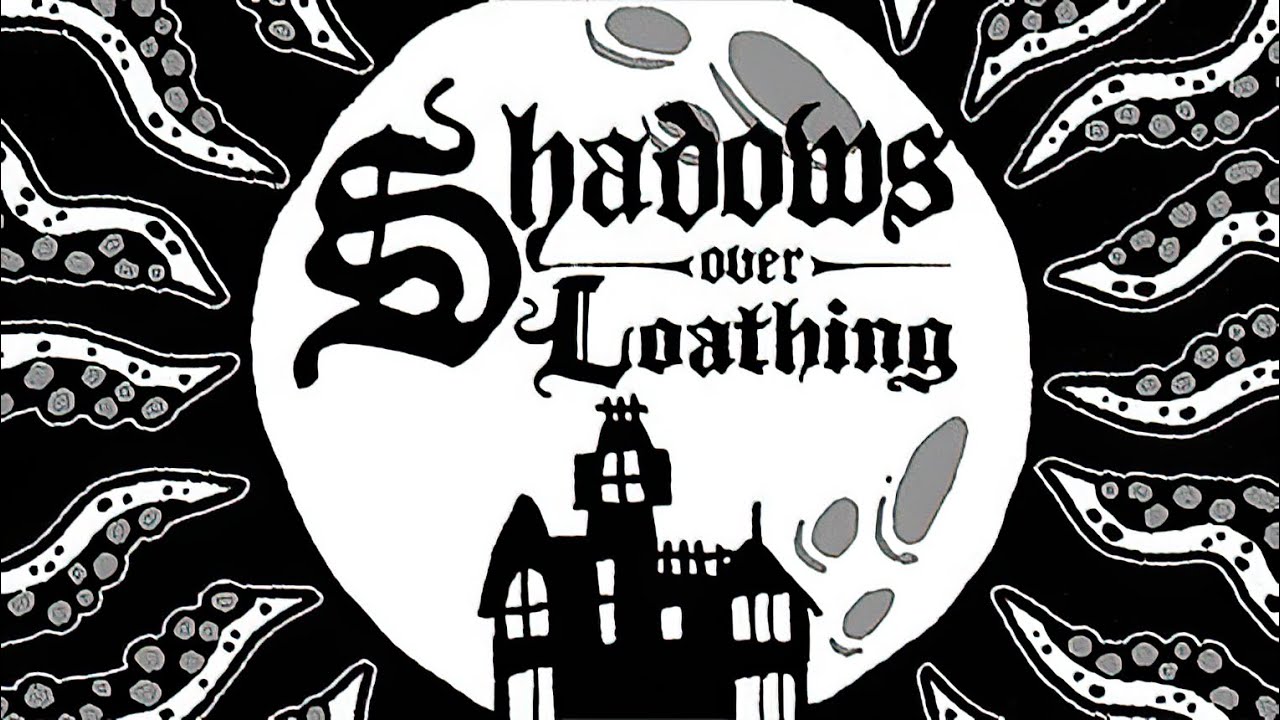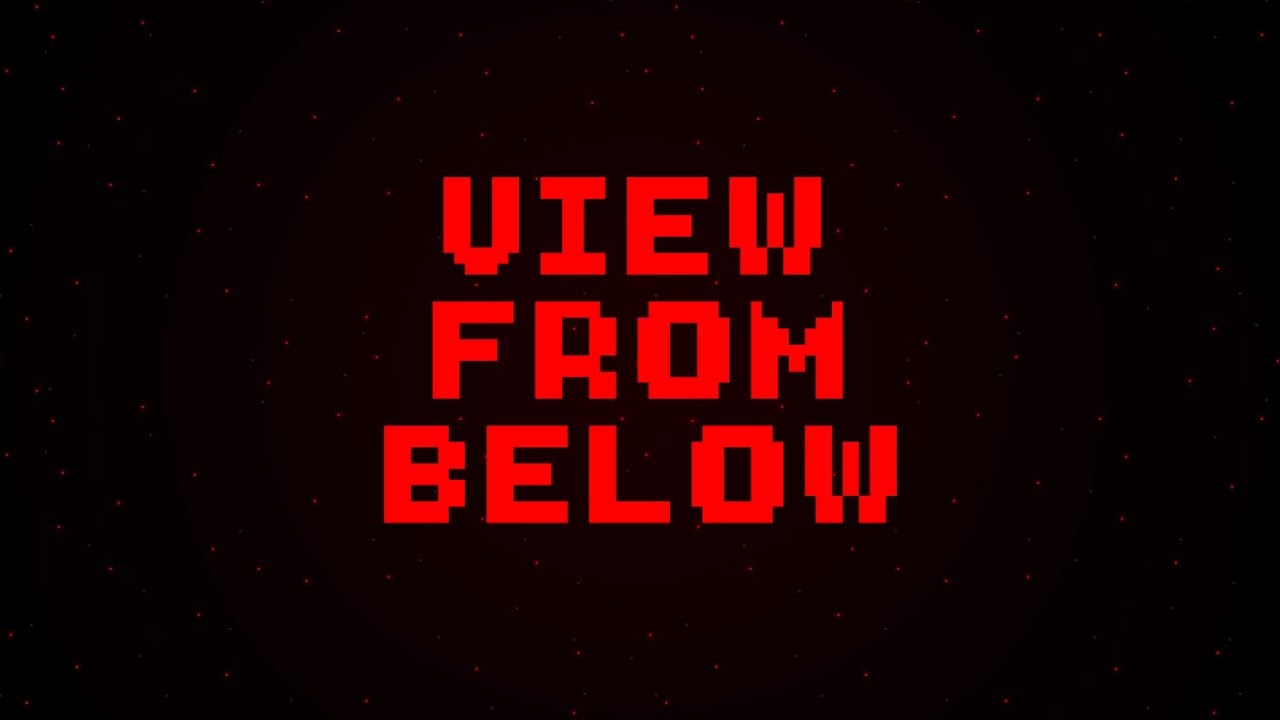If you’re a fan of the popular RPG game, Shadows over Loathing, you may have recently come across an issue where the game crashes on your PC. While this can be frustrating, there are a few things you can try to fix the problem.
Causes of Shadows Over Loathing Crashing Issues
There are a few reasons why you are currently experiencing these crashing issues in Shadows Over Loathing.
- Unable to meet the system requirements
- Outdated version of the game
- Incompatible graphics driver
- Antivirus false detection
How to Fix Shadows Over Loathing Crashes
Here are a few methods that you can try to fix the problem.

Method #1
If you’re having trouble running Shadows Over Loathing on your PC, the first thing you should check is whether your system meets the minimum requirements for the game.
The minimum requirements for Shadows Over Loathing are as follows:
- OS: Windows 7 SP1+
- Processor: 2.8 GHz Intel® Core™2 Duo or better
- Memory: 2 GB RAM
- Graphics: 512 MB card with DX10 (shader model 4.0) capabilities
- Storage: 4 GB available space
If your system doesn’t meet these requirements, you may need to upgrade your hardware to run the game. However, if your system does meet the minimum requirements, there are a few other things you can try to fix the problem.
Method #2
Assuming that you have the required system requirements, another reason why the game is crashing is that you have the outdated version of Shadows Over Loathing. It is highly recommended that you download the latest update to fix these issues while playing the game. Simply launch the game using the Steam launcher and the update should start downloading if there’s any.
Method #3
Having an outdated graphics driver is one of the main reasons why you’re getting these crashing issues in Shadows Over Loathing. Trust me, the developer has been continuously releasing new updates, which means that the crashing issues you’re experiencing are due to the incompatible or outdated drivers that you have.
If you’re looking for a quick and easy way to update your PC drivers, then you should check out Driver Booster. Driver Booster is a free driver updater tool that makes it easy to update all your drivers with just a few clicks.
To use Driver Booster, simply download and install the program, then launch it and click the “Scan” button. Driver Booster will then scan your PC for any outdated drivers and provide you with a list of drivers that need to be updated. Simply click the “Update” button for each driver that you want to update, and Driver Booster will download and install the updated driver for you. It’s that easy!

- Download Driver Booster.
- Once downloaded, install and run the software.
- Click the Scan button and let Driver Booster scan outdated drivers on your PC.
- If the software found any outdated driver, click the Update Now button on the window’s upper left.
- Wait until the Driver Booster finished the driver download and installation process.
Driver Booster is a great tool for keeping your PC drivers up to date, and it’s worth a try if you’re looking for an easy way to update your drivers.
Method #4
If you’re experiencing crashing in Shadows Over Loathing on PC, one potential fix is to temporarily disable your antivirus. This is because some antivirus programs can cause issues with the game, and disabling it can help to resolve the problem.
To disable your antivirus, first, open the antivirus program. Then, look for an option to disable the program temporarily. This option is usually found in the settings or preferences. Once you’ve found it, disable the program and restart your computer.
After your computer has restarted, try launching Shadows Over Loathing again. If the game still crashes, you can try other potential fixes on this page. However, if disabling your antivirus program does fix the crashing issue, you’ll need to add an exception for the game in your antivirus program. This will allow the game to run without being blocked by the antivirus.
Method #5
If you’re experiencing crashes in the game Shadows Over Loathing, one potential fix is to verify the game’s integrity. This process will check for any corrupt or missing files in the game installation and attempt to fix them.
To verify game integrity, right-click on the game in your Steam Library and select “Properties”. Under the “Local Files” tab, click “Verify Integrity of Game Files”. This process may take a few minutes, but once it’s finished, hopefully, your game will be stable and crash-free!
Method #6
If you’re experiencing crashing issues with Shadows Over Loathing, one potential fix is to remove background apps. To do this, follow the steps below:
- Open the Task Manager by pressing Ctrl + Shift + Esc on your keyboard.
- 2Click the “Processes” tab.
- Find the applications that are not needed to run the game and click “End task” for each app listed there.
- Close the Task Manager and try launching Shadows Over Loathing again.
If this doesn’t fix the issue, you may need to try other troubleshooting steps, such as verifying the game files or updating your graphics drivers. But removing background apps is a good place to start.
Method #7
If you’re Shadows Over Loathing fan and you’re having issues with the game crashing on your PC, there’s a fix that you can try. All you need to do is reinstall the game.
Here’s a step-by-step guide on how to do it:
- Uninstall Shadows Over Loathing from your PC.
- Download the latest version of the game from the official website.
- Install the game on your PC.
- Run the game and see if the issue has been fixed.
- If the issue persists, try reinstalling the game on a different drive.
Hopefully, this will fix the crashing issue and you’ll be able to enjoy the game again.
Method #8
If you’re still experiencing crashes despite all the suggested fixes above, the next step is to contact official support. You can do this by creating a ticket on the game’s website. Make sure to include as much information as possible about the crash, such as what you were doing when it occurred, any error messages you may have seen, and your system specs. The more information you can provide, the better chance the support team will have of finding a solution.