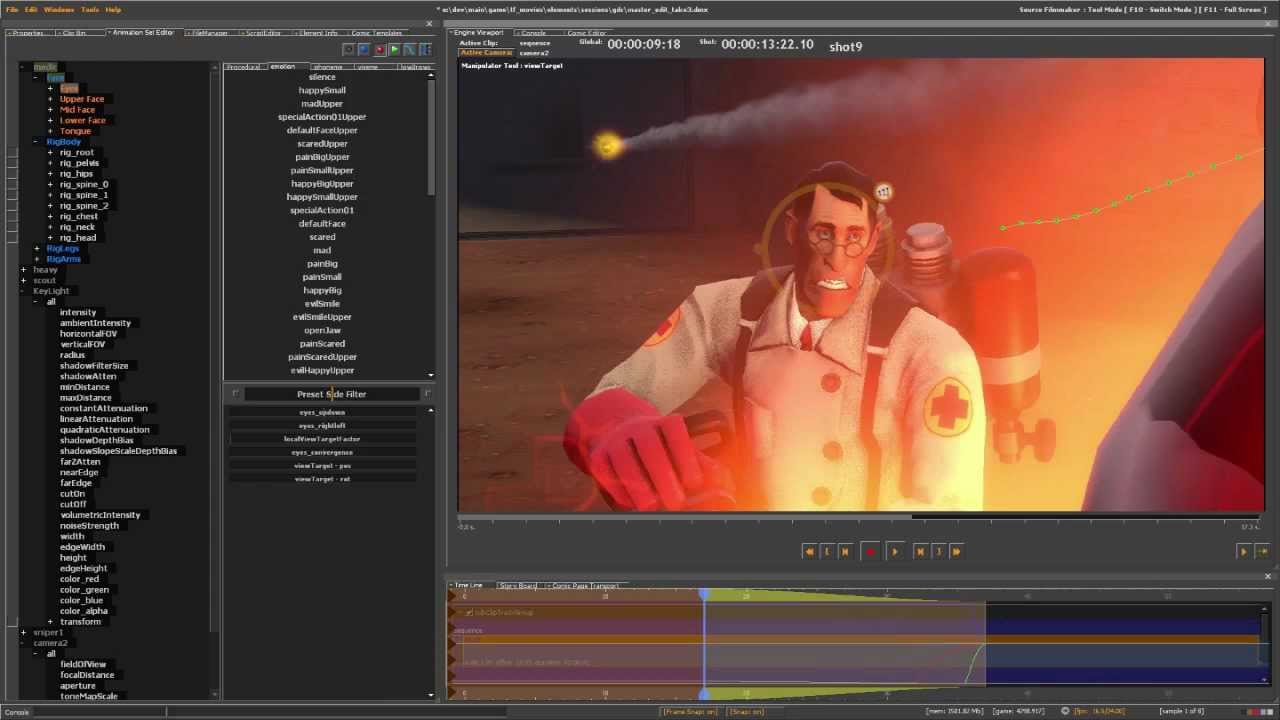This guide explains how to create a Mod folder for SFM, as well as why doing such is a good idea in the long run, along with some troubleshooting tips.
Creating the Mod Folder
1. Go to your Steam Library and launch SFM from there. You will see a window called SELECT LAUNCH OPTION. Choose Launch SDK and then hit Play.
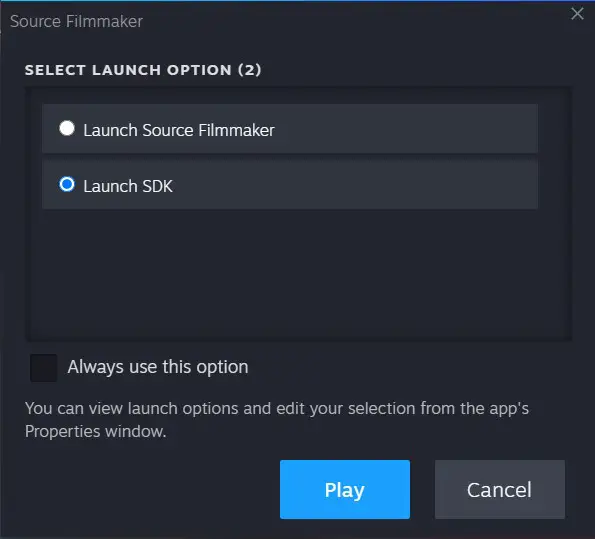
2. A new window called SDK Launcher shows up. Under the Mod section, select Create New Mod or Add Existing Mod.
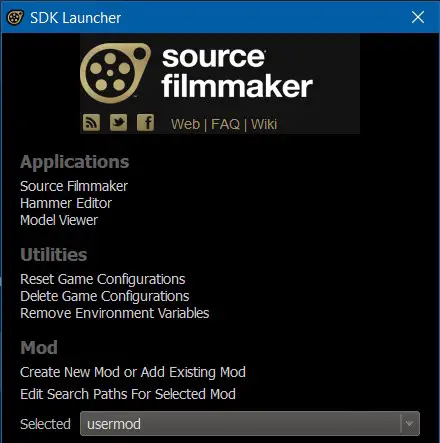
3. Inside this new window, type in the desired Mod’s Folder name. Try to avoid using special characters if possible, as it can lead to problems when reading the folder’s path.
After that, select Create.
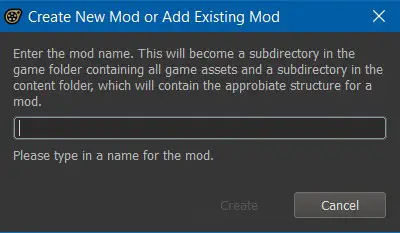
4. A message saying The Mod [NAME OF FOLDER] was successfully added… . Press OK.
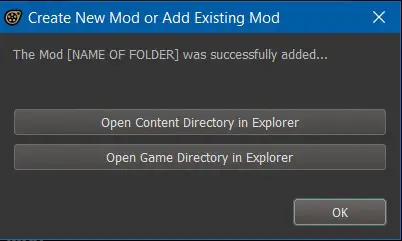
5. Another message states: With this action the mod ‘[NAME OF FOLDER]’ will be selected. . Select Cancel.
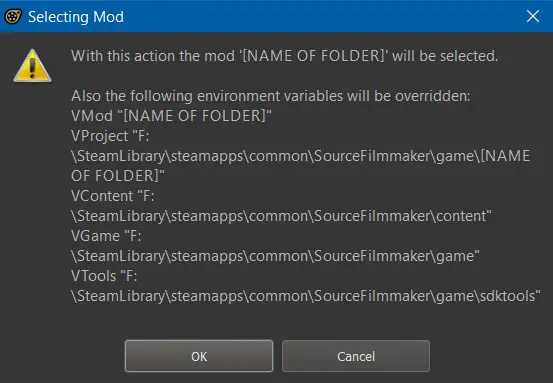
6. Now back in the SDK Launcher window, select Edit Search Paths For Selected Mod. The following window will show up.
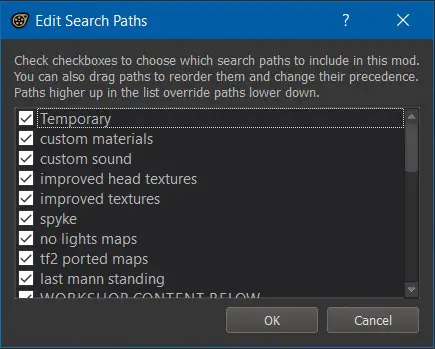
7. Inside the Edit Search Paths window, you have all of the Mod’s Folders in your SFM installation. The list has a priority from top to bottom in what assets from each Mod Folder to load, so if for example, you have the same file in two folders, it will load the one that has the highest priority, which is the one at the top of the list. Be sure to tick the box of your newly created Mod Folder as well as move it to a desirable place on the list. When you’ve finished, press OK.
8. Before closing the SDK Launcher window, make sure the Selected Mod Folder (at the bottom of the window) is set to usermod (unless for a specific reason, do not change the default folder from usermod).

If the window Selecting Mod shows up when selecting usermod, press OK to make that folder the default one.
9. When finished, close the SDK Launcher window and boot SFM normally as you would.
Why Create a Mod Folder?
There are many reasons as to why you would want to create one, such as:
- Manual organization of folders that contain large groups of assets, especially if you have a lot of assets (like more than 100gb)
- No longer the need to dump all files onto the usermod folder, which can break assets in the long run
- Easy to “unmount” when troubleshooting problems with assets
- Control over which assets are loaded and what priority they have over other mod folders
- Useful to control memory usage by blocking folders with large “memory hungry” assets
- Overall just a good idea if you plan on expanding your asset library
Troubleshooting
Q1: I created a Mod Folder, but I can’t see it in the SFM directory, or even inside SFM!
A: If you have followed everything correctly, there is still a small chance that for some reason, SFM won’t actually create said folder automatically (if you know why, please let me know in the comments).
To fix this, go to your SFM installation folder (if you don’t know where it is, Open Steam Library, right-click Source Filmmaker, then select Manage, followed by Browse local files, and finally open the game folder.
Next, create the Mod Folder manually, with the exact same name as you typed in the Create New Mod or Add Existing Mod window.
Then, create a new .txt file called gameinfo in said directory, and add this text to it:
"GameInfo"
{
game "NAME OF FOLDER"
title "NAME OF FOLDER"
title2 "based on SFM SDK technology"
type multiplayer_only
nomodels 1
nohimodel 1
nocrosshair 0
hidden_maps
{
"test_speakers" 1
"test_hardware" 1
}
nodegraph 0
FileSystem
{
SteamAppId 1840
ToolsAppId 1840
SearchPaths
{
Game |gameinfo_path|.
Game tf_movies
Game tf
Game hl2
}
}
}
Note to replace the [NAME OF FOLDER] with the name of the Mod Folder you want to create.
Then, go back to the game folder, and open up the usermod folder. Open the gameinfo.txt file and you will see a section on the file that says “SearchPaths”, with all of the Mod Folders installed.
Add your Mod Folder’s name to the list, while taking into consideration the order of where you place it in regards to priority. Preferably, place it in the same order as you did back in the Edit Search Paths window. (If you don’t know, don’t worry, keep reading)
Also, make sure not to type any other thing other than “Game” and the “NAME OF FOLDER” afterward. When finished, save and close the file and go back to the tutorial above, continuing off of the 6th step.
Q2: When opening up SFM, I see a window called Missing Mods in Search Paths, what do I do?
A: If you see this window, it means you didn’t tick the box of your newly created Mod Folder during the Edit Search Paths window segment on the tutorial (in step 7). Go back and redo the tutorial from those step forwards, or your new folder won’t be “mounted” onto SFM, and it won’t be read from either.
Q3: When searching for my assets in the Asset Browser, my new assets don’t show up!
A: You have to set the Mod Filter at the top of your Asset Browser’s window to All Mods, or at least the Mod Folder that you’re searching from.
If you don’t see your folder there, try the resolution to Question 1 (Q1) at the top of the Troubleshooting segment.