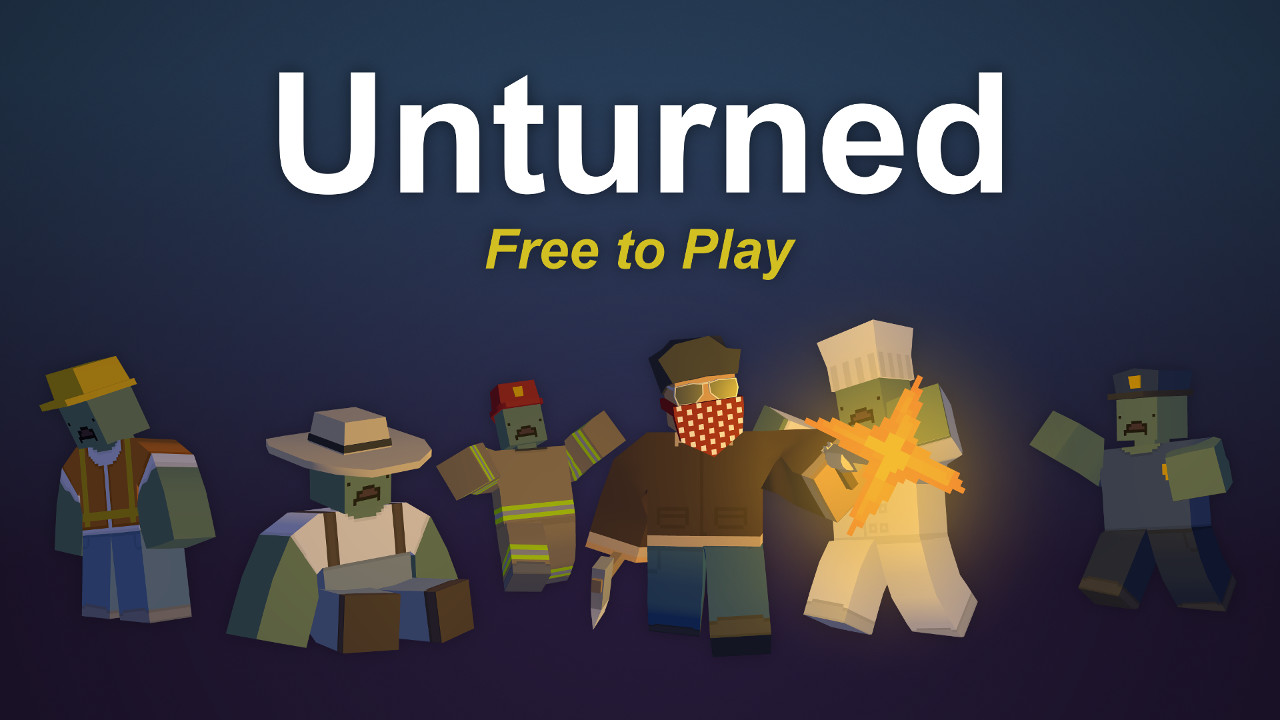To cast from Zoom to Chromecast, there are different methods depending on the device you are using. For Android devices, you can use the Google Home app to set up Chromecast and then connect your phone to Chromecast. For iPhone or iPad users, you can download the Streamer for Chromecast app and connect both your Chromecast and iOS device to the same WiFi network. If your TV does not have Chromecast, you can use the LetsView screen mirroring tool.
بالإضافة إلى ذلك, there are instructions available for casting Zoom to Chromecast from a computer or smartphone using Chromecast, Roku, and AirPlay. For Windows 10 laptops, you can follow detailed steps to cast to a Roku device using Bluetooth settings.
علاوة على ذلك, there are steps provided for mirroring Zoom from a mobile phone to Roku using Smart View settings. أخيرا, Apple users can mirror Zoom to their TV using AirPlay and Apple TV.
النقاط الرئيسية:
- Different methods for casting from Zoom to Chromecast depending on the device
- Android users can use the Google Home app and connect their phone to Chromecast
- iPhone or iPad users can use the Streamer for Chromecast app and connect both devices to the same WiFi network
- LetsView screen mirroring tool can be used if TV does not have Chromecast
- Instructions available for casting Zoom to Chromecast from a computer or smartphone using Chromecast, Roku, and AirPlay
- شبابيك 10 users can cast to a Roku device using Bluetooth settings
- Mobile phone users can mirror Zoom to Roku using Smart View settings and Apple users can mirror Zoom to their TV using AirPlay and Apple TV.
Casting From Zoom To Chromecast On Android Devices
Casting Zoom from an Android device to Chromecast is a straightforward process that requires the Google Home app and a stable Wi-Fi connection. Here are the step-by-step instructions:
- Ensure that your Android device and Chromecast are connected to the same Wi-Fi network.
- Download and install the Google Home app from the Google Play Store if you haven’t already.
- Open the Google Home app and tap on the device icon located at the top right corner of the screen.
- A list of available devices will appear. Select your Chromecast from the list.
- انقر على “Cast my screen” and then select your Chromecast again.
- Open the Zoom app on your Android device and start a meeting or join an existing one.
- Once the meeting is in progress, اضغط على “Share” button located at the bottom of the screen.
- يختار “Screen” from the options that appear and choose your Chromecast from the list of available devices.
- Your Zoom meeting will now be cast to the Chromecast-connected TV or display.
ملحوظة: It is recommended to connect your Android device to a power source to avoid battery draining during long meetings or presentations.
Casting From Zoom To Chromecast On iOS Devices
For iPhone or iPad users, casting Zoom to Chromecast requires the use of a third-party app called Streamer for Chromecast. Here’s how you can cast Zoom from your iOS device to Chromecast:
- Make sure that both your iOS device and Chromecast are connected to the same Wi-Fi network.
- Download and install the Streamer for Chromecast app from the App Store.
- Launch the Streamer for Chromecast app and follow the on-screen instructions to connect your iOS device to your Chromecast.
- Once connected, open the Zoom app on your iOS device.
- Start or join a Zoom meeting.
- Tap on the “Share” button located at the bottom of the screen.
- يختار “Screen” from the options that appear and choose your Chromecast device from the list of available devices.
- Your Zoom meeting will now be mirrored on the Chromecast-connected TV or display.
ملحوظة: The Streamer for Chromecast app is specifically designed to cast media content, including Zoom, from iOS devices to Chromecast. It provides a seamless casting experience for iOS users.
3. Alternative Methods For Casting Zoom To Chromecast Without Chromecast TV
If your TV does not have built-in Chromecast capabilities, you can still cast Zoom to it using alternative methods. One such method is using the LetsView screen mirroring tool.
إليك كيف يمكنك القيام بذلك:
- Download and install the LetsView app on your Android or iOS device.
- Make sure both your mobile device and TV are connected to the same Wi-Fi network.
- Launch the LetsView app on your mobile device and tap on the “مسح” زر.
- The app will detect available devices, including your TV. Tap on your TV to connect.
- Once connected, open the Zoom app on your mobile device and start or join a meeting.
- Tap on the “Share” button at the bottom of the screen.
- يختار “Screen” and choose your TV from the list of available devices.
- Your Zoom meeting will now be mirrored on the TV.
Using LetsView allows you to cast Zoom to your TV even without Chromecast capabilities, providing a convenient solution for those who do not have a Chromecast-enabled TV.
باتباع هذه التعليمات خطوة بخطوة, you can easily cast Zoom to Chromecast from different devices and enjoy a larger screen experience for your meetings and presentations.
Remember to ensure a stable Wi-Fi connection and keep your devices within range for optimal casting performance.
حاليا, let’s move on to discussing how to cast Zoom to Chromecast using Roku and AirPlay.