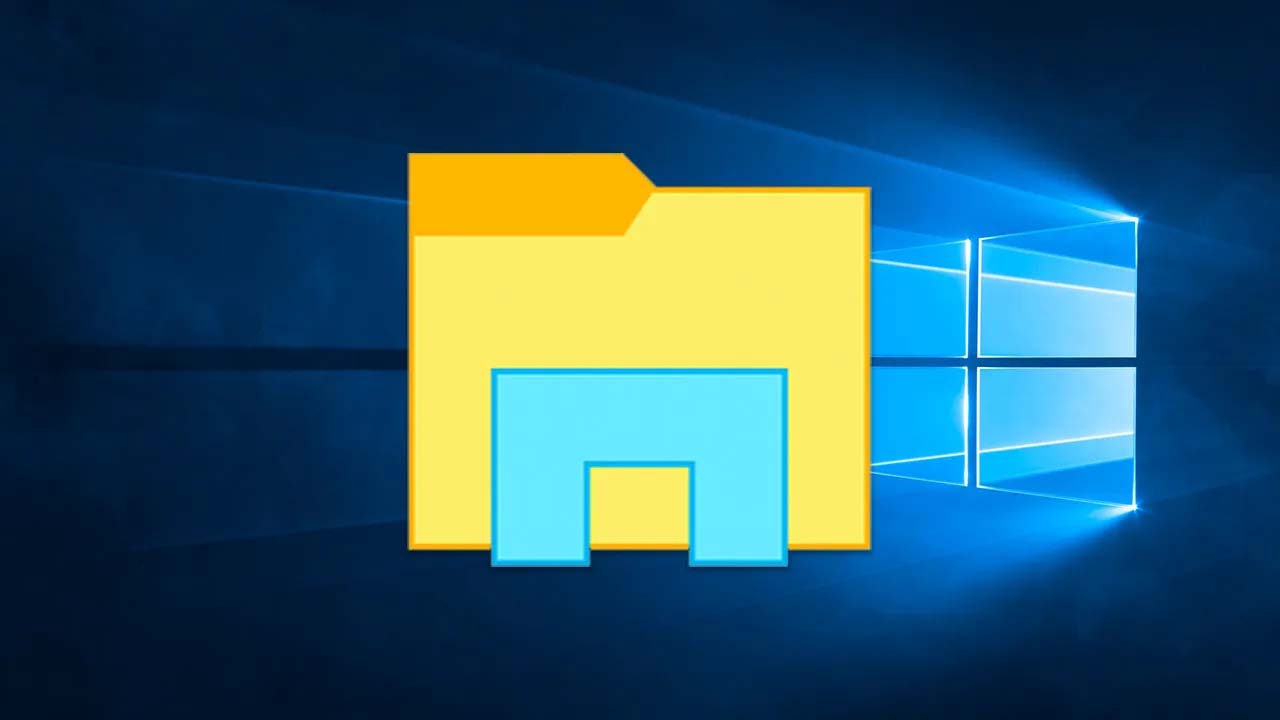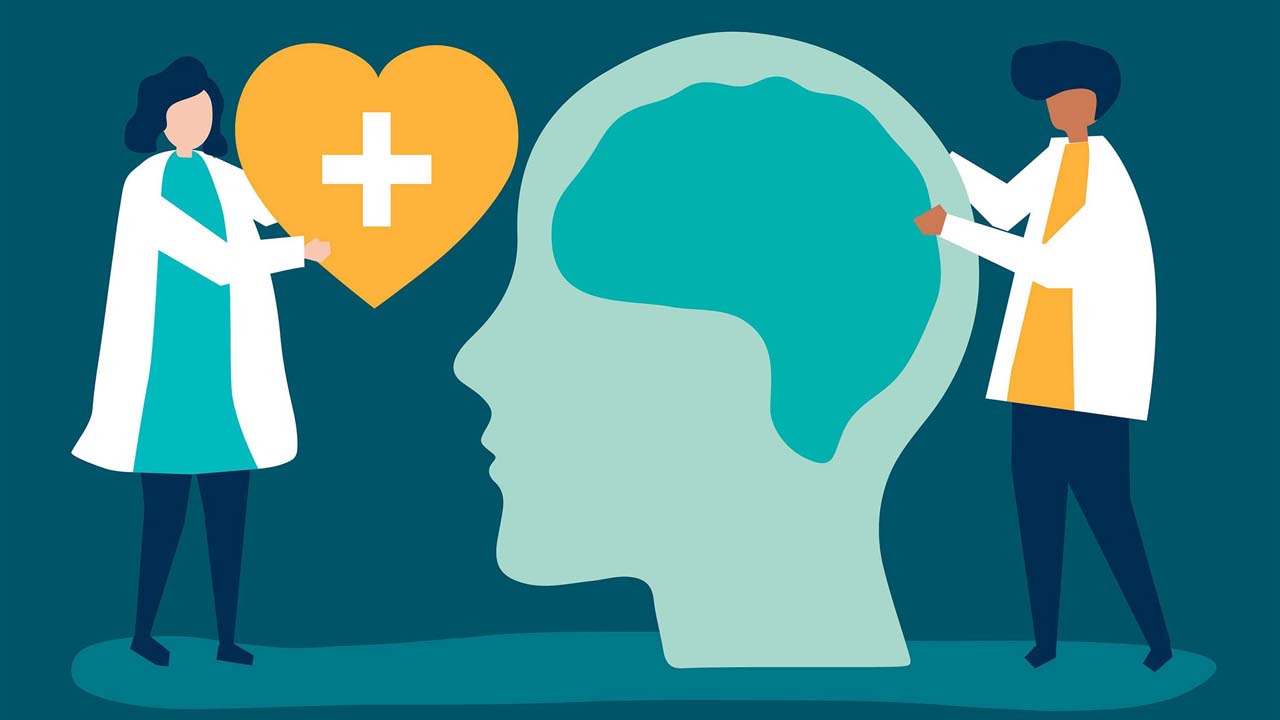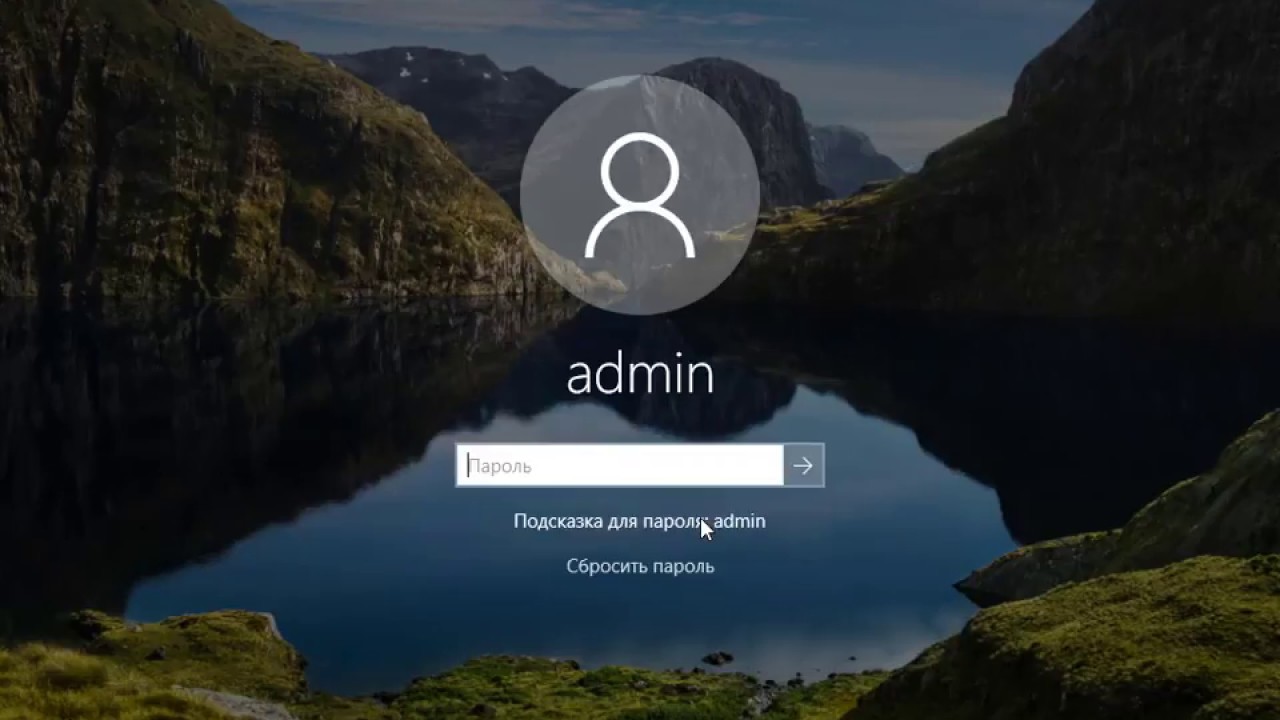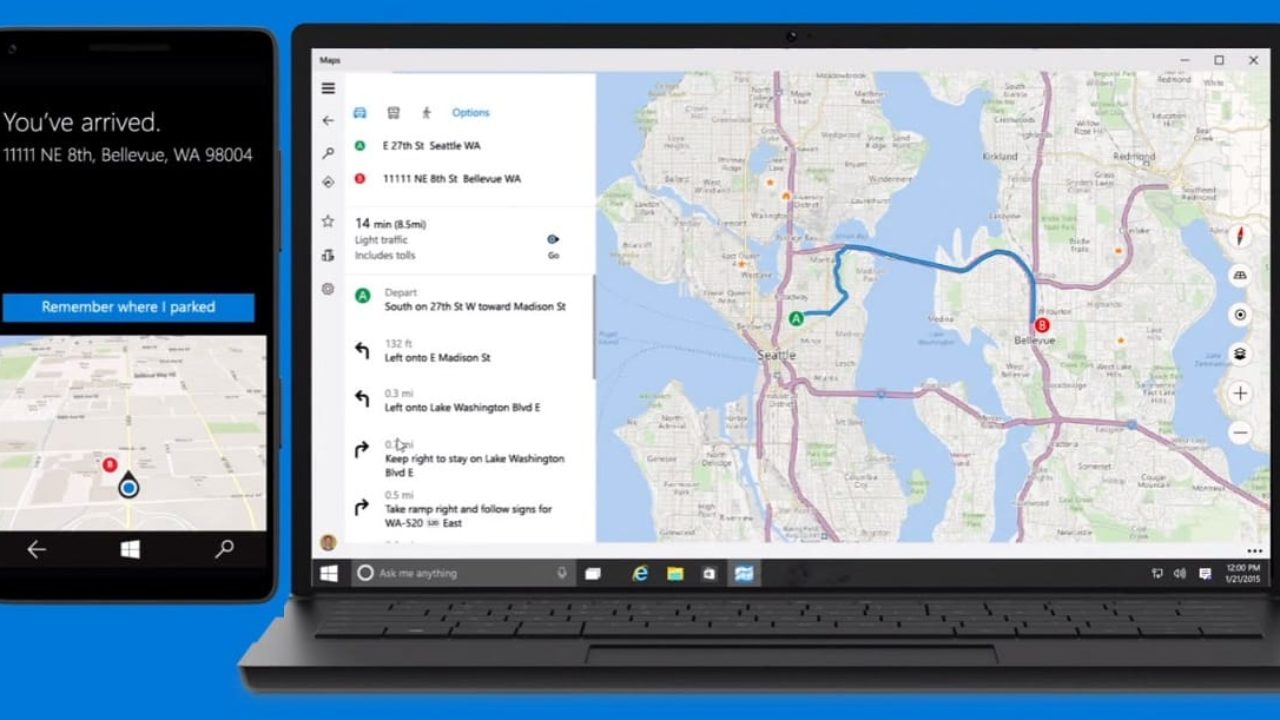To change permissions on a shared folder in Windows 7, اتبع هذه الخطوات:
- Open Windows Explorer and navigate to the shared folder you want to change permissions for.
- Right-click on the folder and select “الخصائص” من قائمة السياق.
- في نافذة الخصائص, switch to the “Sharing” التبويب.
- انقر على “Advanced Sharing” زر.
- In the Advanced Sharing window, انقر على “Permissions” زر.
- في نافذة الأذونات, you can modify the permissions for each user or group that has access to the shared folder. To change a permission, select the user or group from the list and then choose the appropriate permission level from the “Permissions” drop-down menu.
Keep in mind that modifying permissions on a shared folder can affect other users’ ability to access the folder and its contents. It’s important to be careful when changing permissions to avoid accidentally blocking access to the folder for yourself or other users.
How do I access the permissions for a shared folder in Windows 7?
- To access the permissions for a shared folder in Windows 7, open Windows Explorer and navigate to the folder. Right-click on the folder and select “الخصائص” من قائمة السياق. في نافذة الخصائص, switch to the “Sharing” التبويب, ثم انقر فوق “Advanced Sharing” زر. أخيراً, انقر على “Permissions” button to view and modify the folder’s permissions.
Can I change the permissions for individual users or groups who have access to a shared folder?
- نعم, you can change the permissions for individual users or groups who have access to a shared folder in Windows 7. لفعل هذا, open the folder’s permissions as described above, and then select the user or group from the list. You can then modify their permission level using the “Permissions” drop-down menu.
What are the different permission levels I can assign to users and groups?
- The available permission levels you can assign to users and groups for a shared folder in Windows 7 include: “يقرأ”, “Read/Write”, و “Full Control”. ال “يقرأ” permission level allows users to view and copy files from the shared folder, but they cannot modify or delete the files. ال “Read/Write” permission level allows users to view, ينسخ, modify, and delete files in the shared folder. ال “Full Control” permission level allows users to do everything that the “Read/Write” permission level allows, as well as change the permissions for other users and take ownership of files in the shared folder.
What happens if I change a user’s or group’s permission level on a shared folder?
- Changing a user’s or group’s permission level on a shared folder in Windows 7 will affect their ability to access the folder and its contents. فمثلا, if you change a user’s permission level from “Read/Write” إلى “يقرأ”, they will no longer be able to modify or delete files in the shared folder. It’s important to be careful when changing permissions to avoid accidentally blocking access to the folder for yourself or other users.
Can I restore the default permissions for a shared folder in Windows 7?
- نعم, you can restore the default permissions for a shared folder in Windows 7 if you have accidentally changed them and want to start over. لفعل هذا, open the folder’s permissions as described above, and then click the “Reset defaults” زر. This will restore the default permission levels for all users and groups who have access to the shared folder. Keep in mind that this will remove any custom permission changes you have made, so make sure you want to restore the default permissions before clicking the “Reset defaults” زر.