الحل البديل لتعدد اللاعبين باستخدام بعض الأدوات. إذا كنت لا تحب الشاشات الصغيرة فقد تستمتع بهذا.
إزالة تقسيم الشاشة
هذا حل بديل ضخم وقد لا يستحق وقتك. إنه على الأقل بديل قبل أن يأتي أي شيء أفضل أو ينفذه المطورون مرة أخرى في اللعبة.
متطلبات:
قم بتنزيل ReShade واتبع معالج التثبيت. عندما سئل عن مسبقا, انقر فوق "تخطي" وعند سؤالك عن التأثيرات، فقط انقر فوق "التالي".. تستخدم Party Animals برنامج DirectX 11/12.
على صفحة AspectRatio.fx على جيثب, انقر على أيقونة النقاط الثلاث واختر تنزيل.
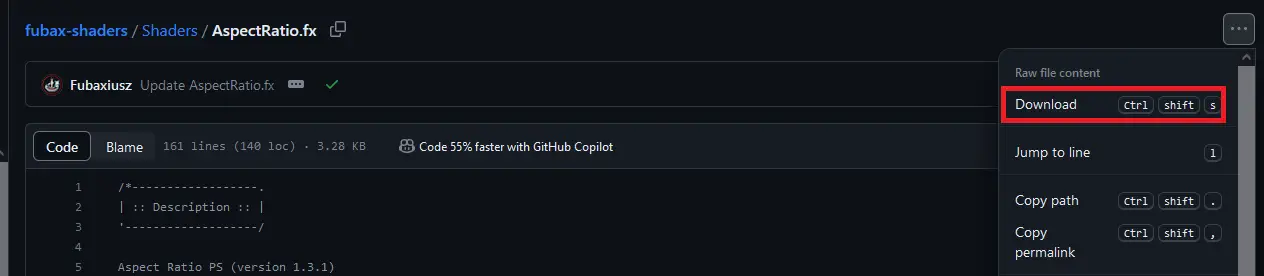
انقل AspectRatio.fx إلى مجلد reshade-shaders/Shaders داخل مجلد Party Animals. احذف كل شيء داخل هذا المجلد باستثناء ReShade.fxh, ReShadeUI.fxh و AspectRatio.fx
إذا فعلت كل شيء بشكل صحيح, يجب أن يحتوي مجلدك على الملفات الموجودة داخل المستطيل الأحمر على الأقل.
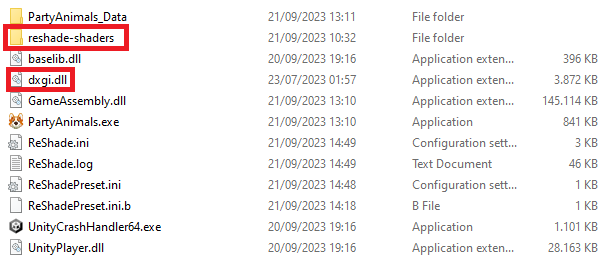
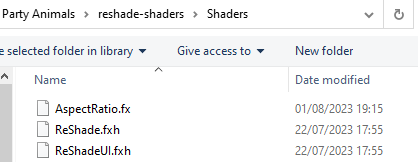
- سروي
- برنامج تشغيل العرض الظاهري (خياري. فقط إذا لم يكن لديك شاشتين أو كنت ترغب في استخدام شاشتك الثانية لأي شيء آخر أثناء اللعب)
قم بتثبيته عن طريق الاستخراج إلى مجلد, فتح كمد كمسؤول, التنقل إلى المجلد (باستخدام الأمر cd في cmd) حيث تقوم باستخراج المحتويات من ملف .zip وتنفيذ الأمر التالي:
Deviceinstaller64 تثبيت usbmmidd.inf usbmmidd
إذا استخرجت إلى C:\مرشد, قبل تشغيل الأمر سأفعل ما يلي.
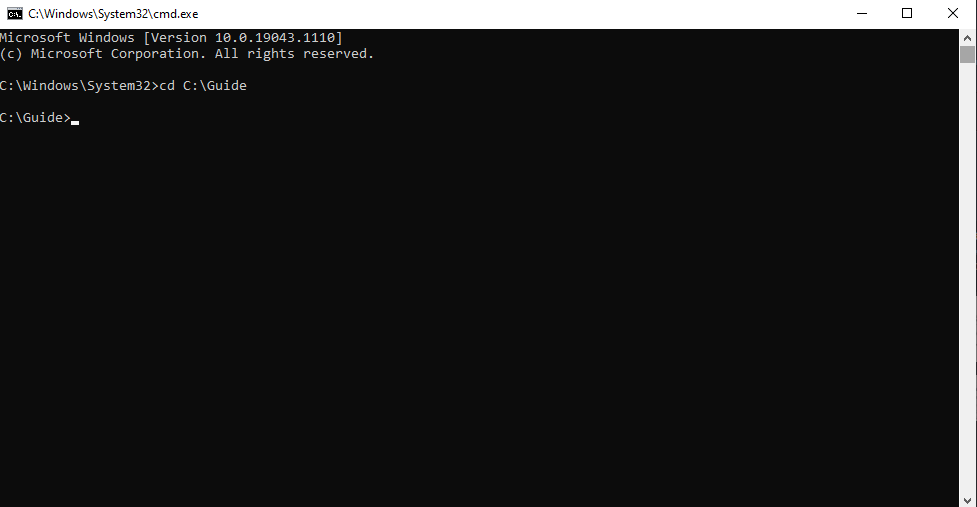
بعد التثبيت, في كل مرة تريد تمكين العرض الظاهري, انتقل إلى cmd واكتب ما يلي:
Deviceinstaller64 تمكينidd 1
تعطيل, افعل نفس الشيء ولكن باستخدام الأمر التالي:
Deviceinstaller64 تمكينidd 0
تحميل بارسيك, إنشاء حساب وتسجيل الدخول. يجب على صديقك أن يفعل الشيء نفسه ويضيفك كصديق. انقر على العجلة المسننة (إعدادات), انتقل إلى المضيف وقم بتغيير جهاز العرض المضيف إلى شاشتك الثانية (أو العرض الظاهري المعروف أيضًا باسم شاشة عامة غير PnP)
يعمل هذا الحل البديل بشكل أساسي على تمديد اللعبة عموديًا ثم زيادة الدقة الأفقية بحيث لا تصبح نسبة العرض إلى الارتفاع سيئة. وهذا يتطلب الكثير من قوة GPU, لأن اللعبة ستعرض الدقة الأفقية مرتين حتى لا تمتد اللعبة. (إذا كانت دقة اللعبة لديك هي 1920×1080, القرار النهائي سيكون 3840×1080). لقد اختبرت هذه الطريقة فقط مع 1024×768 لأن GPU الخاص بي ضعيف جدًا. 1024×768 هو 4:3 القرار وتحجيمها بشكل جيد (لم تمتد على الإطلاق). أنا لا أعرف ما إذا كان توسيع نطاق القرارات الموجودة بالفعل 16:9 سوف توفر نفس النتائج, سيكون عليك الاختبار بنفسك. يجب أن تكون الدقة في اللعبة هي نفسها دقة جميع شاشات العرض لديك. إذا كنت ستستخدم 1024×768, تحتاج أيضًا إلى تمكين هذا في لوحة تحكم NVidia للتخلص من الأشرطة السوداء (لا أعرف الحل AMD لهذا):
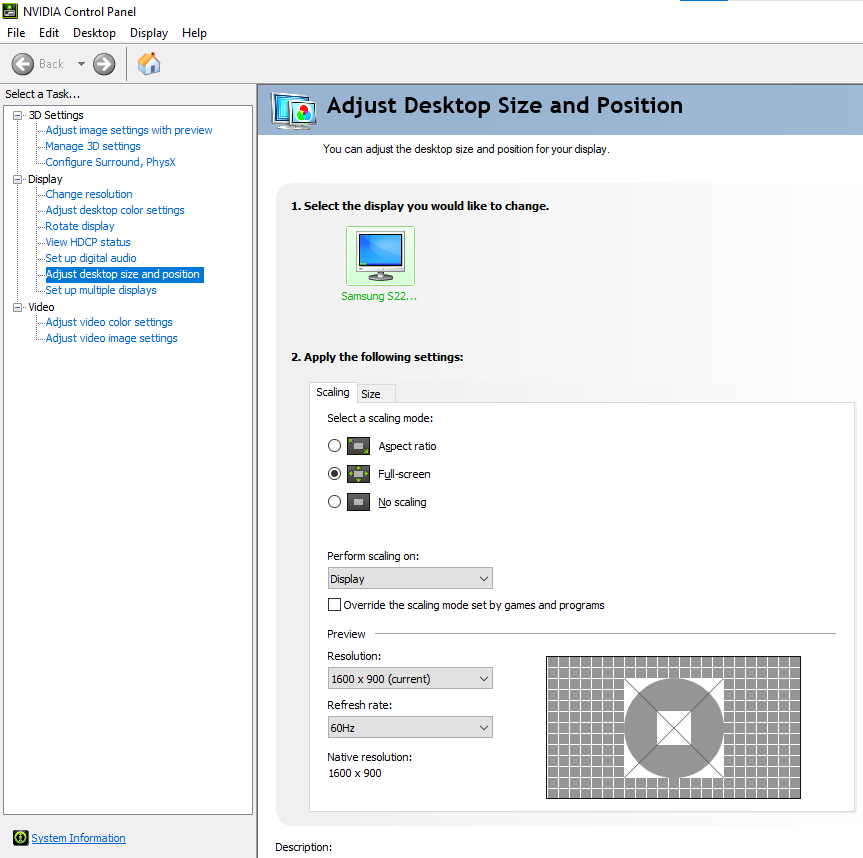
افتح اللعبة واختر الدقة ووضع النافذة.
مع هذا كل شيء جاهز. قم بإنشاء غرفة, اطلب من صديقك أن يتصل عبر Parsec ثم اضغط على RT أثناء وجودك داخل الغرفة للانضمام إلى اللعبة. حدد المراحل التي تريدها وابدأ. ستلاحظ أن اللعبة تعمل بنظام تقسيم الشاشة (وربما لم ير صديقك الحيوان الذي اختاره). افتح SRWE, انقر على “حدد تطبيق التشغيل” واختر حيوانات الحفلة. اضبط العرض = مضاعفة الدقة الأفقية (في حالتي 2048) والارتفاع = الارتفاع العمودي الأصلي (768) ثم اضغط “تعيين”. الجانب الخاص بك من “تقسيم الشاشة” الآن سيكون مرئيًا لك فقط وسيرى صديقك جانبه ولكن ستكون هناك أشرطة سوداء أفقية أعلى وأسفل شاشتك. لحل هذه المشكلة اضغط على الصفحة الرئيسية أثناء وجودك في اللعبة, تخطي البرنامج التعليمي ReShade, حدد مربع AspectRatio وتأكد من أن هذه هي التكوينات.
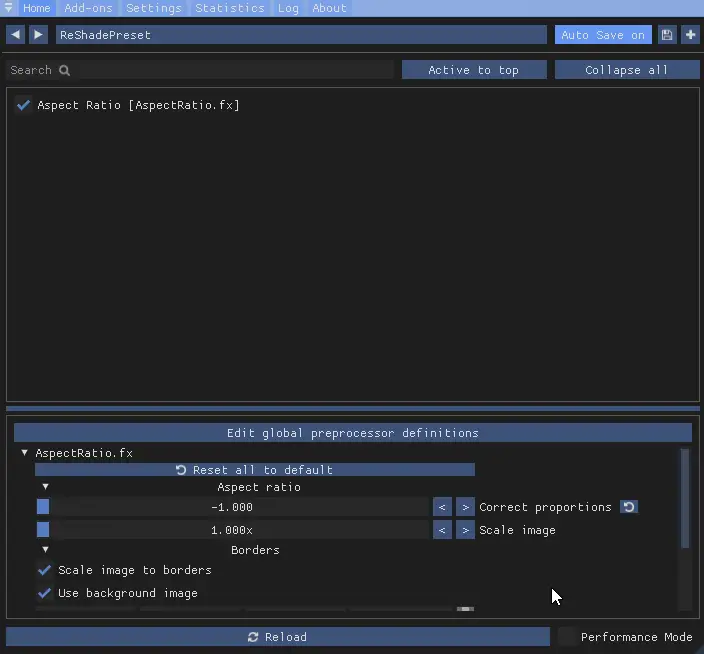
بعد كل شيء, يمكنك الانتقال إلى SRWE والنقر فوق Remove Borders للحصول على نافذة بلا حدود (في بعض الأحيان أثناء محاولة إزالة أخطاء البرنامج الحدودية يعود الحل إلى حالته الأصلية, فقط قم بإعادته إلى الحجم الأفقي المزدوج وحاول مرة أخرى).سأترك مقطع فيديو يوضح الأجزاء اللاحقة من العملية (أنا كسول جدًا لإظهار كل شيء).
تعرف على القضايا:
- بعد الخريطة الأولى, إذا لاحظت أن اللعبة مكبرة للغاية, ما عليك سوى الضغط على HOME على لوحة المفاتيح وتعطيل AspectRatio. يحدث شيء غريب وتقوم اللعبة بتصحيح نسبة العرض إلى الارتفاع من تلقاء نفسها.
- بعد اللعب, إذا بدأت اللعبة في التعطل أثناء محاولة البدء, ما عليك سوى الانتقال إلى مجلد حيوانات الحفلة وحذف الملف ReShadePreset.ini
- قد تتعطل حيوانات الحفلة بعد لعب جميع المراحل, من الآمن استخدام SRWE بعد انتهاء المباريات لإعادة الدقة إلى وضعها الطبيعي وتعطيل AspectRatio فقط للتنقل عبر القوائم قبل بدء اللعبة..
يحتوي الفيديو على أشرطة سوداء لأن OBS يفرضها أثناء التسجيل باستخدام 1024×768. اللعب الفعلي لا يحتوي على أشرطة سوداء.



