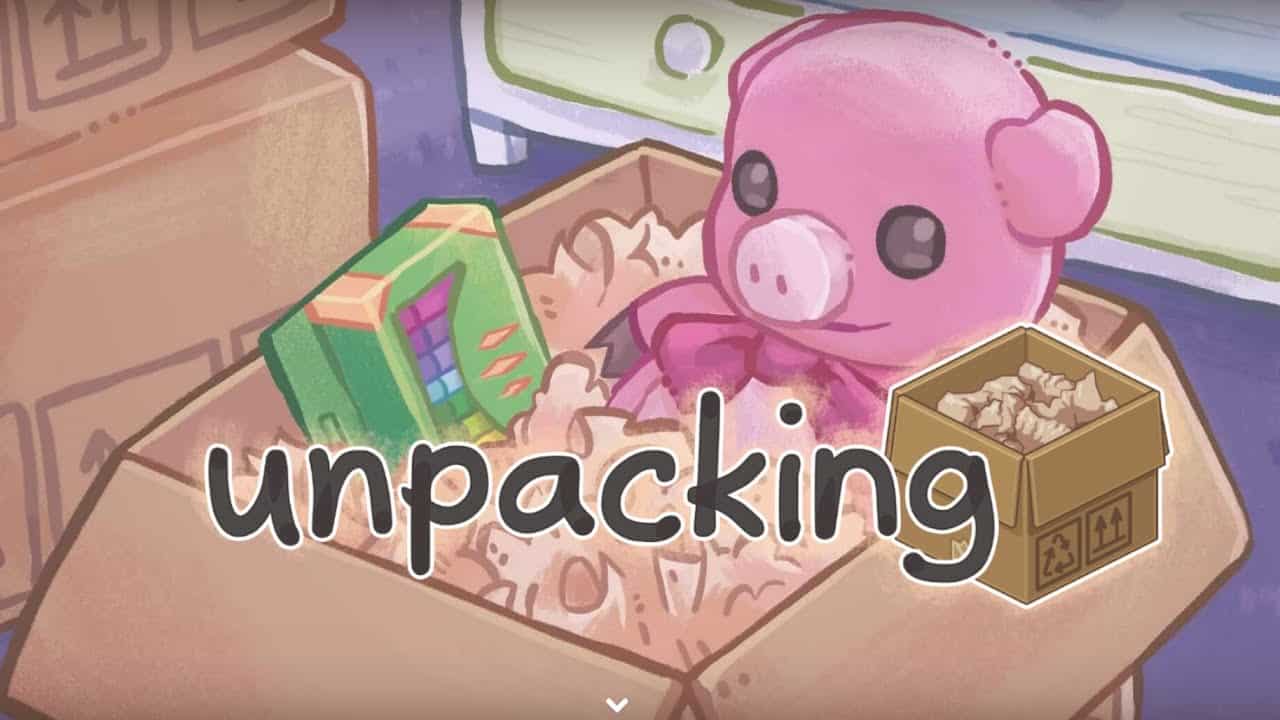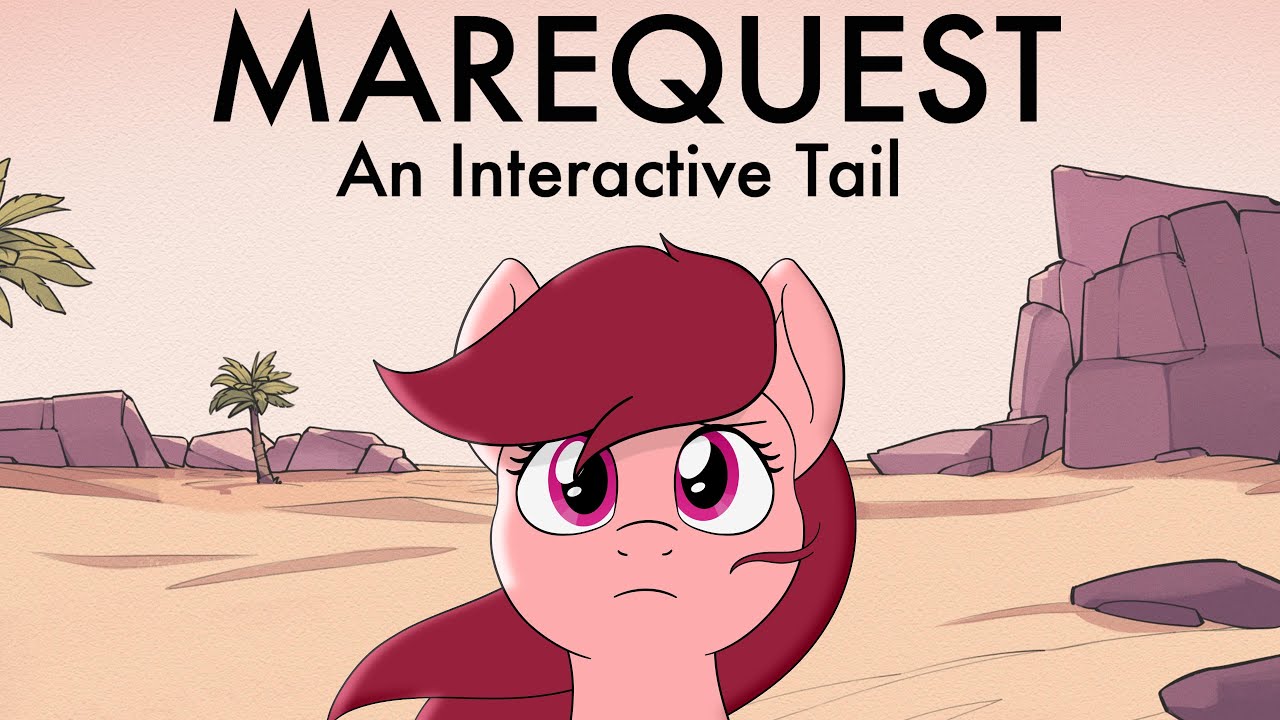This page will cover the solutions on how to fix Unpacking crashes on startup, بطئ, انخفاض FPS, ومشكلات الأداء التي ظهرت في اللعبة.
Developer Witch Beam and publisher Humble Games released Unpacking on November 2, 2021, واعدة للجماهير بتجربة لعب رائعة. على الرغم من إطلاق اللعبة, أبلغ العديد من اللاعبين عن مشكلات مثل الأعطال, بطئ, وشاشات سوداء في بعض الأحيان. على الرغم من أن المطور قد أطلق تحديثات بجد لمعالجة هذه المخاوف, يبدو أنه لم يتم حل جميع المشكلات. تحسبا لتحديث قادم من شأنه أن يعالج هذه القضايا بشكل شامل, we offer the following recommended approaches for resolving in-game issues in Unpacking.
Known Unpacking Issues
Here is the list of issues that have been reported by many players while playing Unpacking:
- تحطم
- شاشة سوداء
- بطئ
- تمزيق الشاشة
- تأتأة
Recommended Fixes for Unpacking Issues
There are many factors that can cause Unpacking crashes, شاشة سوداء, بطئ, تمزيق الشاشة, والتأتأة. If you’re one of the Unpacking players experiencing at least one of these issues, فيما يلي الخطوات الموصى بها التي تحتاج إلى اتخاذها لإصلاح المشكلة ومعالجتها.
Check Unpacking System Requirements
A major contributing factor to crashes and black screen problems is not meeting the minimum and recommended system requirements for Unpacking. If you have downloaded Unpacking without first checking to see if the requirements are met, يرجى الرجوع إلى متطلبات النظام الكاملة المدرجة أدناه:
الحد الأدنى لمتطلبات النظام
- نظام التشغيل: شبابيك 7 SP1 +
- المعالج: SSE2 instruction set support
- الرسومات: Graphics card with DX10 (نموذج تظليل 4.0) قدرات.
- تخزين: 1 المساحة المتوفرة جيجابايت
You can minimize the likelihood of crashes and black screen problems while running Unpacking by ensuring that your system meets at least the recommended specifications listed above.
قم بتحديث برامج التشغيل الخاصة بك
Unpacking was initially released in a stable state. لكن, إذا كنت تستوفي الحد الأدنى من متطلبات النظام للعبة وما زلت تواجه أعطالًا, من المحتمل أن يكون السبب الأساسي هو برنامج تشغيل رسومات قديم. لحل هذا, نوصي بشدة بالحصول على آخر تحديث لجهاز الكمبيوتر الخاص بك عن طريق زيارة الموقع الرسمي للشركة المصنعة للجهاز.
قد يكون تنزيل برامج التشغيل وتثبيتها يدويًا لجهاز الكمبيوتر الخاص بك مستهلكًا للوقت ومعقدًا إلى حد ما بالنسبة لبعض المستخدمين. لأولئك الذين يبحثون عن نهج أكثر مباشرة, نوصي بالمحاولة برنامج IObit's Driver Booster. هذا البرنامج قادر على تنزيل وتثبيت أحدث تحديثات برنامج التشغيل الضرورية لجهاز الكمبيوتر الخاص بك وتثبيتها تلقائيًا. We used Driver Booster to update and fix crashes and performance issues in Unpacking. فيما يلي الخطوات التي يمكنك اتباعها لاستخدام البرنامج:
- تنزيل وتثبيت سائق الداعم من موقعها الرسمي.
- قم بتشغيل تطبيق Driver Booster.
- انقر على “مسح” زر لبدء مسح برامج تشغيل النظام الخاص بك.
- بمجرد اكتمال الفحص, مراجعة نتائج الفحص لتحديد أي برامج تشغيل قديمة أو فاسدة.
- انقر على “تحديث الان” زر لتنزيل آخر تحديثات برنامج التشغيل للأجهزة المحددة وتثبيتها.
- اختياريا, يمكنك تحديد “تحديث الجميع” زر لتحديث جميع برامج التشغيل القديمة بنقرة واحدة.
- اتبع الإرشادات والمطالبات التي تظهر على الشاشة لإكمال عملية تحديث برنامج التشغيل.
- عند اكتمال التحديث, قم بإعادة تشغيل جهاز الحاسوب الخاص بك.

ملحوظة: أثناء عملية تحديث برنامج التشغيل, قد يتم إعادة تشغيل جهاز الكمبيوتر الخاص بك عدة مرات, اعتمادًا على برامج التشغيل التي يتم تحديثها. هذا حدث طبيعي لنظام التشغيل Windows, لذلك لا تنزعج.
بمجرد اكتمال تحديث برنامج التشغيل, continue to run Unpacking and see if the problems you experienced earlier persist.
تحقق من نزاهة اللعبة
If you have tried the above methods and are still experiencing problems with Unpacking, you can attempt to verify the game integrity of Unpacking. Steam will scan all necessary files and repair any damaged files associated with Unpacking. قد يساعد ذلك في حل المشكلات التي تواجهها.
- افتح Steam وانتقل إلى مكتبة.
- يختار Unpacking من قائمة الألعاب على الجانب الأيسر.
- انقر بزر الماوس الأيمن واختر الخصائص.
- انقر على ملفات محلية التبويب.
- انقر على تحقق من سلامة ملفات اللعبة… زر.
تحقق من الصورة أدناه لمعرفة الخطوات.

مباشرة بعد النقر فوق الزر "تحقق", all you have to do is wait for Steam to finish verifying the file for Unpacking.
اقتل تطبيقات استحواذ الموارد
من المحتمل أن يكون لديك العديد من التطبيقات المثبتة على جهاز الكمبيوتر الخاص بك, وبعضهم ربما يستخدم موارد النظام باستمرار, potentially causing Unpacking to crash. للتخفيف من هذه المشكلة, we strongly recommend that you close any software that you are not actively using while Unpacking is running. This will free up system resources and minimize the chances of Unpacking crashing.
مشغلات الوسائط, متصفحات الويب مثل Firefox و Chrome, ومن المعروف أن البرامج المماثلة الأخرى تستهلك قدرًا كبيرًا من موارد النظام عند تشغيلها في الخلفية. لتحرير الموارد, يمكنك إنهاء هذه التطبيقات باستخدام إدارة المهام وإغلاق التطبيق.
تعطيل مكافحة الفيروسات
Another possible cause of frequent crashes of Unpacking on your PC could be related to your antivirus software. تقوم شركات مكافحة الفيروسات بتحديث برامجها بشكل منتظم لتحسين الإجراءات الأمنية, ولكن في بعض الأحيان يمكن أن تحدد هذه التحديثات عن طريق الخطأ الملف القابل للتنفيذ (.إملف تنفيذى) of Unpacking as a virus.
لحل هذه المشكلة, يمكنك محاولة تعطيل أو إيقاف تشغيل برامج مكافحة الفيروسات أو برامج الأمان الأخرى على جهاز الكمبيوتر الخاص بك مؤقتًا. If you downloaded Unpacking from the official store, تكون ملفات اللعبة آمنة على الأرجح. في هذه الحالة, you may want to consider excluding Unpacking’s .exe file from being scanned by your anti-virus software, ومعرفة ما إذا كانت المشكلة لا تزال قائمة.
لقد قمنا بتجميع مجموعة مختارة من برامج مكافحة الفيروسات شائعة الاستخدام إلى جانب الأسئلة الشائعة المقابلة.
- أفاست مكافحة الفيروسات
- برنامج AVG Antivirus
- Bitdefender
- كاسبيرسكي المضاد للفيروسات
- البرامج الضارة
- مكافي انتي فيروس (دليل دعم البخار)
- مايكروسوفت أساسيات الأمان
- Webroot SecureAnywhere
- ويندوز ديفندر
اتصل بالدعم الرسمي
If you’ve exhausted all of the suggested solutions mentioned above and continue to experience problems with Unpacking, don’t hesitate to contact the Unpacking official support team. You can connect with other users and access additional support resources by visiting their official website or joining the Unpacking discussion community on Steam.