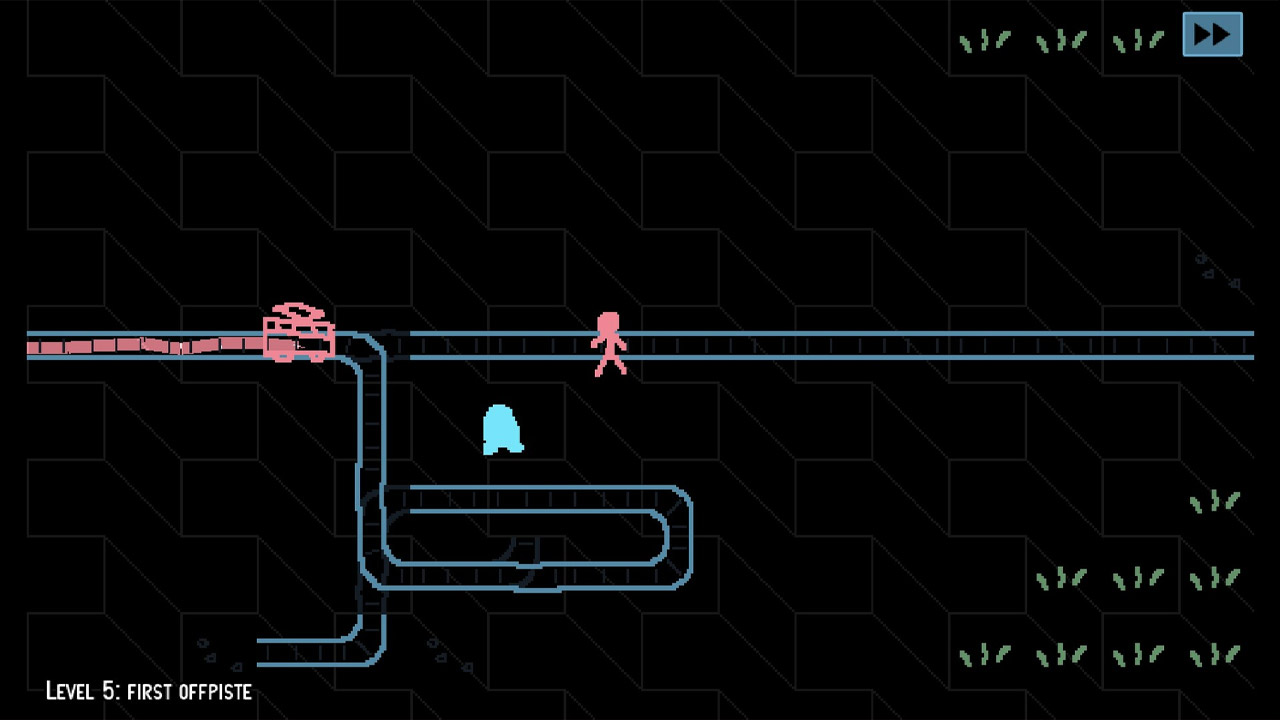Hier finden Sie Ihre Screenshots, die Sie im Fotomodus in CityDriver aufgenommen haben, sowie weitere nützliche Informationen.
TL;DR
Hier ist der Ordner, den Sie suchen: C:\Benutzer*IhrBenutzername*AppDataLocalCityDriverSavedScreenshotsWindows.
“Ich kann den Ordner nicht finden Dein Benutzername.”
Bitte bedenken Sie, dass Sie entweder etwas ändern müssen Dein Benutzername auf den tatsächlichen Benutzernamen, den Sie auf Ihrem System verwenden, oder folgen Sie einfach manuell dem Pfad und klicken Sie auf den Ordner mit Ihrem Benutzernamen.
Dateien aus dem Screenshot-Ordner löschen oder verschieben
Beachten Sie, dass die Screenshots immer nach der folgenden Namenskonvention beschriftet sind: Hochauflösender Screenshot[Laufende Nummer].
Zum Beispiel: “HighresScreenshot00000,” “HighresScreenshot00001,” “HighresScreenshot00002,” etc.
Wenn Sie einen Screenshot aus diesem Ordner löschen oder verschieben und dann einen neuen Screenshot im Spiel erstellen, Der Screenshot wird als nächster fehlender Screenshot in der Sequenz gekennzeichnet, nicht inkrementell. So, wenn Sie HighresScreenshot00001 löschen oder zwischen HighresScreenshot00000 und HighresScreenshot00002 verschieben, Der nächste neue Screenshot trägt die Bezeichnung HighresScreenshot00001, nicht HighresScreenshot00003.
So machen Sie Screenshots
CityDriver verfügt über einen integrierten Fotomodus, mit dem Sie nicht nur Screenshots machen, sondern auch das Spiel pausieren können. Im Fotomodus, Sie können sich frei bewegen, drehen, und neigen Sie die Kamera, Ändern Sie den Fokus automatisch oder manuell, und passen Sie andere Einstellungen wie die Tageszeit und bestimmte Nachbearbeitungseffekte an.
Um den Fotomodus in CityDriver zu öffnen, Starten Sie einfach eine Spielsitzung und drücken Sie die Taste “Ö” Schlüssel jederzeit abholen. Um Screenshots zu machen, Drücken Sie “Eintreten” auf deiner Tastatur. Sie können den Fotomodus auch außerhalb des Fahrzeugs zu Fuß aktivieren, im Inneren des Fahrzeugs in der Ego-Perspektive, dritte Person, oder eine andere Standardkameraperspektive. Jedoch, Beachten Sie, dass der Fotomodus im Hauptmenü und seinen Untermenüs nicht verwendet werden kann.

Alle Funktionen können nicht nur mit Hotkeys genutzt werden, sondern können, Natürlich, auch mit der Maus nutzbar.
Kamerabewegung Die Kamerabewegung kann über das W gesteuert werden, EIN, S, und D-Tasten auf Ihrer Tastatur.
Q und E ändern die Höhe Ihrer Kamera.
Auf dem Numpad (wenn Sie eine Tastatur mit Numpad haben), Sie können die Drehung der Kamera mit Num8 steuern, Num2, Num4, und Num6. Jedoch, Sie können auch Ihre Mausbewegung verwenden, um zu steuern, wohin die Kamera schaut, indem Sie die linke Maustaste gedrückt halten, während Sie Ihre Maus bewegen.
Num7 und Num9 steuern die Neigung der Kamera.
Beachten Sie, dass die Kamera im Fotomodus absichtlich nicht mit den meisten Spielelementen kollidiert, So haben Sie Bewegungsfreiheit, um den perfekten Winkel für Ihre Screenshots zu finden.
Zoomen Sie können die Ansicht der Kamera vergrößern und verkleinern, indem Sie das Mausrad nach oben oder unten bewegen.
Fokus Sie können die Kamera entweder automatisch fokussieren (Tastenkombination F) oder stellen Sie den Fokus manuell im ein “Passen Sie die Einstellungen an” Untermenü (mehr dazu später). Jedoch, Der Autofokus funktioniert am besten, wenn sich ein Objekt in der Mitte der Kamera befindet (Fadenkreuzpunkt in der Mitte des Bildschirms) das hat Kollision. Außerhalb des Fahrzeugs funktioniert das einwandfrei, da die meisten Objekte in der Spielwelt Kollisionen haben (nicht alle, um Leistung zu sparen, obwohl). In einem Fahrzeug, Möglicherweise fällt es Ihnen schwer, den Autofokus zum Laufen zu bringen, da die meisten Vermögenswerte keine Kollision haben (nochmal, um Leistung zu sparen). Passen Sie in dieser Situation am besten den Fokus manuell über an “Passen Sie die Einstellungen an” Untermenü.
Verlassen des Fotomodus Wenn Sie den Fotomodus verlassen und zum Gameplay zurückkehren möchten, Drücken Sie einfach die Esc-Taste oder klicken Sie auf das X in der oberen rechten Ecke des Bildschirms.
Einstellungen anpassen
Wie im vorherigen Abschnitt erwähnt, Sie können auch einige Einstellungen des Fotomodus anpassen. Hier, Dort finden Sie auch die Schaltfläche zum Öffnen des Speicherorts auf Ihrer Festplatte, an dem die Screenshots gespeichert werden.
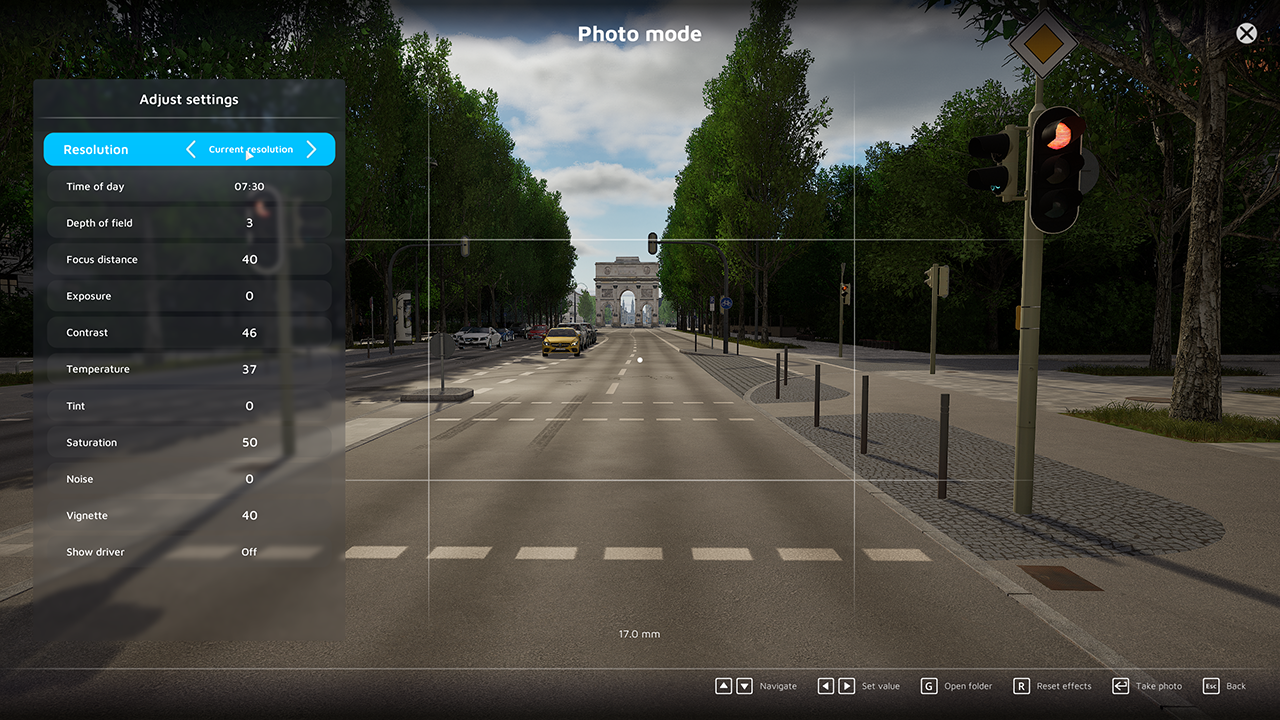
Auflösung
Hier, Sie können entweder Ihre aktuell eingestellte Auflösung verwenden oder eine niedrigere oder höhere Auflösung wählen. Bitte beachten Sie, dass das Rendern oder Erstellen des Screenshots bei einer höheren Auflösung länger dauert, und im schlimmsten Fall, Das Spiel könnte aufgrund von unzureichendem Speicher abstürzen (VRAM oder RAM) in Ihrem PC-System.
Uhrzeit
Trotz der tatsächlichen Tageszeit im Spiel, Sie können die Tageszeit für den Fotomodus individuell ändern, um das beste Tageslicht für Ihren Screenshot zu erhalten. Durch Verlassen des Fotomodus wird die Tageszeit während des Spiels auf die vorherige Zeit zurückgesetzt.
Tiefenschärfe
Die Schärfentiefe bestimmt, wie viel von Ihrem Bild im Allgemeinen scharf ist.
Fokusentfernung
Der Fokussierabstand ist der Abstand von der Fokussierebene zum Motiv, Dies kann dazu führen, dass der Vorder- oder Hintergrund unscharf ist, während das Motiv scharf bleibt.
Belichtung
Unter Belichtung versteht man die Lichtmenge, die den Sensor oder Film Ihrer Kamera erreicht, Dies führt zu einem dunkleren oder helleren Bild.
Kontrast
Unter Kontrast versteht man das visuelle Verhältnis verschiedener Farbtöne in einem Bild.
Temperatur
Unter Temperatur versteht man die Farbtemperatur. Eine höhere Zahl bedeutet a “kälter” oder weißere Lichtfarbe. Sie können darauf verweisen “Ein Fotograf’s Leitfaden zur Farbtemperatur” für mehr Informationen.
Farbton
Der Farbton passt das gesamte Farbspektrum des Bildes an.
Sättigung
Die Sättigung beschreibt die Intensität der Farben im Bild.
Lärm
Unter Lärm versteht man die Menge winziger Partikel, Körner, oder ähnliche Artefakte im Bild.
Vignette
Die Vignette ist ein dunkler Farbverlauf vom Bildschirmrand zur Mitte hin, die Sie mit dieser Option anpassen können.
Fahrer anzeigen
Hier, Sie können die Sichtbarkeit des Fahrermodells in Ihrem Fahrzeug ändern, wenn Sie nach dem Einsteigen in das Fahrzeug den Fotomodus aktiviert haben. Diese Option hat keine Auswirkung, wenn Sie den Fotomodus beim Gehen zu Fuß aktiviert haben.
Wenn Sie diese grafischen Einstellungen ändern, Sie können sie beim Verlassen des Fotomodus nicht auf die eigentliche Spielgrafik anwenden.
So öffnen Sie den Screenshot-Ordner in CityDriver

Stand des Schreibens, Auf den Screenshot-Ordner in CityDriver kann nur über den Fotomodus zugegriffen werden (Hotkey “Ö”). Im Fotomodus, Sie können die Option finden (versteckt) innerhalb der “Passen Sie die Einstellungen an” Untermenü (Hotkey “Tab”).
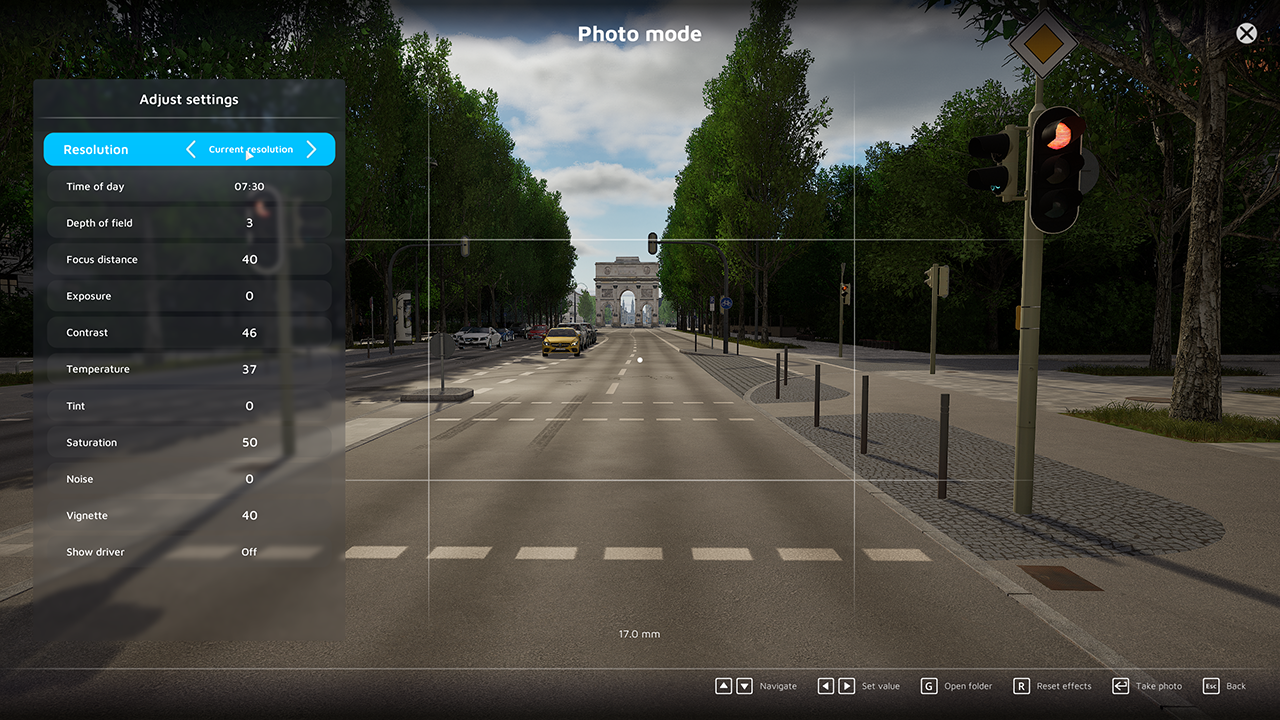
Im Inneren “Passen Sie die Einstellungen an” Untermenü, Sie können die finden “Ordner öffnen” Taste (Hotkey “G”), Dadurch wird an der richtigen Stelle ein Explorer-Fenster geöffnet:
C:\Benutzer*IhrBenutzername*AppDataLocalCityDriverSavedScreenshotsWindows.