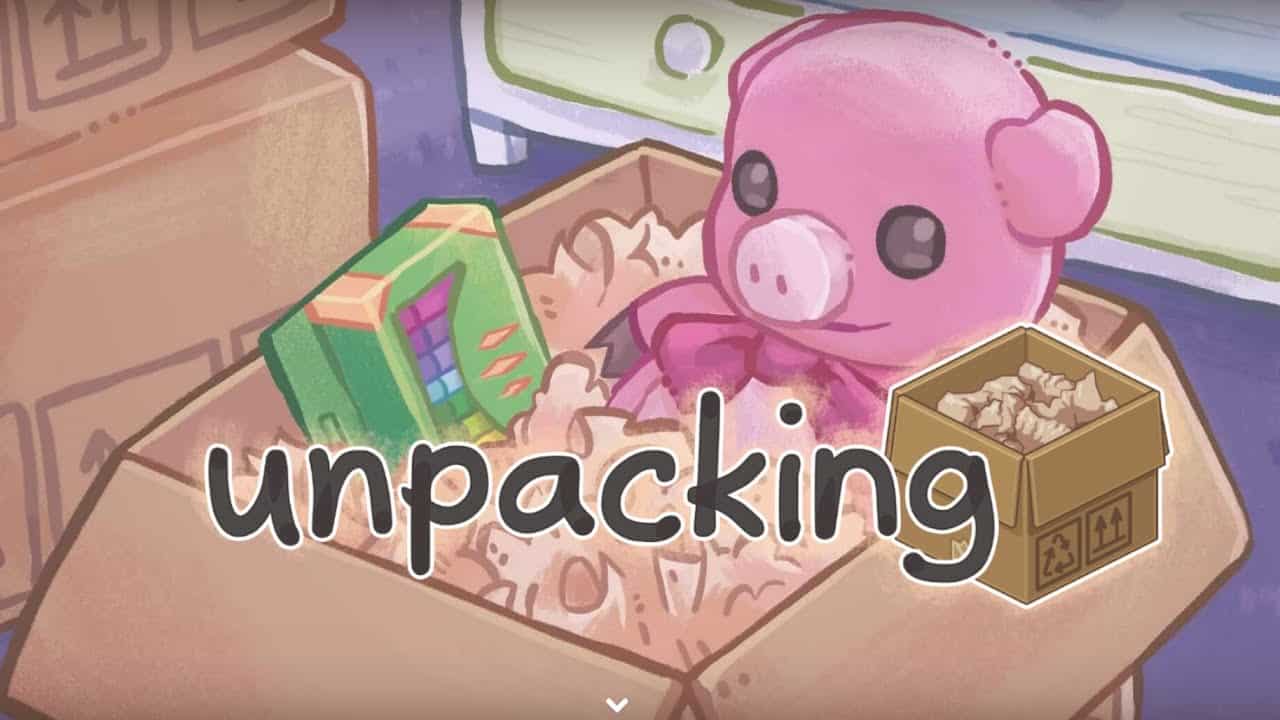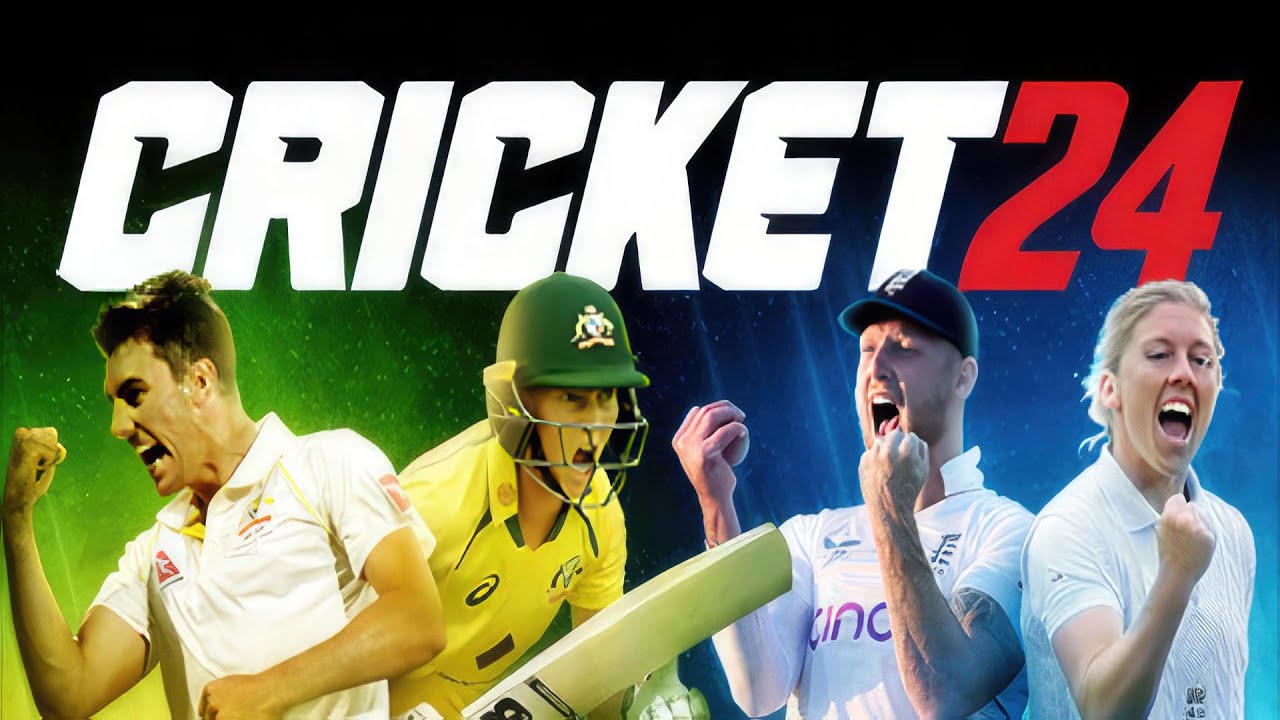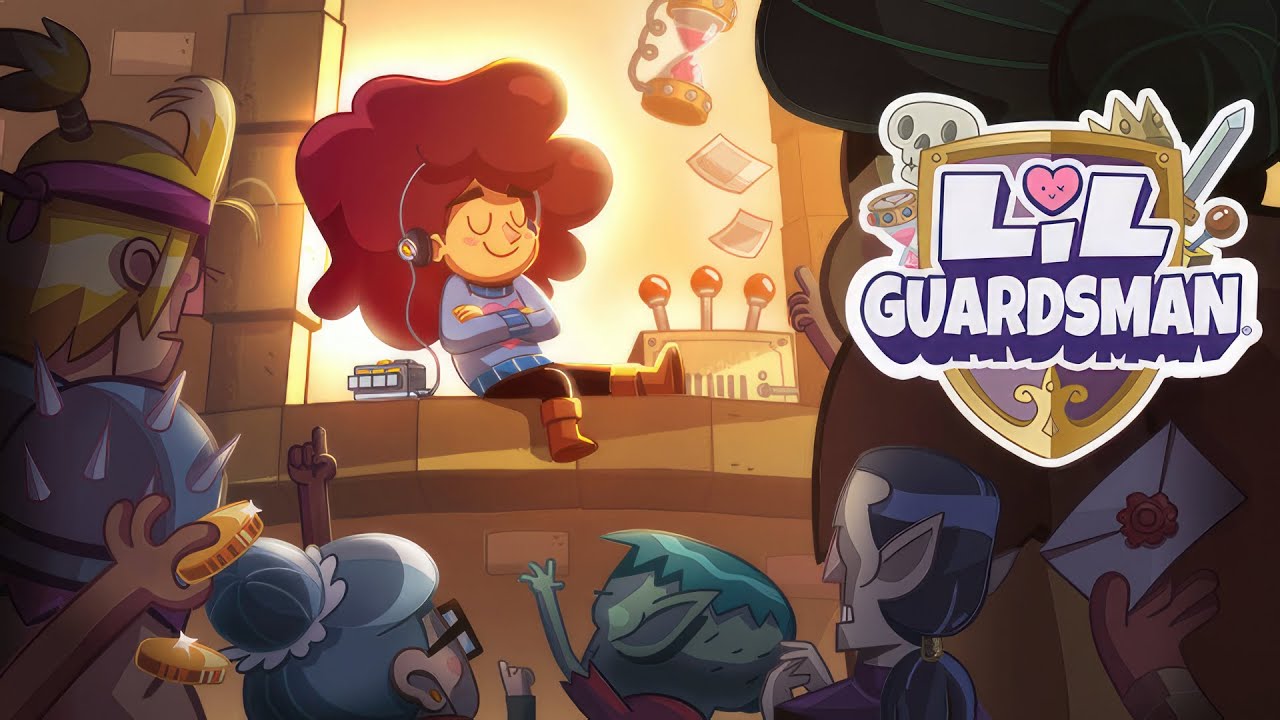Auf dieser Seite finden Sie Lösungen zur Behebung von Abstürzen beim Entpacken beim Start, Verzögerung, FPS-Einbruch, und Leistungsprobleme, die im Spiel aufgetreten sind.
Entwickler Witch Beam und Publisher Humble Games veröffentlichten Unpacking im November 2, 2021, verspricht Fans ein tolles Spielerlebnis. Trotz der Veröffentlichung des Spiels, Zahlreiche Spieler haben Probleme wie Abstürze gemeldet, Verzögerung, und gelegentlich schwarze Bildschirme. Allerdings hat der Entwickler fleißig Updates veröffentlicht, um diese Bedenken auszuräumen, Es scheint, dass nicht alle Probleme gelöst wurden. In Erwartung eines bevorstehenden Updates, das diese Probleme umfassend beheben wird, Wir bieten die folgenden empfohlenen Ansätze zur Lösung von Spielproblemen beim Auspacken an.
Bekannte Probleme beim Auspacken
Hier ist die Liste der Probleme, die von vielen Spielern beim Spielen von Unpacking gemeldet wurden:
- Absturz
- Schwarzer Bildschirm
- Verzögerung
- Bildschirmriss
- Stottern
Empfohlene Lösungen für Probleme beim Auspacken
Es gibt viele Faktoren, die zu Abstürzen beim Entpacken führen können, schwarzer Bildschirm, Verzögerung, Bildschirmriss, und Stottern. Wenn Sie einer der Unpacking-Spieler sind und mindestens eines dieser Probleme auftritt, Hier sind die empfohlenen Schritte, die Sie unternehmen müssen, um das Problem zu beheben und zu beheben.
Überprüfen Sie die Systemanforderungen für das Auspacken
Ein wesentlicher Faktor für Abstürze und Probleme mit dem schwarzen Bildschirm ist die Nichterfüllung der Mindest- und empfohlenen Systemanforderungen für das Entpacken. Wenn Sie Unpacking heruntergeladen haben, ohne vorher zu prüfen, ob die Anforderungen erfüllt sind, Bitte beachten Sie die unten aufgeführten vollständigen Systemanforderungen:
Minimale Systemvoraussetzungen
- Betriebssystem: Windows 7 SP1+
- Prozessor: Unterstützung für SSE2-Befehlssätze
- Grafik: Grafikkarte mit DX10 (Shader-Modell 4.0) Fähigkeiten.
- Lagerung: 1 GB verfügbarer Speicherplatz
Sie können die Wahrscheinlichkeit von Abstürzen und Problemen mit dem schwarzen Bildschirm beim Ausführen von Unpacking minimieren, indem Sie sicherstellen, dass Ihr System mindestens die oben aufgeführten empfohlenen Spezifikationen erfüllt.
Aktualisieren Sie Ihre Treiber
Das Auspacken wurde zunächst in einem stabilen Zustand freigegeben. Jedoch, wenn Sie die Mindestsystemanforderungen des Spiels erfüllen und es weiterhin zu Abstürzen kommt, Es ist wahrscheinlich, dass ein veralteter Grafiktreiber die Hauptursache ist. Um dieses Problem zu lösen, Wir empfehlen Ihnen dringend, das neueste Update für Ihren PC zu erhalten, indem Sie die offizielle Website Ihres Hardwareherstellers besuchen.
Das manuelle Herunterladen und Installieren von Treibern für Ihren PC kann für einige Benutzer zeitaufwändig und etwas komplex sein. Für diejenigen, die einen einfacheren Ansatz suchen, wir empfehlen es zu versuchen IObits Driver Booster. Diese Software ist in der Lage, automatisch die neuesten und erforderlichen Treiberaktualisierungen für Ihren PC herunterzuladen und zu installieren. Wir haben Driver Booster verwendet, um Abstürze und Leistungsprobleme beim Entpacken zu aktualisieren und zu beheben. Hier sind die Schritte, die Sie befolgen können, um die Software zu verwenden:
- Herunterladen und installieren Treiber-Booster von seiner offiziellen Website.
- Führen Sie die Driver Booster-Anwendung aus.
- Drücke den “Scan” Klicken Sie auf die Schaltfläche, um einen Scan der Treiber Ihres Systems zu starten.
- Sobald der Scan abgeschlossen ist, Überprüfen Sie die Scanergebnisse, um veraltete oder beschädigte Treiber zu identifizieren.
- Drücke den “Jetzt aktualisieren” Klicken Sie auf die Schaltfläche, um die neuesten Treiberupdates für die identifizierten Geräte herunterzuladen und zu installieren.
- Optional, Sie können die auswählen “Alle aktualisieren” Klicken Sie auf die Schaltfläche, um alle veralteten Treiber mit einem einzigen Klick zu aktualisieren.
- Befolgen Sie die Anweisungen und Eingabeaufforderungen auf dem Bildschirm, um den Treiberaktualisierungsvorgang abzuschließen.
- Wenn das Update abgeschlossen ist, starte deinen Computer neu.

Notiz: Während des Treiberaktualisierungsprozesses, Ihr PC wird möglicherweise mehrmals neu gestartet, abhängig von den Treibern, die aktualisiert werden. Dies ist ein normaler Vorgang für das Windows-Betriebssystem, also sei nicht beunruhigt.
Sobald die Treiberaktualisierung abgeschlossen ist, Führen Sie „Unpacking“ weiter aus und prüfen Sie, ob die zuvor aufgetretenen Probleme weiterhin bestehen.
Überprüfen Sie die Integrität des Spiels
Wenn Sie die oben genannten Methoden ausprobiert haben und immer noch Probleme beim Entpacken haben, Sie können versuchen, die Spielintegrität von Unpacking zu überprüfen. Steam scannt alle erforderlichen Dateien und repariert alle beim Entpacken beschädigten Dateien. Dies kann zur Lösung der aufgetretenen Probleme beitragen.
- Öffnen Sie Steam und gehen Sie zu Bibliothek.
- Auswählen Auspacken aus der Spielliste auf der linken Seite.
- Klicken Sie mit der rechten Maustaste und wählen Sie aus Eigenschaften.
- Drücke den Lokale Dateien Tab.
- Drücke den Überprüfen Sie die Integrität der Spieldateien… Taste.
Sehen Sie sich das Bild unten für die Schritte an.

Direkt nachdem Sie auf die Schaltfläche „Bestätigen“ geklickt haben, Sie müssen lediglich warten, bis Steam die Überprüfung der Datei zum Entpacken abgeschlossen hat.
Beenden Sie ressourcenfressende Anwendungen
Es ist wahrscheinlich, dass auf Ihrem PC viele Anwendungen installiert sind, und einige von ihnen verbrauchen möglicherweise ständig Systemressourcen, kann möglicherweise zum Absturz des Entpackvorgangs führen. Um dieses Problem zu mildern, Wir empfehlen Ihnen dringend, alle Software zu schließen, die Sie nicht aktiv verwenden, während Unpacking ausgeführt wird. Dadurch werden Systemressourcen freigegeben und die Wahrscheinlichkeit eines Absturzes beim Entpacken minimiert.
Mediaplayer, Webbrowser wie Firefox und Chrome, und andere ähnliche Software verbrauchen bekanntermaßen erhebliche Mengen an Systemressourcen, wenn sie im Hintergrund ausgeführt werden. Um Ressourcen freizusetzen, Sie können diese Anwendungen beenden, indem Sie den Task-Manager verwenden und die Anwendung herunterfahren.
Antivirus deaktivieren
Eine weitere mögliche Ursache für häufige Abstürze von Unpacking auf Ihrem PC könnte mit Ihrer Antivirensoftware zusammenhängen. Antiviren-Unternehmen aktualisieren ihre Software regelmäßig, um die Sicherheitsmaßnahmen zu verbessern, Aber manchmal können diese Updates fälschlicherweise die ausführbare Datei identifizieren (.exe) des Auspackens als Virus.
Um dieses Problem zu lösen, Sie können versuchen, Ihre Antiviren- oder anderen Sicherheitsprogramme auf Ihrem Computer zu deaktivieren oder vorübergehend auszuschalten. Wenn Sie Unpacking aus dem offiziellen Store heruntergeladen haben, Die Spieledateien sind höchstwahrscheinlich sicher. In diesem Fall, Möglicherweise möchten Sie die .exe-Datei von Unpacking vom Scan durch Ihre Antivirensoftware ausschließen, und prüfen Sie, ob das Problem weiterhin besteht.
Wir haben eine Auswahl häufig verwendeter Antivirensoftware mit den dazugehörigen FAQs zusammengestellt.
- Avast Antivirus
- AVG Antivirus
- Bitdefender
- Kaspersky Anti-Virus
- Malwarebytes
- McAfee Antivirus (Steam-Support-Anleitung)
- Microsoft Security Essentials
- Webroot SecureAnywhere
- Windows Defender
Wenden Sie sich an den offiziellen Support
Wenn Sie alle oben genannten Lösungsvorschläge ausgeschöpft haben und weiterhin Probleme beim Auspacken haben, Zögern Sie nicht, das offizielle Support-Team von Unpacking zu kontaktieren. Sie können mit anderen Benutzern in Kontakt treten und auf zusätzliche Supportressourcen zugreifen, indem Sie deren offizielle Website besuchen oder der Unpacking-Diskussions-Community auf Steam beitreten.