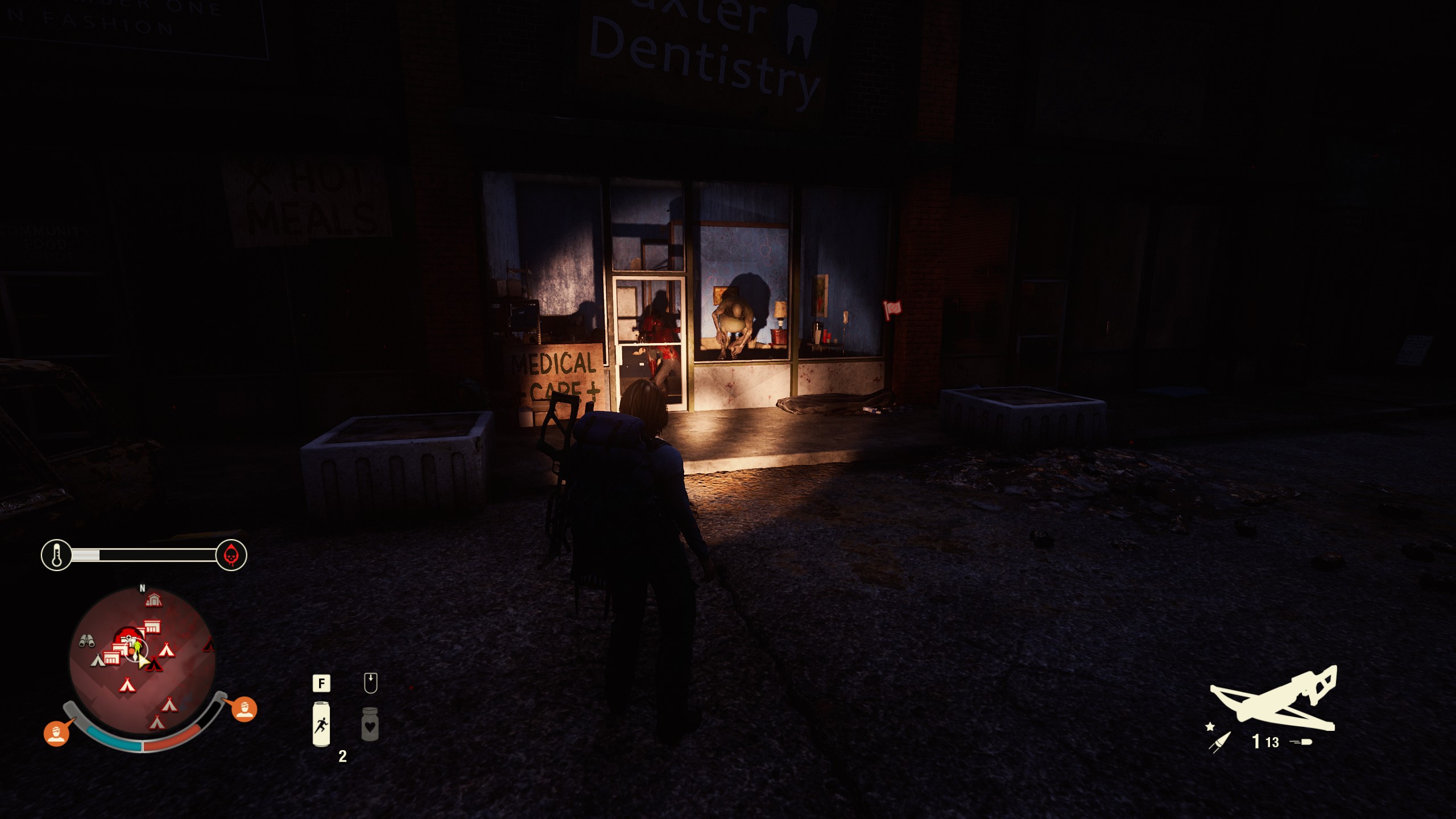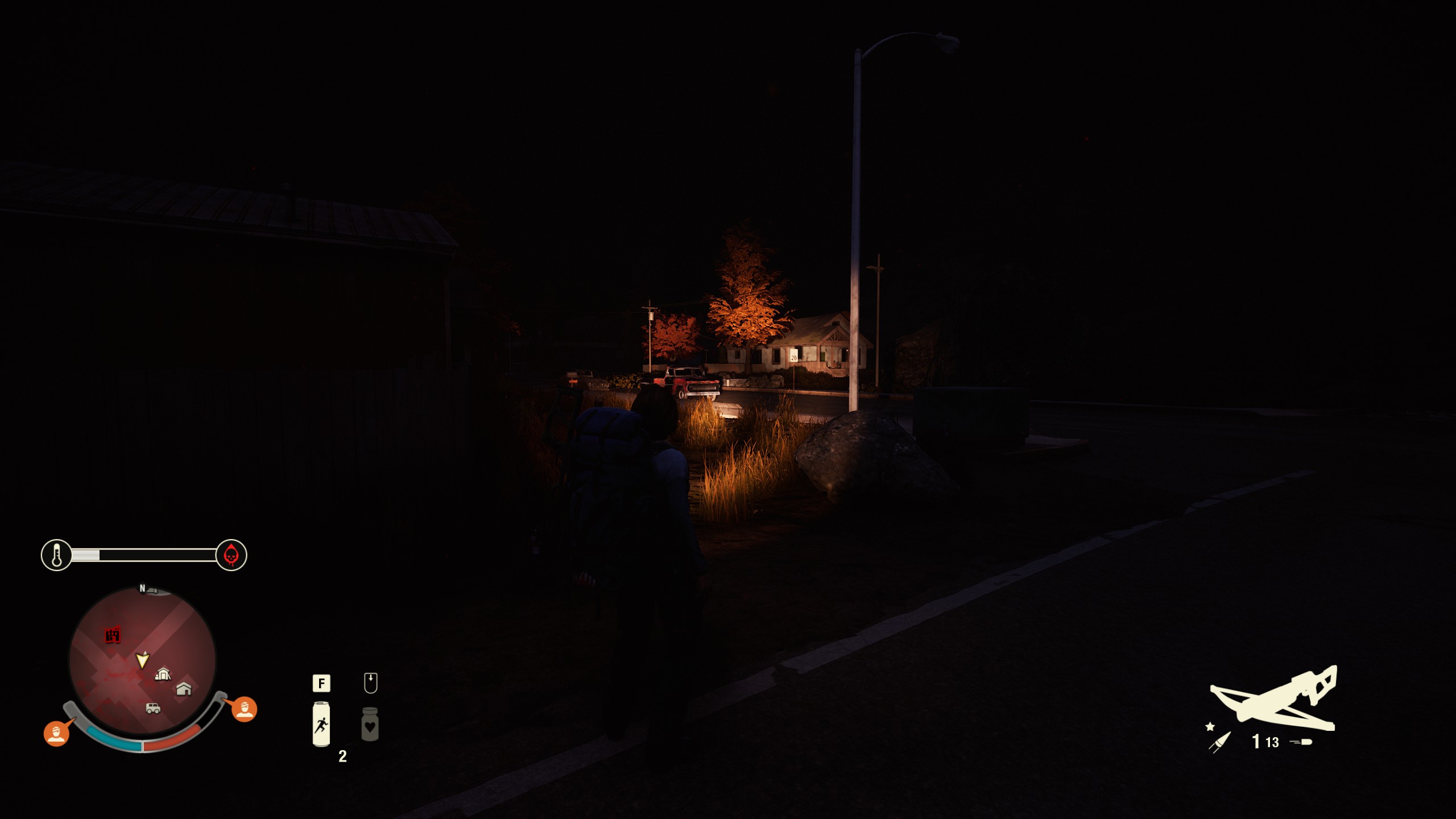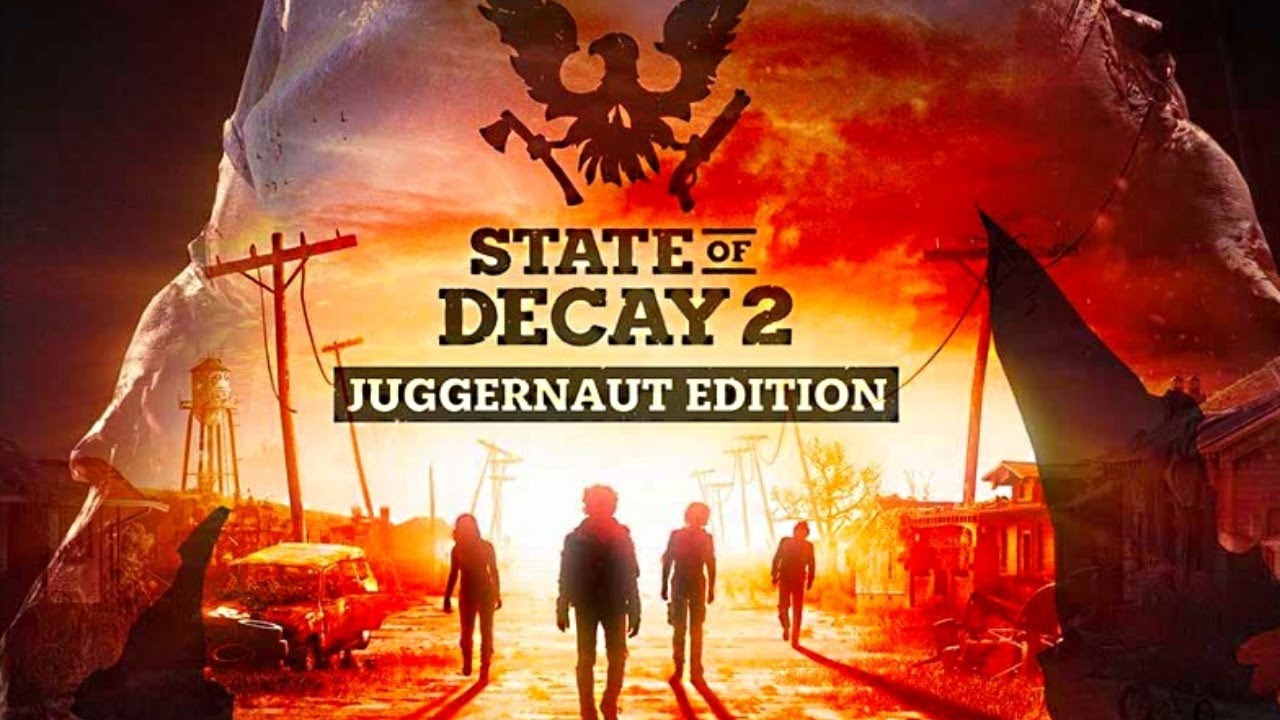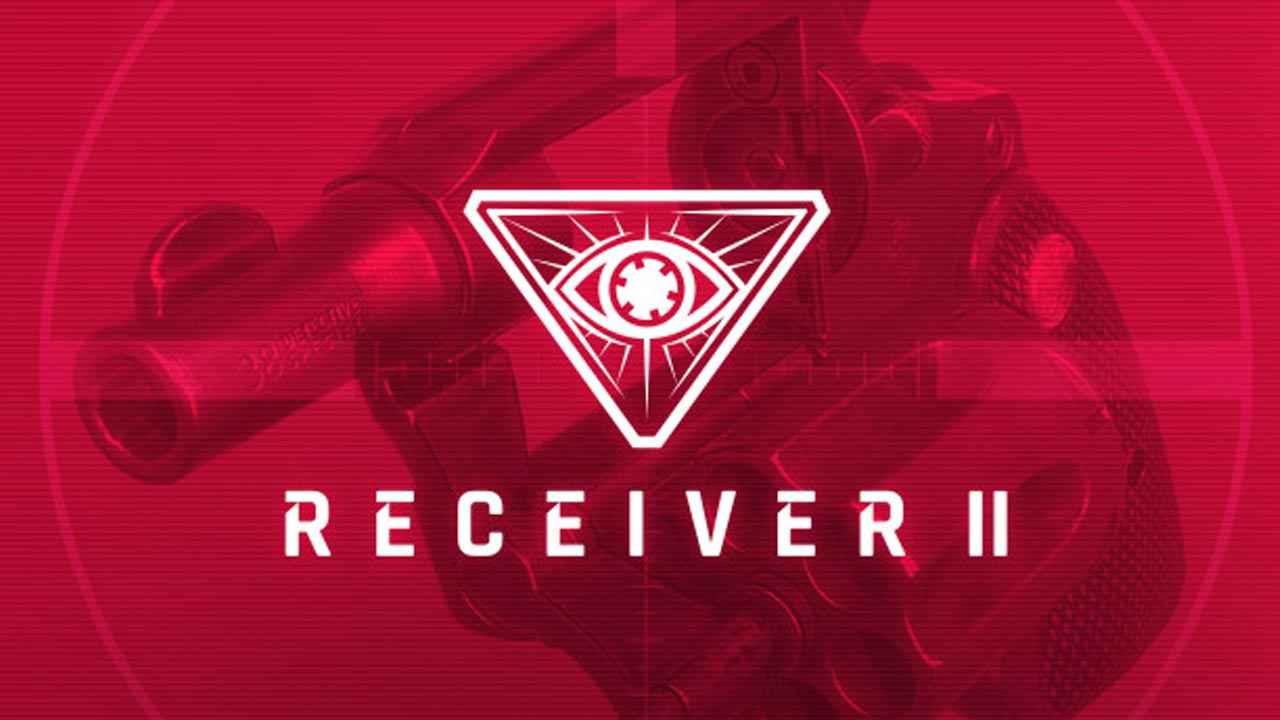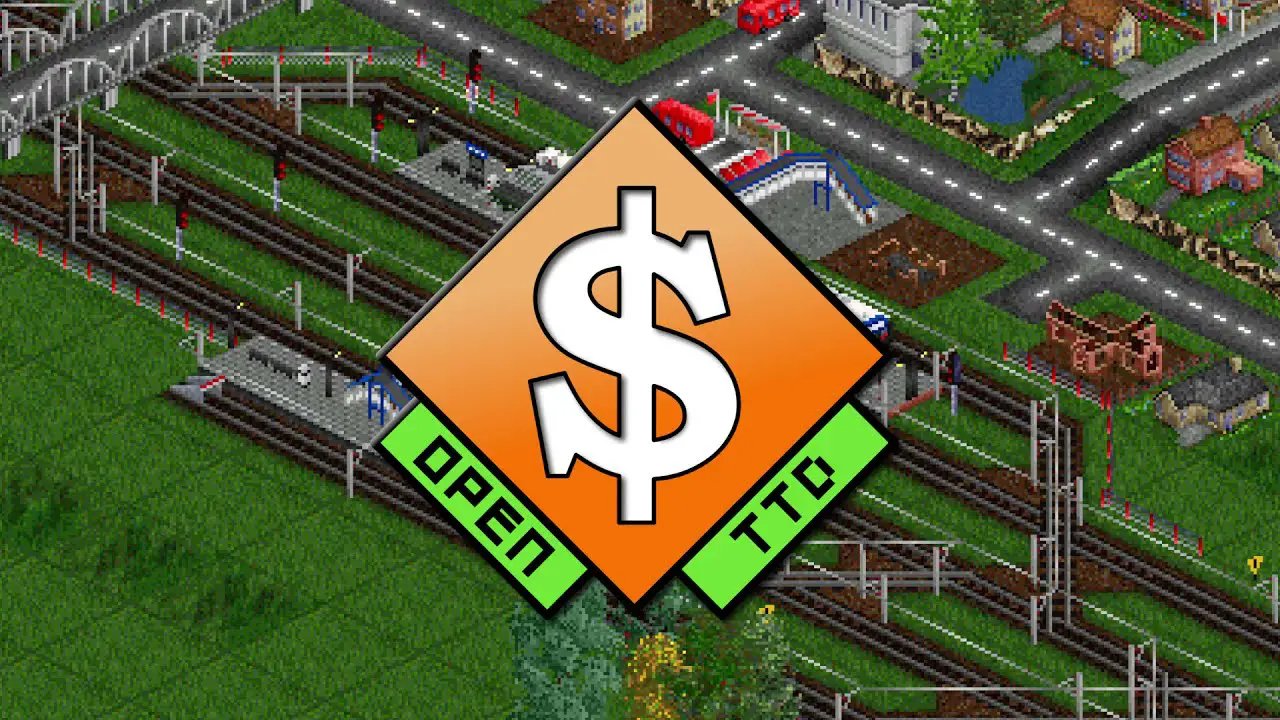Ich habe hier einige Dinge verbessert: Deutlich vergrößerter Grasabstand und sanfterer Lod-Übergang, und die Entfernungen von den Details um einiges erhöht. Problem, bei dem Bäume und Büsche aufplatzten, wurde behoben. Junge Landschaft vergrößert. Erhöhte Menge an KI, verbesserte Haardetails, verbesserte Wassertesselierung, reduzierte Nebeldichte und optimiert für bessere Leistung. CPU-Optimierung und auch VRAM. Anisotrope Filterung 16x für schärfere Texturen aus der Ferne hinzugefügt.
Echter Himmel ermöglichte mehr Blau, Die Auflösung der Wolken nahm zu, und für eine bessere Leistung weiter optimiert. Beleuchtungsabstand erhöht, und die Auflösung wurde auf Leistung optimiert. Verbesserte Schatten, deaktiviertes Ausblenden. Auf Leistung optimierte Partikel. Die Bildschirmspiegelung wurde verbessert und optimiert. Verbesserte TAA. Nachbearbeitungseffekte wie Bewegungsunschärfe, Getreide, und chromatische Aberration sind deaktiviert. Angepasster Tone Mapper. So haben Sie jetzt bessere Farben und weniger Überblendungen. Die Helligkeit und Farben des Spiels wurden angepasst und optimiert. Ui-Skalierung auf 75%.
So verbessern Sie Grafiken
Als Erstes müssen Sie in das Konfigurationsverzeichnis des Spiels gehen. Die Konfigurationsdatei finden Sie hier:
C:/Benutzer/<Nutzername>/AppData/Local/StateofDecay2/Saved/Config/WindowsNoEditor
Einmal da, Klicken Sie mit der rechten Maustaste, bearbeiten Sie die Konfigurationsdatei und fügen Sie die folgenden Codes hinzu:
[Systemeinstellungen]
r.Streaming.Boost=1
r.FastVRam.EyeAdaptation=1
r.bForceCPUAccessToGPUSkinVerts=1
r.ViewDistance=4
r.ViewDistanceScale=4
r.LandscapeLODDistributionScale=3
r.LandscapeLOD0DistributionScale=3
r.StaticMeshLODDistanceScale=0.25
r.MaxAnisotropy=16
grass.CullDistanceScale=4
foliage.LODDistanceScale=4
foliage.MinimumScreenSize=0.00000001
r.SkeletalMeshLODBias=-2
r.SkeletalMeshLODRadiusScale=0.01
r.Emitter.FastPoolEnable=1
r.EmitterSpawnRateScale=2.0
r.HLOD=1
r.HLOD.DistanceScale=1.5
r.HLOD.MaximumLevel=1
r.MipMapLODBias=1.0
r.MaxQualityMode=1
r.DetailMode=2
r.MaterialQualityLevel=1
r.HairStrands.DeepShadow.SuperSampling=1
r.TessellationAdaptivePixelsPerTriangle=128
r.Water.WaterMesh.TessFactorBias=12
r.Fog=1
r.FogDensity=0.02
r.FogStartDistance=6
r.VolumetricFog.GridDivisor=30
r.VolumetricFog.GridPixelSize=8
r.VolumetricFog.GridSizeZ=64
r.VolumetricFog.Jitter=1
r.VolumetricFog.InjectShadowedLightsSeparately=1
r.VolumetricFog.InverseSquaredLightDistanceBiasScale=1.000000
r.VolumetricFog.LightFunctionSupersampleScale=2.000000
r.VolumetricCloud.HighQualityAerialPerspective=1
r.VolumetricRenderTarget=1
r.TranslucencyVolumeBlur=0
r.TranslucentLightingVolume=1
r.LightFunctionQuality=1
r.LightShaftQuality=1
r.LightMaxDrawDistanceScale=3
r.HighQualityLightMaps=1
r.TrueSkyQuality=1
r.SkyLightingQuality=1
r.VolumetricCloud=1
r.VolumetricCloud.SkyAO=1
r.VolumetricCloud.SkyAO.Filtering=1
r.VolumetricCloud.ShadowMap=1
r.VolumetricCloud.ShadowMap.MaxResolution=2048
r.VolumetricCloud.SkyAO.MaxResolution=2048
r.VolumetricRenderTarget.Mode=1
r.SkylightIntensityMultiplier=0.4
r.SkyAtmosphere=1
r.SupportSkyAtmosphere=1
r.SkyAtmosphere.LUT32=1
r.SkyAtmosphere.FastSkyLUT=0
r.SkyAtmosphere.MultiScatteringLUT.HighQuality=1
r.SkyAtmosphere.AerialPerspectiveLUT.FastApplyOnOpaque=0
r.SkyAtmosphere.TransmittanceLUT.UseSmallFormat=0
r.SkyAtmosphere.AerialPerspectiveLUT.Depth=96
r.SkyAtmosphere.AerialPerspectiveLUT.DepthResolution=16.0
r.SkyAtmosphere.SampleCountMin=64.0
r.SkyAtmosphere.SampleCountMax=128.0
r.SkyAtmosphere.DistanceToSampleCountMax=128
r.ShadowQuality=4
r.Shadow.RadiusThreshold=0.03
r.Shadow.MinResolution=2048
r.Shadow.MaxResolution=2048
r.Shadow.FadeResolution=0
r.LensFlareQuality=3
r.ParticleLightQuality=2
r.RefractionQuality=3
r.SSR.Quality=4
r.SSR.MaxRoughness=1
r.SSS.Scale=1
r.SSS.SampleSet=2
r.SSGI.Quality=4
r.DefaultFeature.AntiAliasing=2
r.PostProcessAAQuality=6
r.ScreenPercentage=100
r.TemporalAASamples=32
r.TemporalAACurrentFrameWeight=0.12
r.TemporalAAFilterSize=1.0
r.TemporalAACatmullRom=1
r.TemporalAAPauseCorrect=1
r.BloomQuality=3
r.EyeAdaptationQuality=3
r.Color.Mid=0.35
r.SceneColorFormat=4
r.TonemapperGamma=2.6
r.Tonemapper.Quality=3
r.TonemapperFilm=1
r.Tonemapper.Sharpen=0.33
r.FastBlurThreshold=0
r.MotionBlurQuality=0
r.MotionBlurQuality=0
r.MotionBlur.Amount=0
r.MotionBlurSeparable=0
r.DepthOfFieldQuality=0
r.DepthOfField.FarBlur=0
r.DefaultFeature.MotionBlur=0
r.SceneColorFringe.Max=0
r.SceneColorFringeQuality=0
r.MotionBlur.Max=0
r.Tonemapper.GrainQuantization=0
[/script/engine.userinterfacesettings]
ApplicationScale=0,75
Nach dem Hinzufügen dieses Codesatzes, Speichern Sie die Datei, indem Sie die Taste Strg+S auf Ihrer Tastatur drücken. Sobald Sie fertig sind, können Sie die Datei schließen.
Wenn Sie einen größeren UI-Bereich wünschen, Erhöhen Sie einfach den Wert von 75% auf die gewünschte UI-Größe.
Und auch die Bildschärfe lässt sich verändern:
r.Tonemapper.Sharpen=0,33 empfohlene Werte immer noch: 1.0 oder 0.70
Helligkeit erhöhen:
setze r.Color.Mid=0.35 auf 0.40-0.50 der höhere, das Feuerzeug.
Hier sind die Beispielbilder des Endergebnisses: