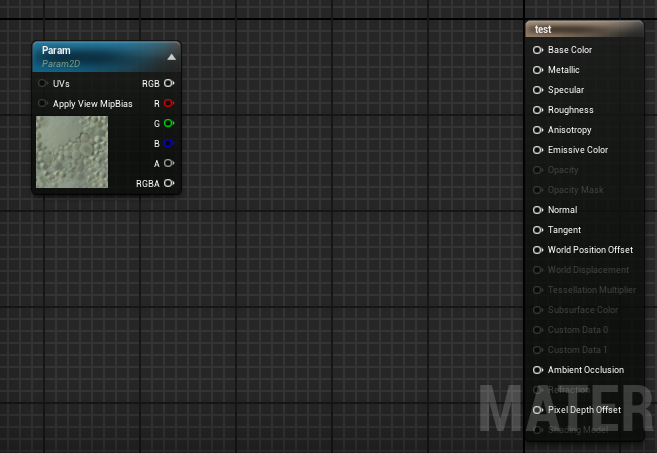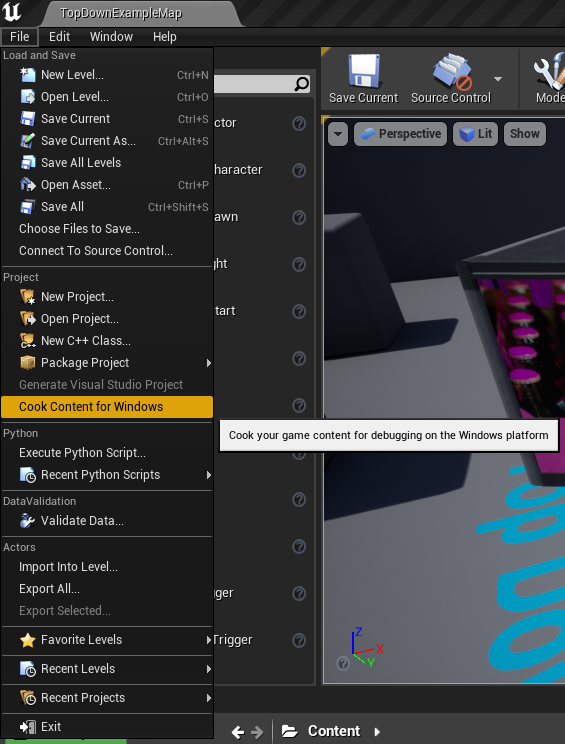Hallo, Superstar! In dieser Anleitung, Wir werden uns damit befassen, wie wir bestehende Materialien im Spiel modifizieren können, etwas umhüllen. Diese Anleitung enthält auch Modding-Texturen, da sie ein wesentlicher Aspekt von Materialien sind.
Einstieg
Für diejenigen unter Ihnen, die mit der Spieleentwicklung als Ganzes nicht vertraut sind, “Materialien” stellen die Oberfläche von Objekten dar. Das ist, Sie sind die visuelle Darstellung aller 3D-Elemente, die Sie in einem Spiel sehen.
In dieser Anleitung, Wir werden das ändern weißer Kastenwagen. Warum? Weil Sie auf der Tutorial-Ebene sofort eines finden können, es ist also einfach zu testen. Hier ist das Vanille Version des LKW:
Und so wird es sein, wenn wir fertig sind modifizieren es!
Richten Sie Ihren Mod ein
Wenn Sie zum ersten Mal ein Unreal Engine-Spiel modifizieren, oder HumanitZ im Allgemeinen, Bitte beziehen Sie sich auf meine Inoffizieller Modding-Guide.
Hier finden Sie alle nötigen Informationen aufstellen dein modding environment dort. Please return here NUR after your environment is complete.
For the sake of keeping this guide compact, we will be assuming you have already done that!
Anforderungen
Here is what you will need in order to start making a mod that changes the game’s materials:
- Dein mod environment, wie bereits erwähnt.
- Das .uasset files of your materials.
Creating your Material
Dies, mein guter Freund, is where you meet one of the wonders of working with the Unreal Engine.
Siehst du, Unreal Engine, despite having decades worth of development time, just… kann nicht import its own files. You read that right!
Since Unreal is incapable of reading the files we have extracted from the game, all that is left to do is for us to manually remake the file.
This is why it’s of utmost importancy that you adhere to the file structure, seit, erinnern, we are only modifizieren Dateien.
Wie bereits erwähnt, we will be working with the weißer Kastenwagen in this example. That’s because there is no Debug oder Cheat Modi im Spiel.
Wir brauchen eine schnelle und zuverlässige Möglichkeit, zu überprüfen, ob unser Mod funktioniert, und Sie können diesen LKW innerhalb von Sekunden finden, nachdem Sie einen neuen Speicher erstellt und ausgewählt haben, mit dem Tutorial zu spielen! Toll!
Wie auch immer. Um zu verhindern, dass dieser Leitfaden zu einer weiteren gigantischen Textmasse wird, Wir werden nur ein Material bearbeiten, zur Demonstration.
Du kannst, Natürlich, Behandeln Sie so viele, wie Sie möchten, wie Sie gleich erfahren werden.
Der erste Schritt zur Erstellung Ihres Materials besteht darin, danach zu suchen gesamte Ordnerstruktur. Für diese Anleitung, Ich habe die Datei ausgewählt M_BoxTruck_Body.uasset Diese Datei befindet sich genau in diesem Pfad:
- TSSGameContentVehicleVarietyPackMaterialsBoxTruckM_BoxTruck_Body.uasset
Denken Sie daran, dass der Mod dies tun wird NICHT funktioniert, wenn unsere modifizierte Datei das nicht teilt gleiche Dateistruktur. Denken Sie daran, wie wir unser Projekt benannt haben “TSSGame“?
Brunnen, Dein neues, geändertes Material muss ebenfalls benannt werden M_BoxTruck_Body.uasset, und es muss auch im Weg sein:
- TSSGameContentVehicleVarietyPackMaterialsBoxTruckM_BoxTruck_Body.uasset
Hier ist ein Screenshot, der das von mir erstellte Material zeigt, innerhalb des Unreal Engine-Projekts, im richtigen Verzeichnispfad:
Bedenken Sie, dass Ihr Material zunächst nicht so aussehen wird!
Erstellen Sie Ihre Textur
Wenn Sie möchten, dass Ihr Material eine Textur hat, Befolgen Sie einfach die gleichen Schritte, die ich oben für das Material erwähnt habe.
Zum Beispiel, Die Textur für das oben genannte Material wird aufgerufen
TX_Truck_Box_Diffuse.uasset, und es befindet sich im Pfad:
- TSSGameContentVehicleVarietyPackTexturesBoxTruckTX_Truck_Box_Diffuse.uasset
Gott sei Dank, beim Entpacken der Dateien in Modell, Texturen werden perfekt ausgepackt, in ihrem tatsächlichen Bildzustand!
Das bedeutet, dass Sie Ihre Textur nicht wirklich erstellen müssen, Kopieren Sie es einfach in den genauen Verzeichnispfad, in dem es sich befinden muss, innerhalb Ihres Unreal Engine-Projekts.
Falls Sie eine Textur erstellen, soweit ich weiß, Sie sind alle vom Erweiterungstyp Targa, oder .tga
Einrichten des Materials
In Ordnung. Also haben wir das Material erstellt, und die Textur importiert. Sie befinden sich beide in genau dem Verzeichnis, aus dem sie in den Originalspieldateien stammen.
So was jetzt? Doppelklicken Sie auf das Material, und Sie werden ein cooles Fenster finden, in dem Sie alles noch weiter bearbeiten können… visuell Benehmen. So!
Das ist großartig… Aber es ist nur eine schwarze Farbe. Wie ordnen wir ihm die Textur zu??
Brunnen… Dazu sollte man sich unbedingt ein YouTube-Video ansehen, denn es gibt eine Menge, was Sie tun können, aber nur, um dies so umfassend wie möglich zu gestalten, Wir werden diesem Material eine einfache Textur hinzufügen.
Das zu tun, Sie wollen Klicken Sie mit der rechten Maustaste irgendwo hin in diesem Raster, und Sie werden so etwas sehen:
Nächste, schreiben “TextureSampleParameter2D“. Ich bin kein Künstler.
Dies ist ein zufälliger Spielereien, um eine Textur in 2D oder so zu übersetzen.
Wählen Sie es aus Dropdown-Liste so:
Sie erhalten nun dieses kleine Fenster mit der Aufschrift „ “Param“. Ziehen Sie es näher an das große Fenster mit den mehreren Schaltern heran, auf dem der Name Ihres Materials steht.
In meinem Fall, Der Materialname lautet prüfen:
Klicken Sie auf “RGB” Schalter oben rechts im “Param” Fenster (Das blaue), und ziehen Sie es auf die “Grundfarbe” schalten Sie das ein “Ihr Materialname” Fenster (Der Beige) Sie werden nun sehen, dass die Vorschau aktualisiert wurde! Ihr Material enthält jetzt eine Textur!
Der letzte Schritt ist das Laden DEIN Textur. Klicken Sie auf “Param” Fenster noch einmal, und auf der scrollbaren Liste ganz links, Scrollen Sie ganz nach unten.
Sie finden eine Kategorie mit dem Namen “Materialausdruck-Texturbasis“. Dort, Sie sehen ein kleines Kästchen, das die Beispieltextur enthält.
Entweder klicken das “Standardtextur” Dropdown-Schaltfläche, und Durchsuche für deine Textur, oder Zieh es von dem Inspektor Richtung Kiste. So!
Endlich, ganz oben im Fenster, Schlag “Sich bewerben” und dann “Speichern“. Sie können das Materialfenster jetzt sicher schließen.
Hier ist mein fertig, modifizierte Version von M_BoxTruck_Body. Wenn Sie dieses Tutorial genau befolgen, Stellen Sie sicher, dass Ihres genau das gleiche ist:
Kochen
Jesse. Es ist Zeit zu kochen! Nein, Wirklich. In Unreal du… kochen… Dinge. Frag mich nicht warum.
Gehen Sie rüber zum “Inhalt” Ordner Ihres Projekts, Klicken Sie auf den ersten Ordner, der letztendlich zu den Dateien Ihres Mods führt.
Wir bearbeiten M_BoxTruck_Body.uasset, und diese Datei befindet sich in diesem Verzeichnis:
- TSSGameContentVehicleVarietyPackMaterialsBoxTruckM_BoxTruck_Body.uasset
Dies bedeutet, dass der erste Ordner wäre VehicleVarietyPack. Wählen Sie also dieses aus.
Nachdem ich das getan habe, Gehen Sie nach oben links auf Ihrem Bildschirm, und auswählen “Datei” > “Cook-Inhalte für Windows“, so:
Unreal wird dafür ein paar Sekunden brauchen.
Es hat einige schöne Soundeffekte um Ihnen mitzuteilen, wann es soweit ist beginnt, und wann es endet.
Nachdem es fertig ist, Sie können jetzt sicher drücken STRG + S zu speichern dein Projekt, und schließen Sie es. Wenn Unreal Sie auffordert, etwas zusätzlich zu speichern, Tu es.
Auffinden der gekochten Dateien
Ihre vorbereiteten Dateien werden in einem Verzeichnis in Ihrem Projektordner gespeichert. Konkret hier:
- […]\Unreal ProjectsTSSGameSavedCookedWindowsNoEditorTSSGameContent[/Liste]
Verpackung
Das ist es! Sie sind bereit, Ihren Mod zu verpacken! Jetzt, ohne etwas anderes zu tun, geh rüber zu mir Inoffizieller Modding-Guide und beende deinen Mod!