So richten Sie Ihren eigenen dedizierten Server für Re.Poly ein, Befolgen Sie diese Anweisungen:
Installieren Sie SteamCMD
- Beginnen Sie mit dem Herunterladen SteamCMD.
- Erstellen Sie einen Ordner, in dem Sie SteamCMD und das Spiel installieren.
- Entpacken Sie die Datei „steamcmd.zip“ in den Ordner.
- Starten Sie Steamcmd.exe und warten Sie, bis der Installationsvorgang abgeschlossen ist.
Wenn Sie Hilfe bei der Installation benötigen, Eine detaillierte Schritt-für-Schritt-Anleitung finden Sie im SteamCMD-Wiki.
Laden Sie Re.Poly Server herunter
- Melden Sie sich mit dem Befehl an “anonym anmelden” innerhalb von SteamCMD.
- Warten Sie, bis der Anmeldevorgang abgeschlossen ist.
- Sobald Sie angemeldet sind, Geben Sie den Befehl ein “app_update 1189160 bestätigen” um die Serverdateien für Re.Poly herunterzuladen.
- Warten Sie, bis Sie die Meldung sehen “Erfolg! App „1189160’ vollständig installiert.”
- Schließen Sie SteamCMD durch Eingabe “Ausfahrt”.
Erstmalige Installation von Re.Poly Server
- Navigieren Sie zum Re.Poly Server-Ordner. Sie finden es im SteamCMD-Ordner: Steamapps -> gemeinsam -> Re.Poly Server.
- Öffne das “ServerStart.bat” Datei und warten Sie, bis der Ladevorgang abgeschlossen ist.
- Der Ladevorgang ist abgeschlossen, wenn im Fenster keine weiteren Aktionen mehr stattfinden.
- Schließen Sie das Fenster, indem Sie STRG+C drücken. An dieser Stelle, Der Server hat alle erforderlichen Dateien geladen.
Damit Ihre Freunde eine Verbindung zu Ihrem Server herstellen können, Sie müssen Ihre IP-Adresse hinzufügen “ServerStart.bat” Datei. Um die Datei zu bearbeiten, Klicken Sie mit der rechten Maustaste darauf und wählen Sie aus “Bearbeiten”.
Der Startparameter in der Datei sollte so aussehen:
Starten Sie RePolyServer.exe "AspiraWorld?Hören?ip=[Deine IP]?QueryPort=27015?Port=7777" -server-log
Ersetzen “[Deine IP]” mit Ihrer IPv4-Adresse, Diese finden Sie oben auf der Seite aller IP-Detektor-Websites.
Speichern Sie die Änderungen an der Datei und schließen Sie den Editor.
Überprüfen Sie den Netzwerkstatus unter Windows
Lassen Sie uns nun überprüfen, ob die Netzwerkkonfiguration auf dem Server-PC auf öffentlich oder privat eingestellt ist.
NOTIZ: Diese Anweisungen gelten speziell für das Windows-Betriebssystem. Bitte beachten Sie, dass ich keine Informationen zur Durchführung dieser Schritte unter Linux oder MacOS geben kann, da ich sie nicht getestet habe.
Klicken Sie zunächst auf das Startmenü, Navigieren Sie dann zu den Einstellungen (dargestellt durch ein Zahnradsymbol) und wählen Sie Netzwerk & Internet.
Suchen Sie nach dem Netzwerkanschluss und prüfen Sie, ob er angezeigt wird “Privates Netzwerk” in der Mitte oben. Wenn ja, Dann haben Sie den Vorgang erfolgreich abgeschlossen.
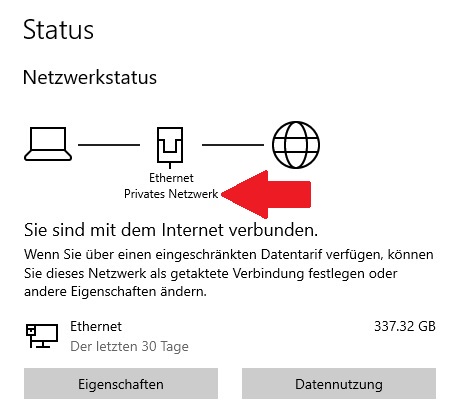
Wenn der Netzwerkanschluss nicht angezeigt wird “Privates Netzwerk,” Klicken Sie auf Eigenschaften, um mit der Änderung fortzufahren.
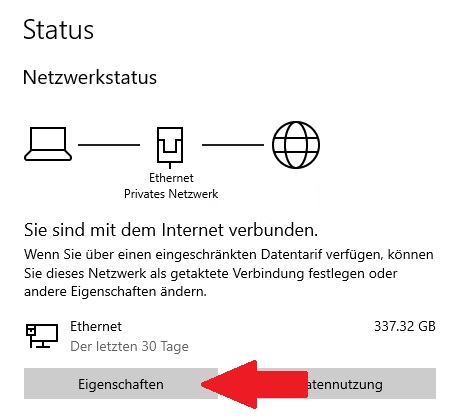
Ändern Sie die Netzwerkeinstellungen von öffentlich auf privat, und sobald Sie dies getan haben, du bist fertig.
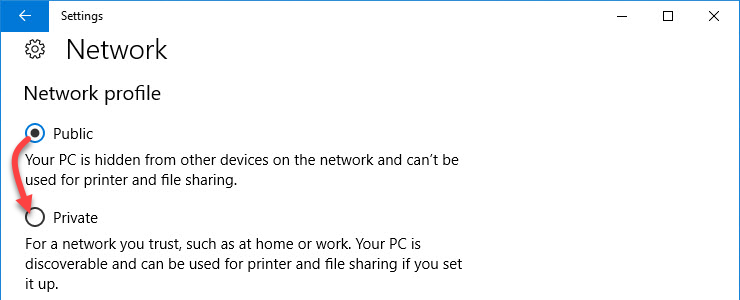
Portweiterleitung Windows-Firewall
Jetzt, Fahren wir mit der Konfiguration der Portweiterleitung für die Firewall fort.
Drücken Sie erneut die Windows-Taste und geben Sie ein “Windows Defender-Firewall mit erweiterter Sicherheit” um die entsprechende Anwendung zu öffnen. Klicken Sie mit der linken Maustaste auf “Eingehende Regeln” innerhalb der App.
NOTIZ: Die folgende Schritt-für-Schritt-Anleitung muss für die folgenden beiden Ports wiederholt werden:
- TCP 27015
- TCP 7777
Klicke auf “Neue Regel…” befindet sich auf der rechten Seite des Fensters. Im neuen Fenster, Wählen Sie die Option für Port, dann klick “Nächste.” Wählen Sie TCP oder UDP, abhängig vom Protokoll, und geben Sie einen der angegebenen Ports ein (z.B., TCP 27015) unter dem “Spezifische lokale Ports” Feld. Fahren Sie fort, indem Sie darauf klicken “Nächste.”
Auswählen “Erlauben Sie die Verbindung” und klicken “Nächste.” Wählen Sie das entsprechende Netzwerkprofil (Domäne/privat/öffentlich) wo die Portweiterleitung aktiv sein soll. Stellen Sie sicher, dass Sie bei Bedarf die erforderlichen Hacks oder zusätzliche Konfigurationen einschließen. Klicken “Nächste.”
Vergeben Sie zur besseren Orientierung einen aussagekräftigen Namen (z.B., Re.Poly TCP27015 oder Re.Poly TCP7777). Sie können optional eine Beschreibung in das dafür vorgesehene Feld eingeben, dies ist jedoch nicht obligatorisch. Einmal getan, klicken “Beenden” um den Vorgang abzuschließen.
Portweiterleitungsrouter
Betrachten wir ein Beispiel für die Portweiterleitung mithilfe einer Fritzbox 7430 Router. Bitte beachten Sie, dass diese Schritte bei anderen Routermodellen abweichen können, Sehen Sie sich daher unbedingt die Dokumentation oder die Support-Ressourcen Ihres Routers an.
Die erforderlichen Ports für die Weiterleitung sind wie folgt: TCP 27015, TCP 7777, UDP 27015 sowohl für IPv4 als auch für IPv6.
Beginnen, Öffnen Sie Ihren Webbrowser und geben Sie ein “fritz.box” in der Adressleiste. Melden Sie sich mit Ihren Zugangsdaten am Router an, Diese finden Sie normalerweise auf einem Aufkleber im Handbuch oder auf der Unterseite des Routers.
Sobald Sie angemeldet sind, Navigieren Sie zu “Internet” Abschnitt und wählen Sie aus “Zugriff zulassen.” Auf der Registerkarte „Portfreigabe“., Suchen Sie die Option dazu “Gerät zum Teilen hinzufügen” im unteren Bereich.
Wählen Sie Ihren PC, wo der Server läuft, als das zu teilende Gerät. Wenn Sie sich über den PC-Namen nicht sicher sind, Sie können die Windows-Taste drücken und eingeben “Die Info” um die Systeminformations-App zu öffnen. Der Systemname entspricht dem PC-Namen.
Scrollen Sie etwas nach unten und klicken Sie auf “Neue Freigabe” befindet sich in der unteren rechten Ecke.
Befolgen Sie diese Schritte, Das Fenster sollte dem folgenden Beispiel ähneln:
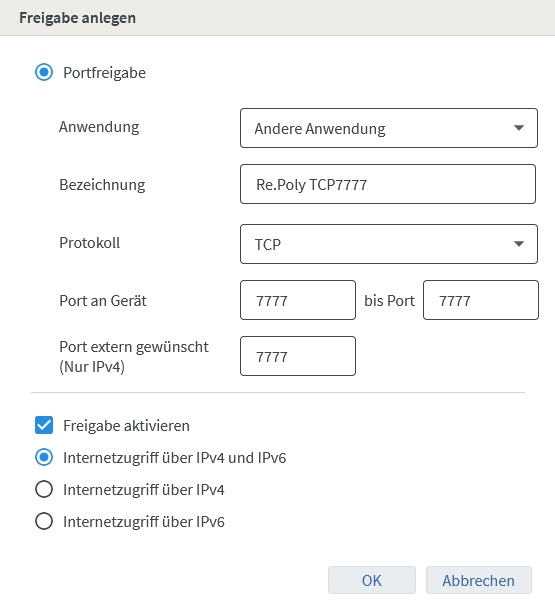
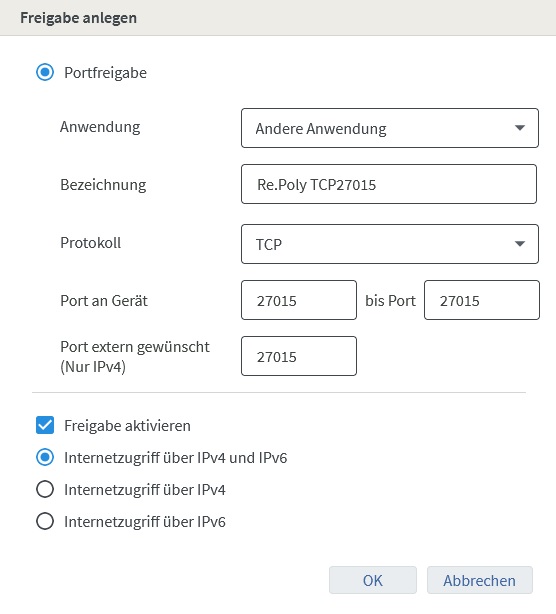
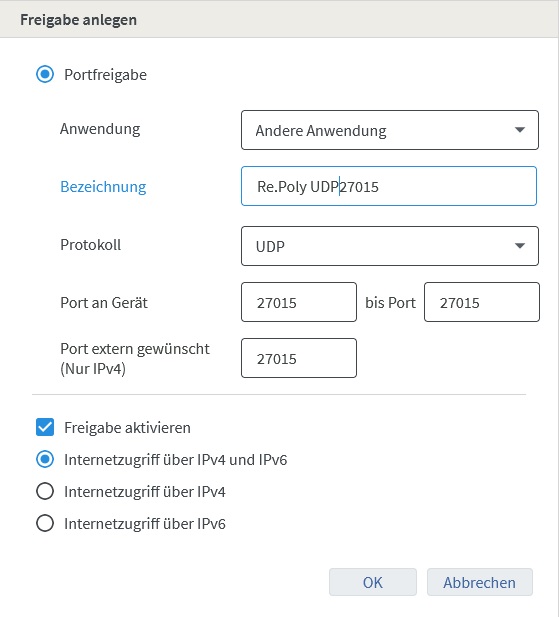
Sobald Sie die notwendigen Konfigurationen vorgenommen haben, klicke auf “OK” im unteren Bereich des Fensters. Klicken Sie dann auf “Sich bewerben” im Übersichtsbereich. Bitte beachten Sie, dass die Ladezeit der Seite je nach Router variieren kann, also sei geduldig.
Nach erfolgreicher Freigabe der Ports, Der Server sollte nun für andere zugänglich sein.
Konfigurieren Sie den Re.Poly-Server
Jetzt, Fahren wir mit der persönlichen Konfiguration des Servers fort, einschließlich des Servernamens, Passwörter, Spielerplätze, und andere Einstellungen.
Navigieren Sie zunächst zum Ordner „RePoly/Saved/Config/WindowsServer“.. Suchen Sie die Datei Game.ini in diesem Ordner, Klicken Sie mit der rechten Maustaste darauf, und auswählen “Bearbeiten.” Stellen Sie sicher, dass Sie die an der Game.ini-Datei vorgenommenen Änderungen speichern, sobald Sie mit der Konfiguration der gewünschten Einstellungen fertig sind.
Innerhalb der geöffneten Datei, Geben Sie die folgenden Konfigurationen ein:
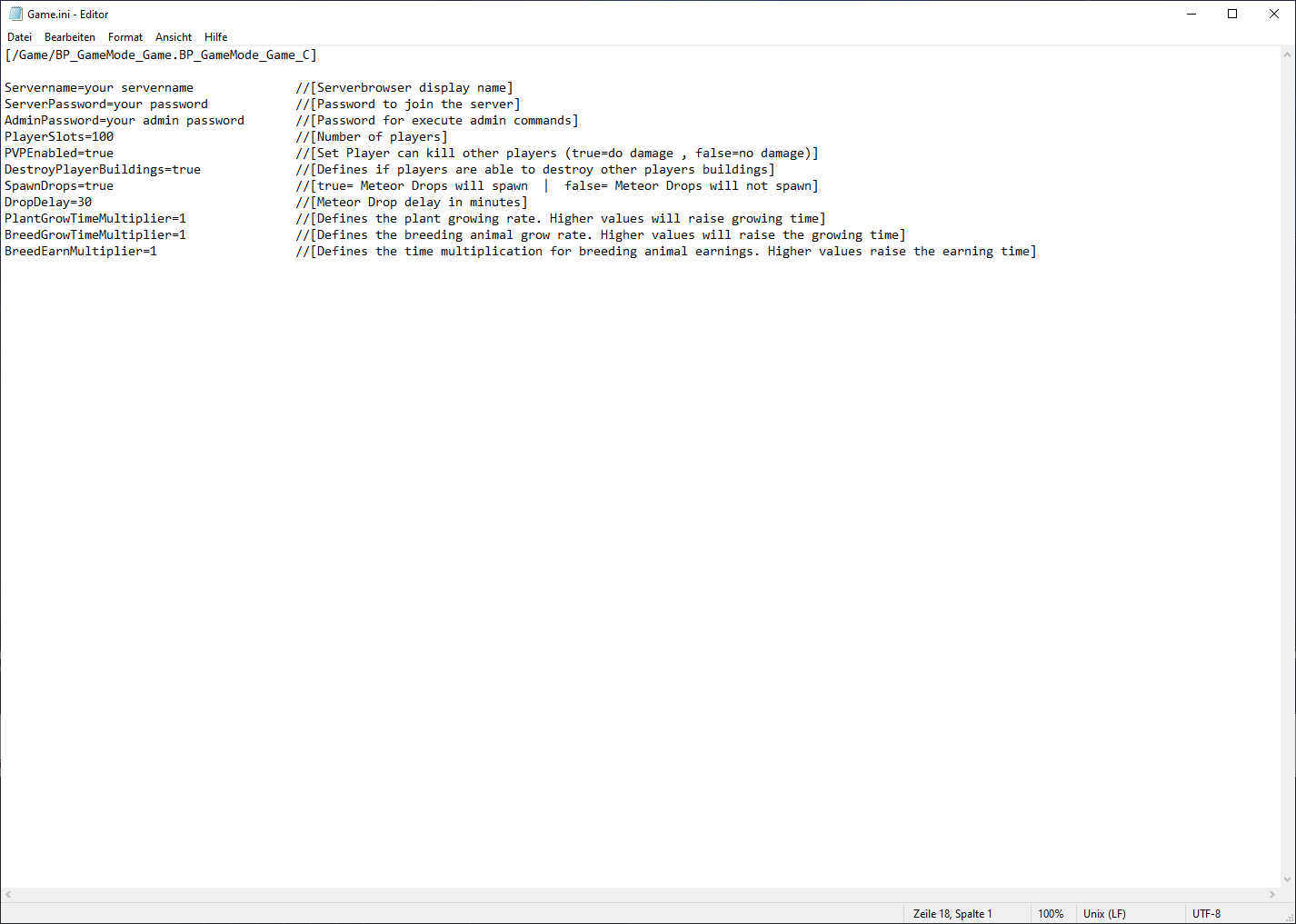
Bitte beachten Sie folgende wichtige Hinweise zu den Einträgen:
- Alles danach “//[… Kommt nicht mit Einträgen! Der Text dient nur der Beschreibung und muss entfernt werden.”
- Beim Ändern der Einstellungen ist Vorsicht geboten. Extremwerte für die Spieleranzahl, DropDelay, und Multiplikatoren können möglicherweise zu einem Serverabsturz führen.
Sobald Sie die gewünschten Konfigurationen vorgenommen haben, Speichern Sie einfach die Game.ini-Datei. Um den Server zu starten, Doppelklicken Sie auf “ServerStart.bat.”



