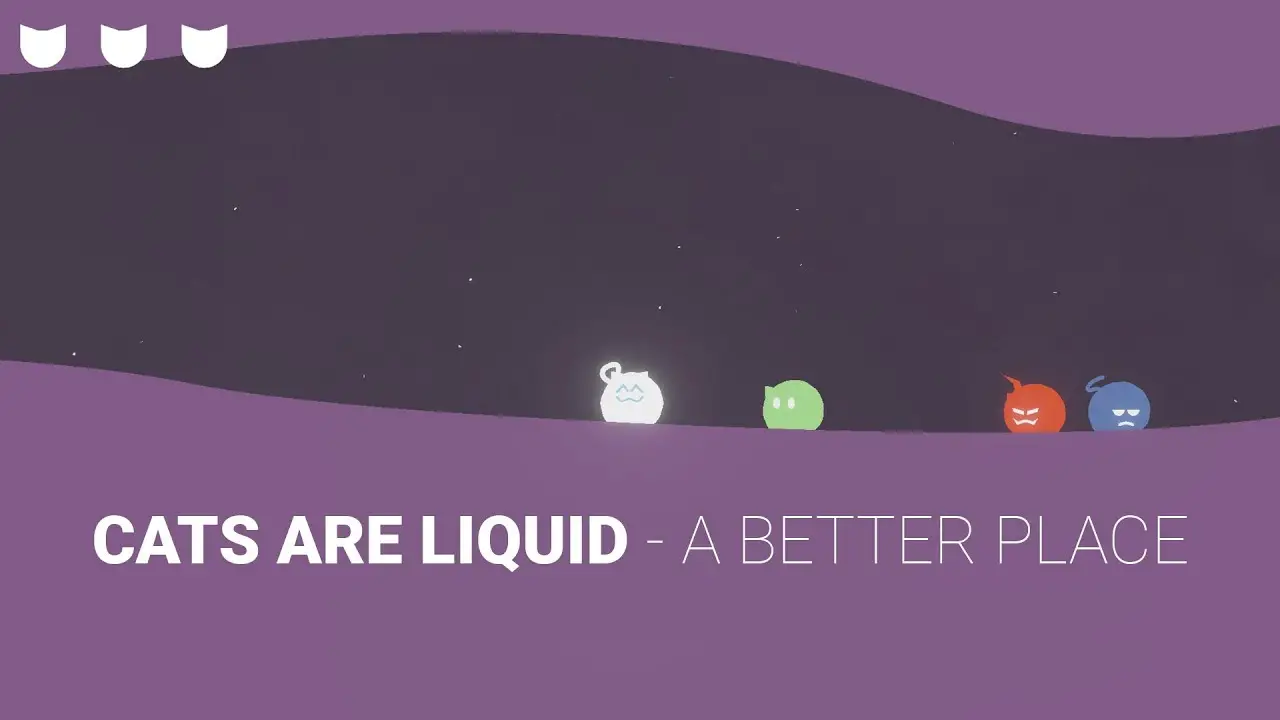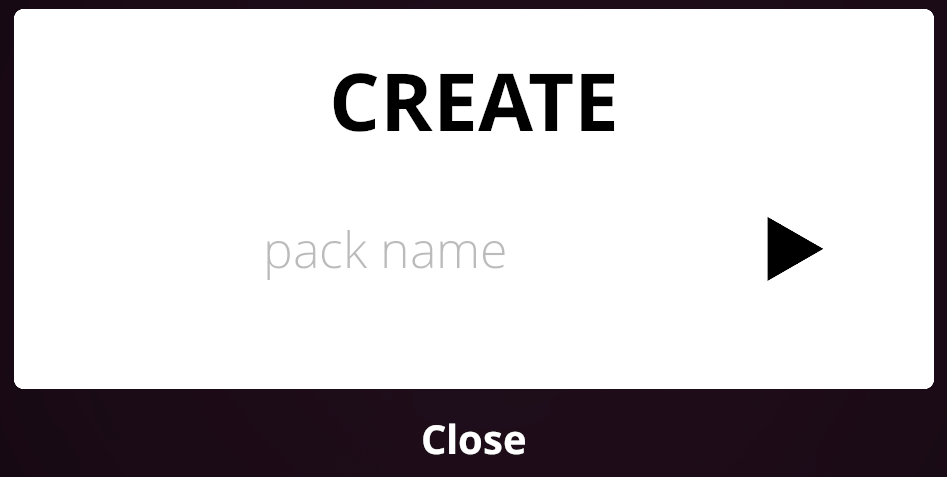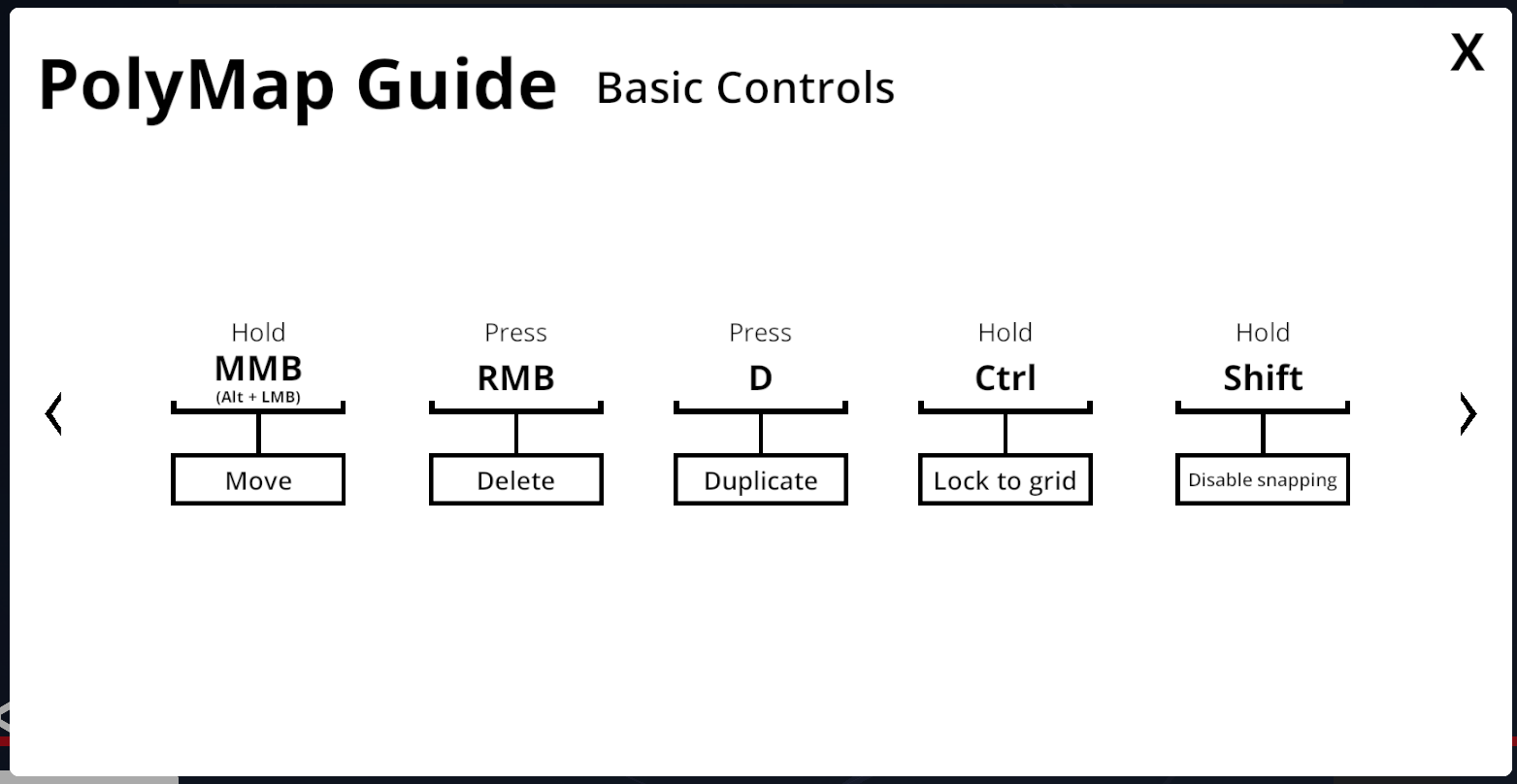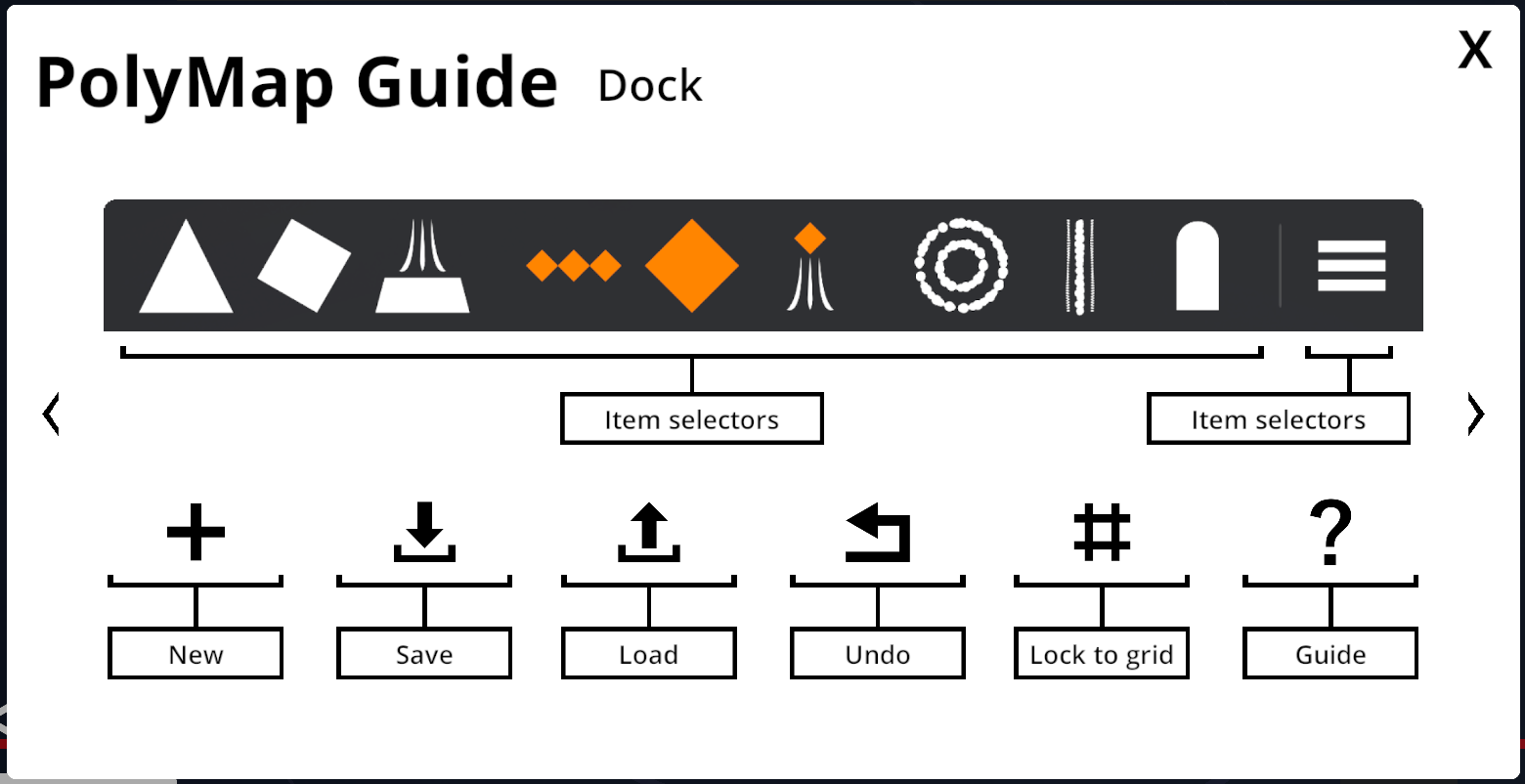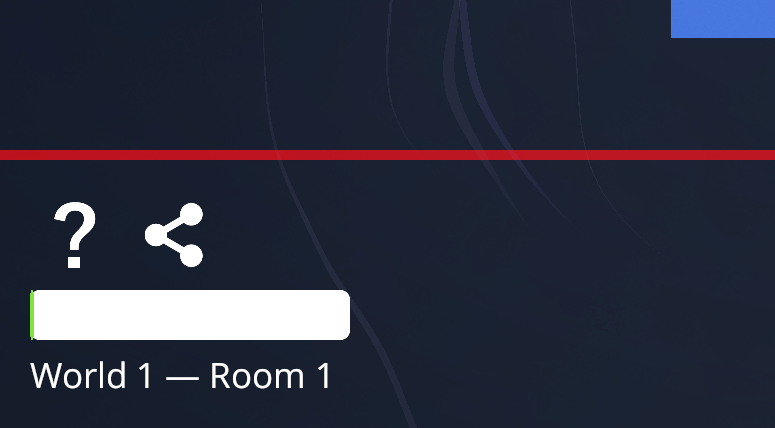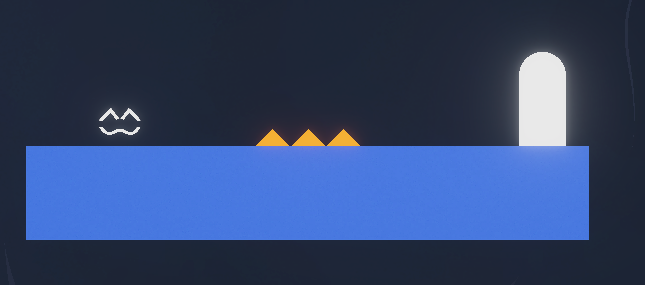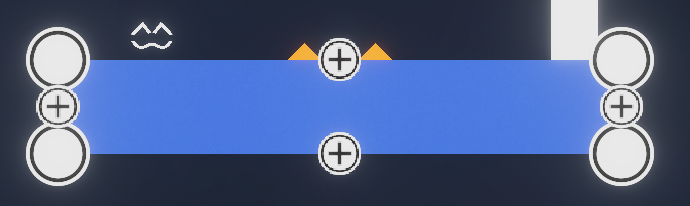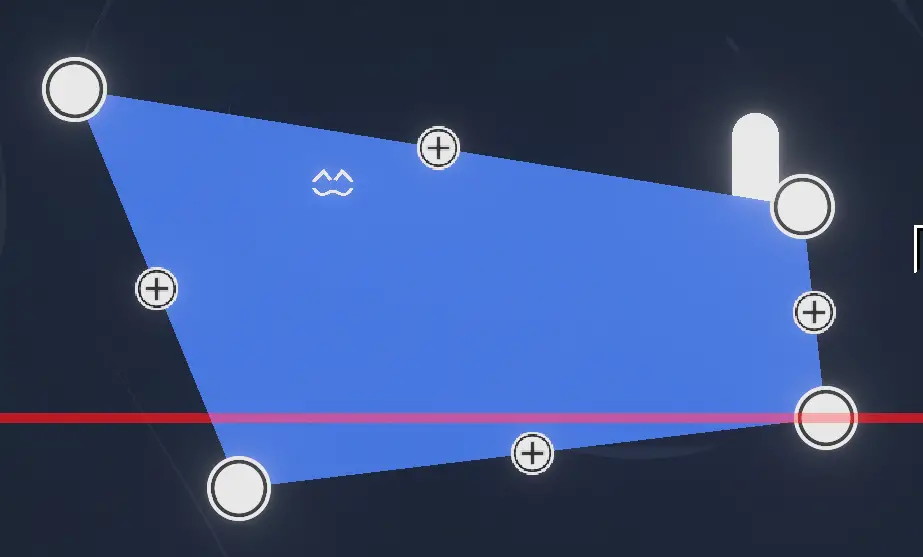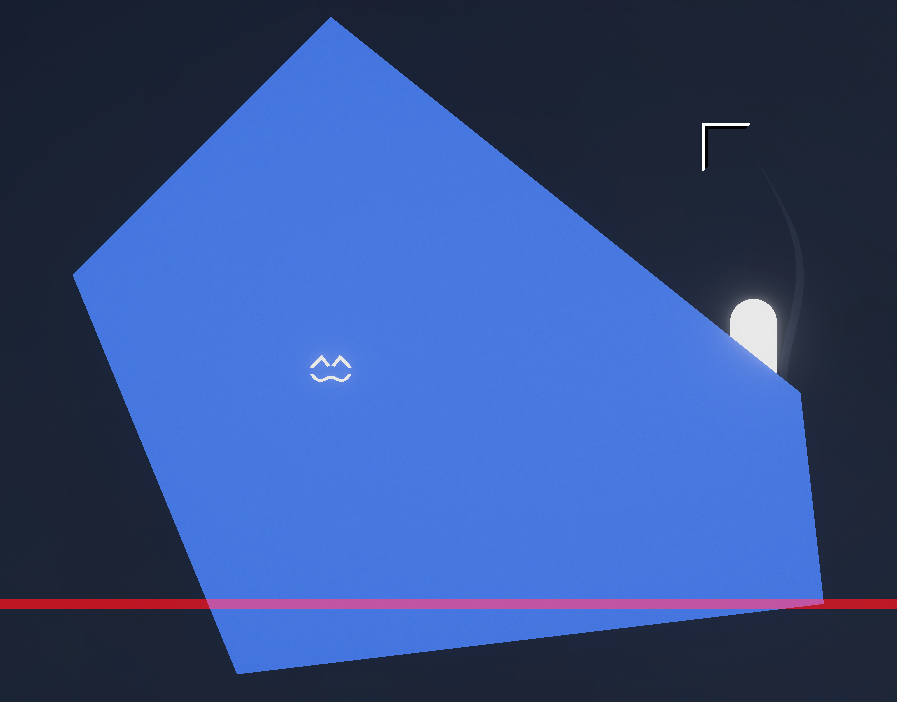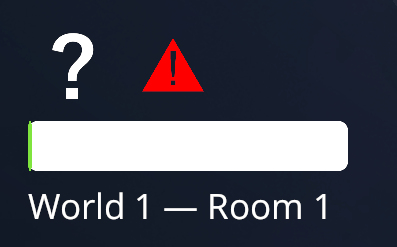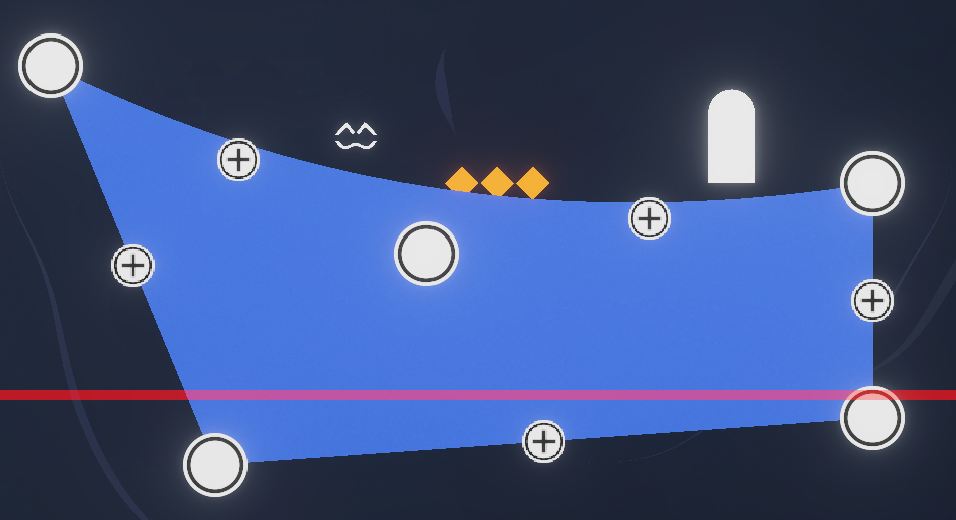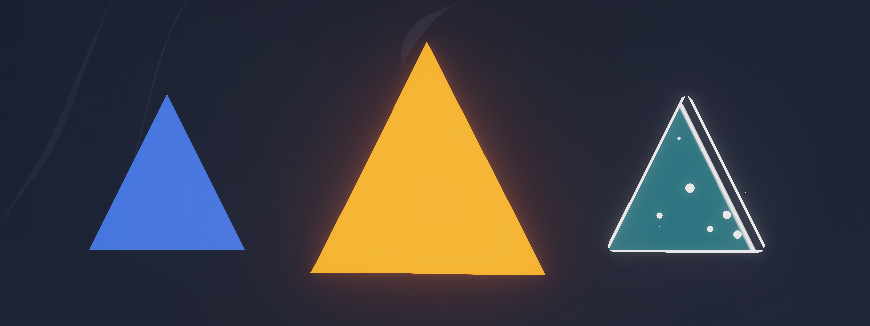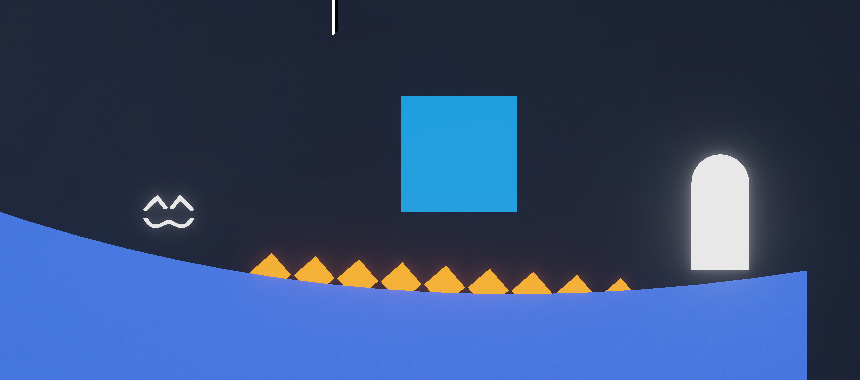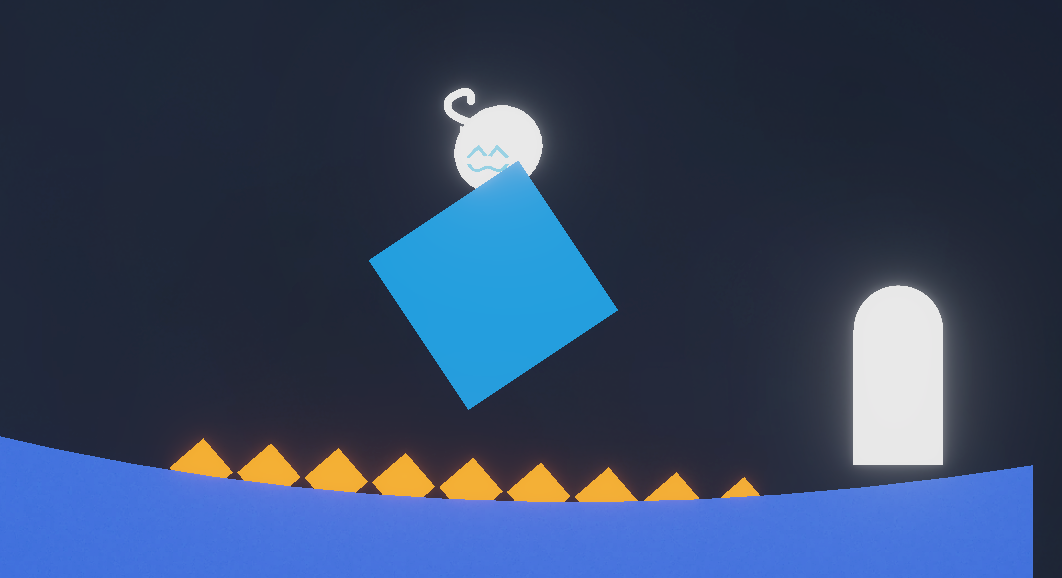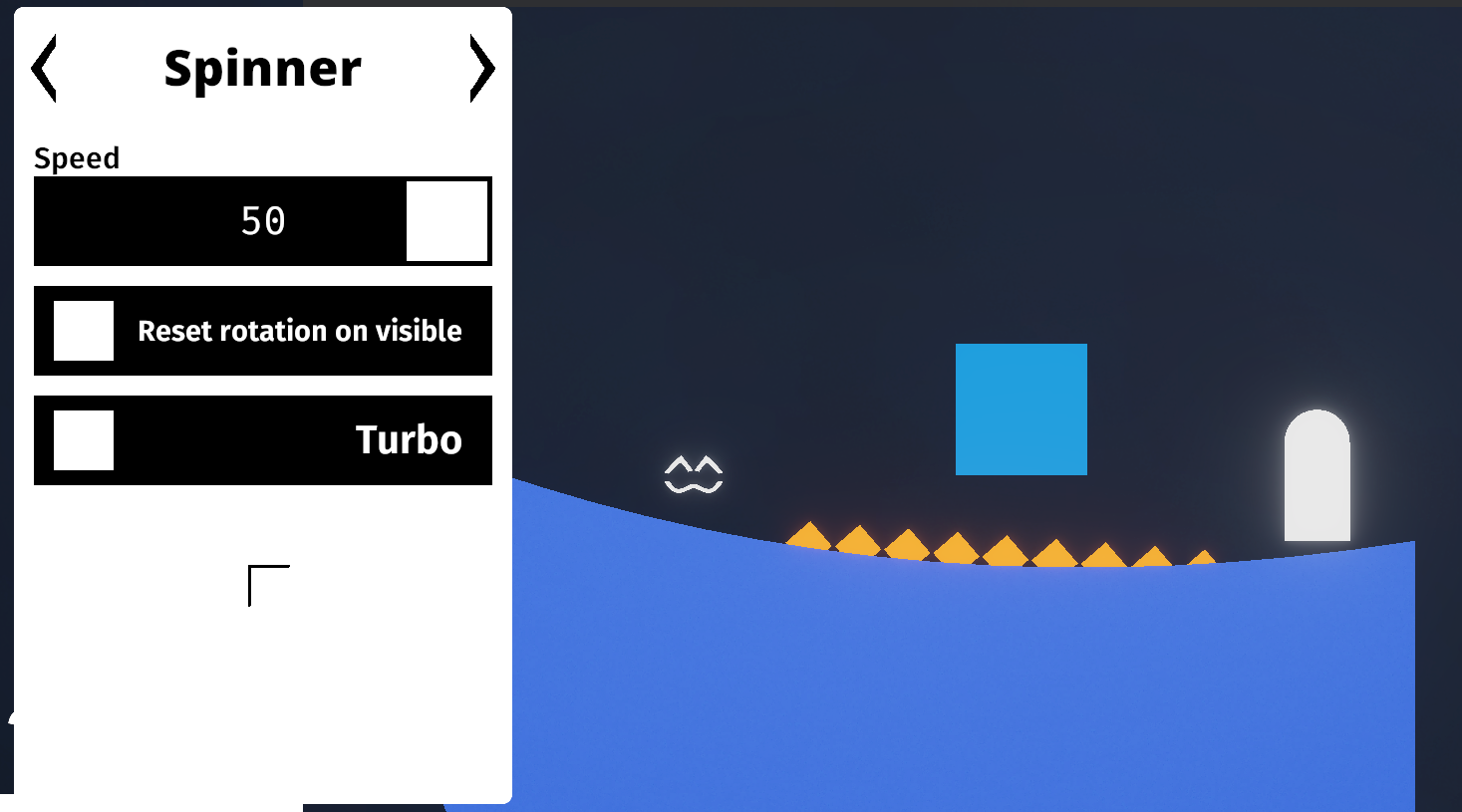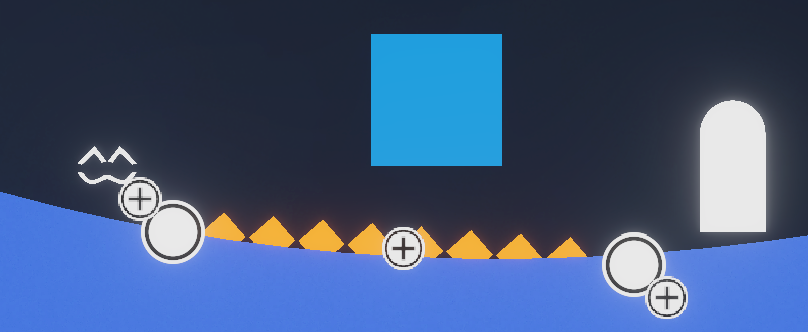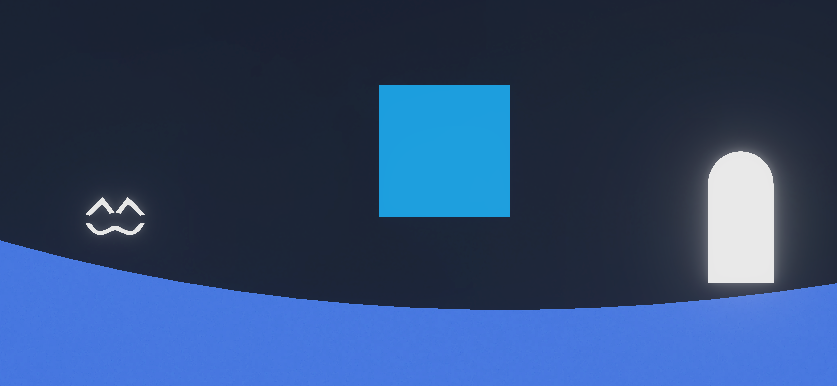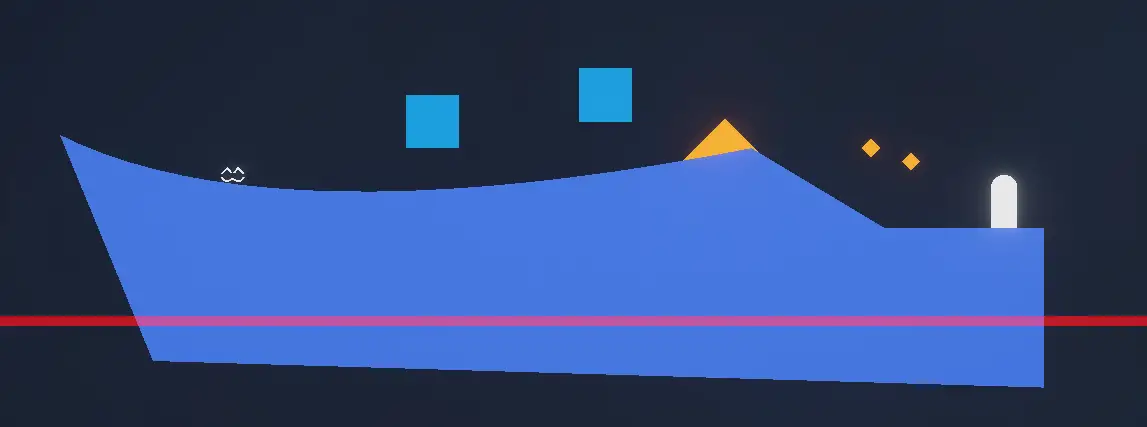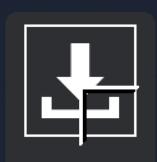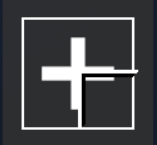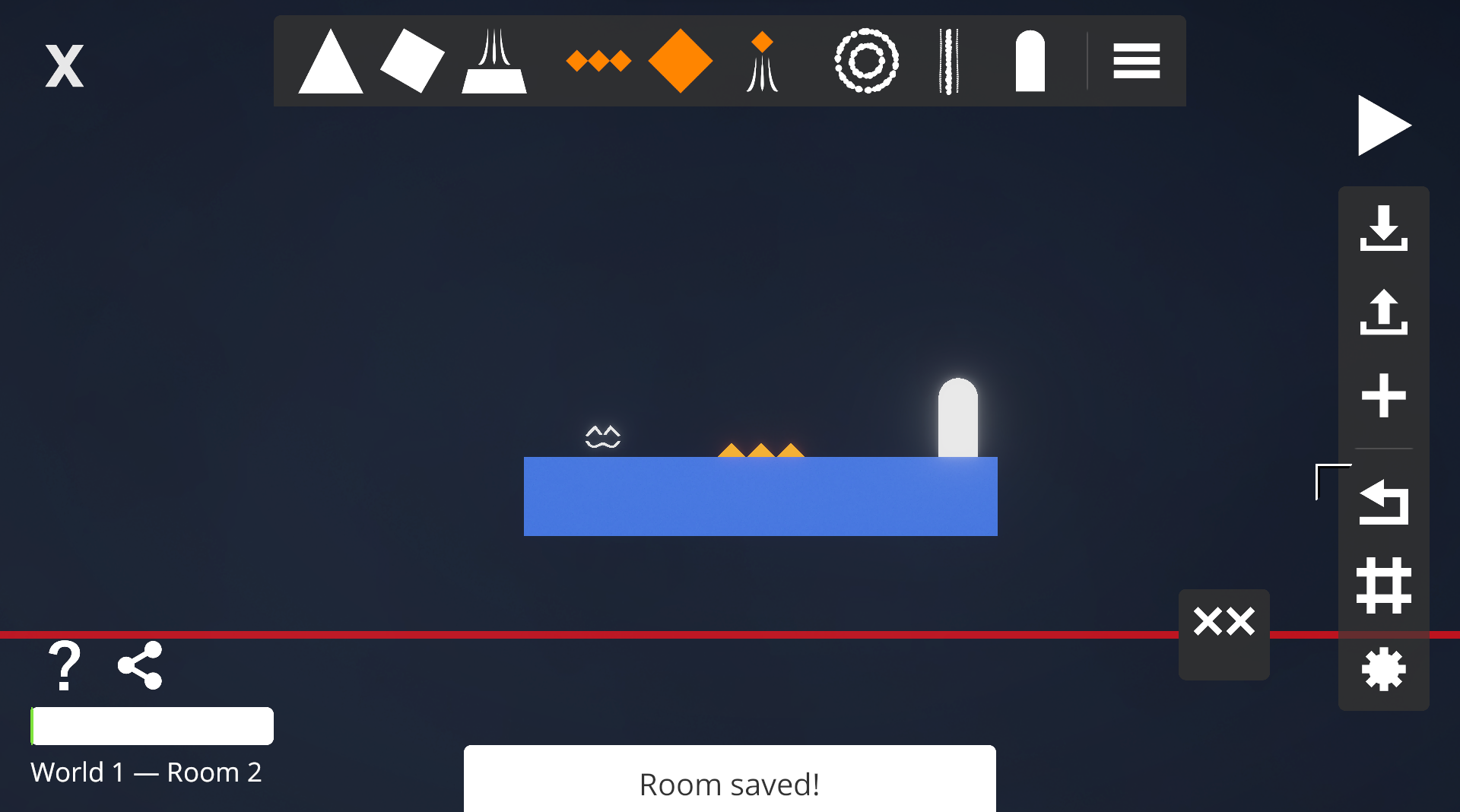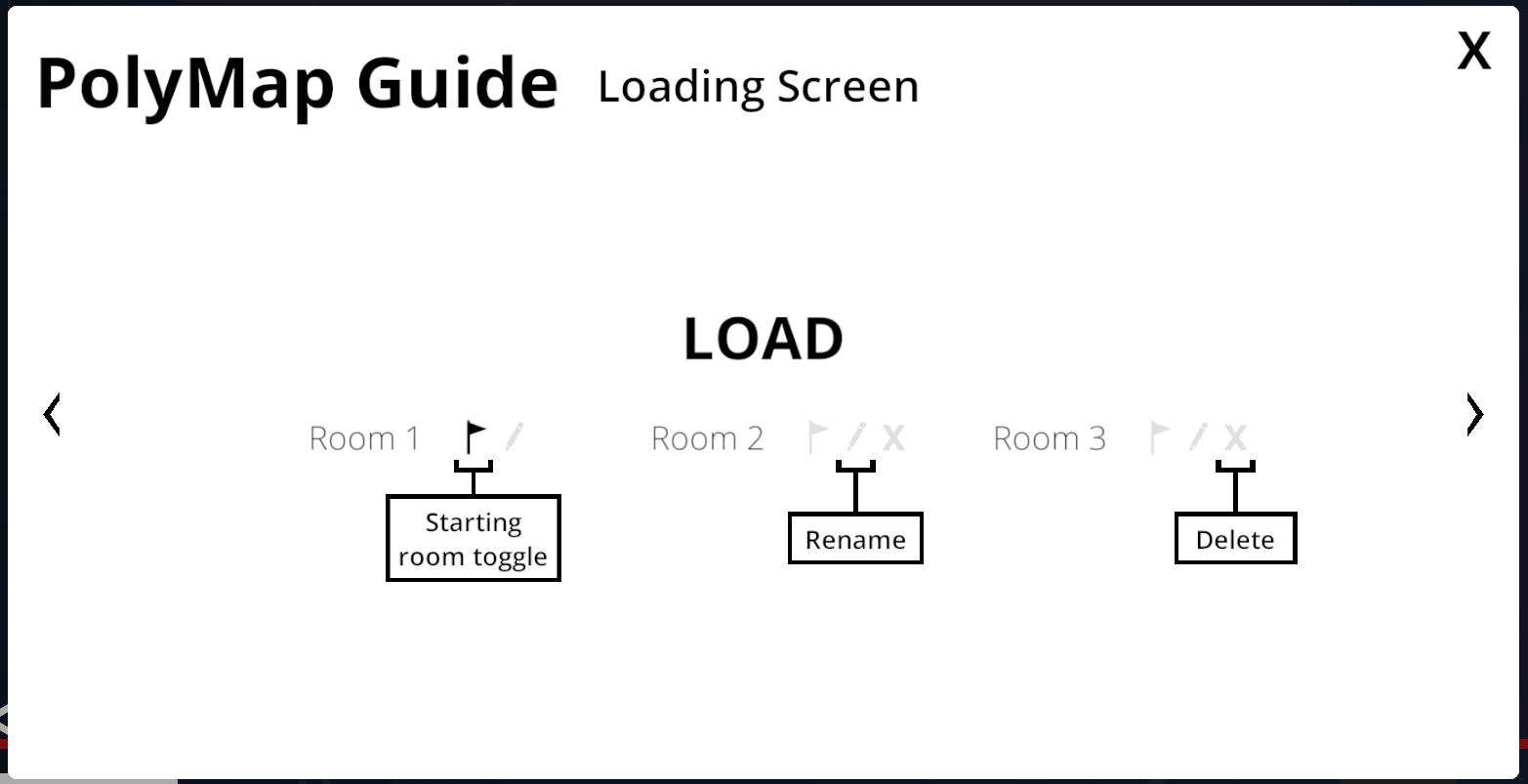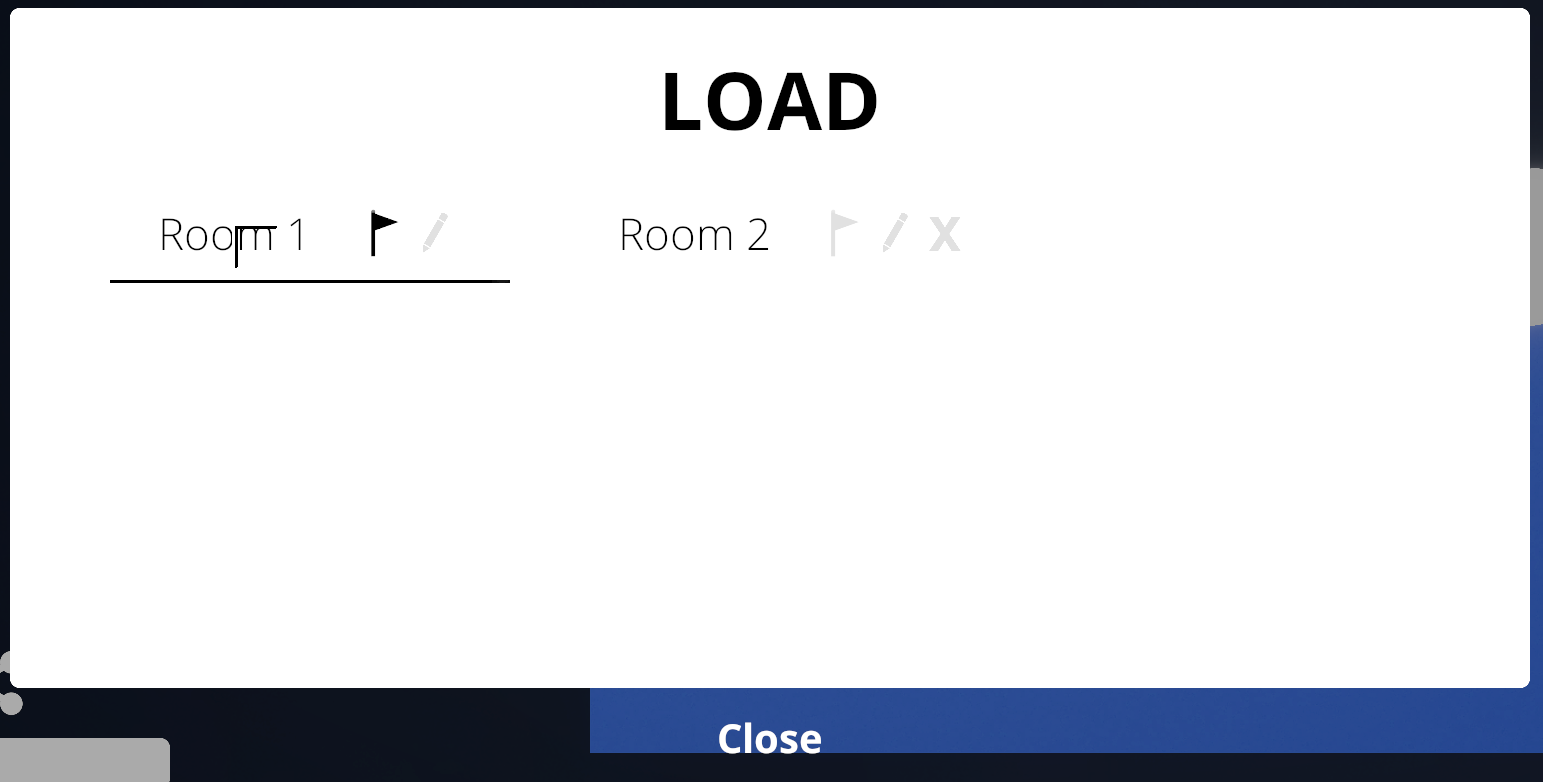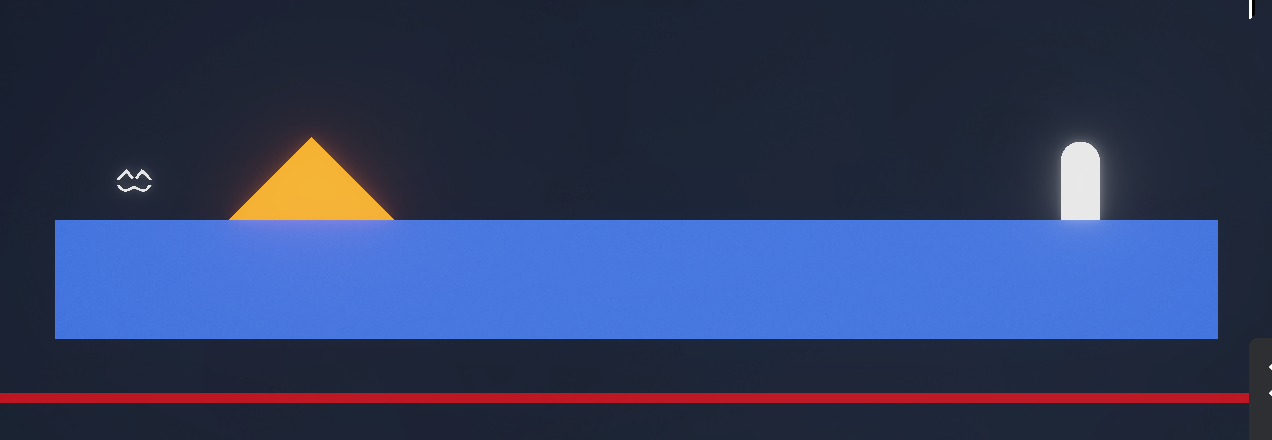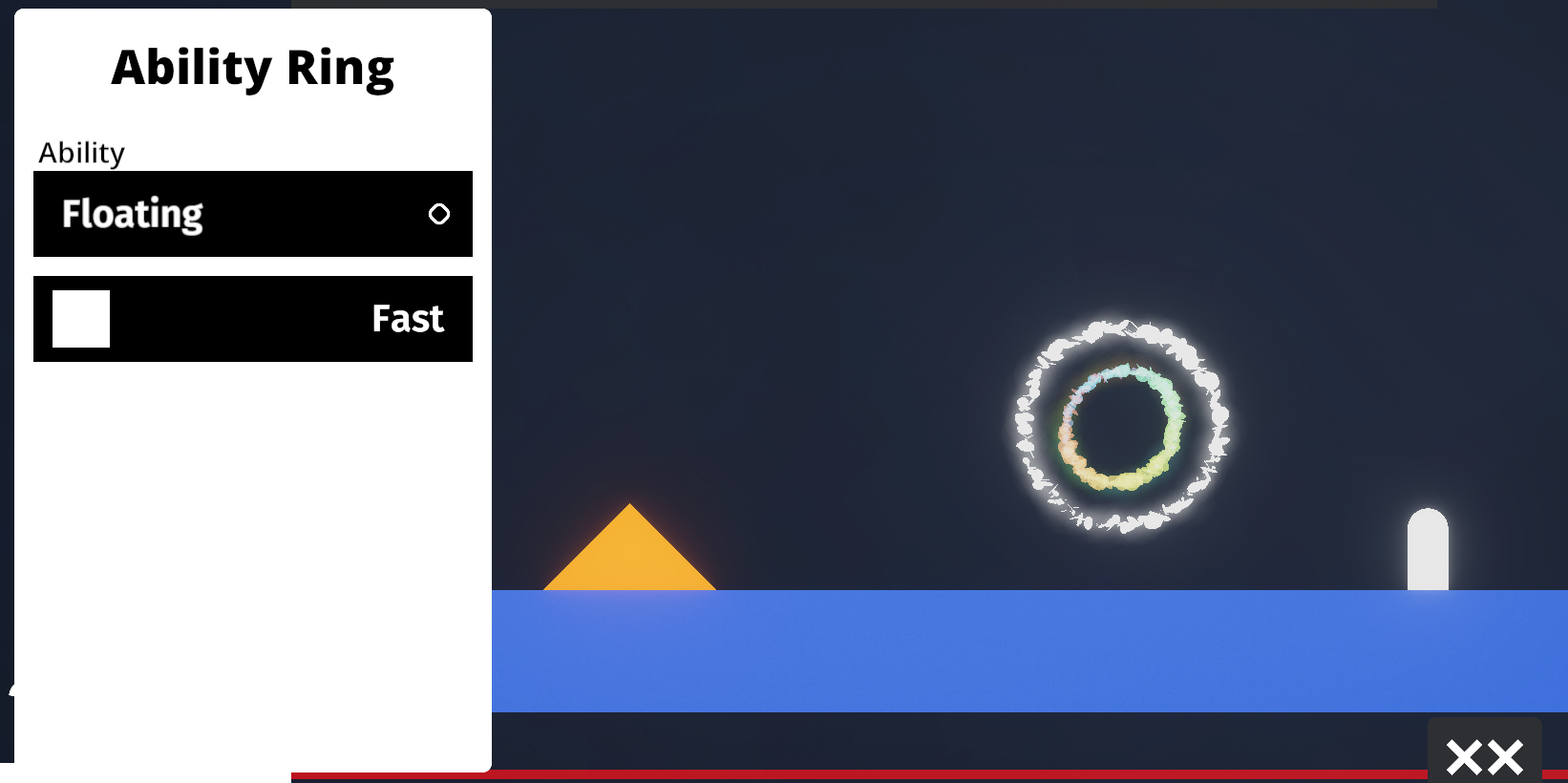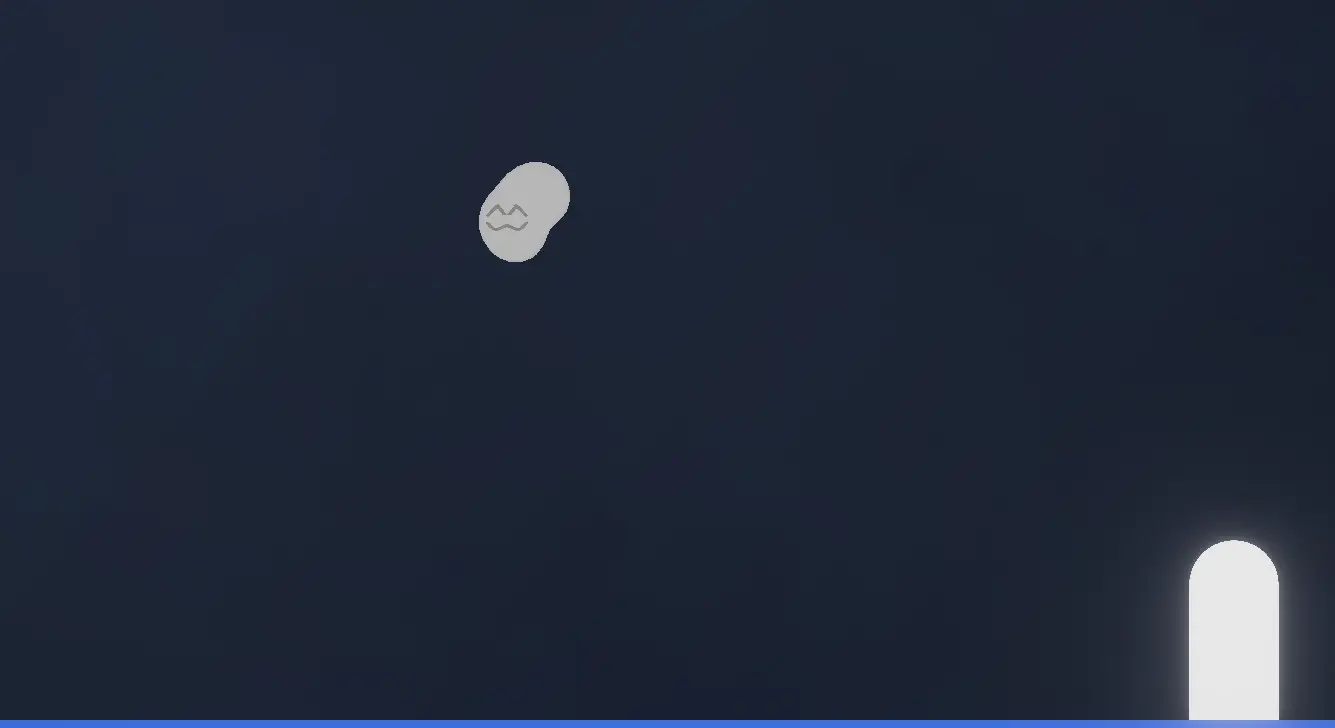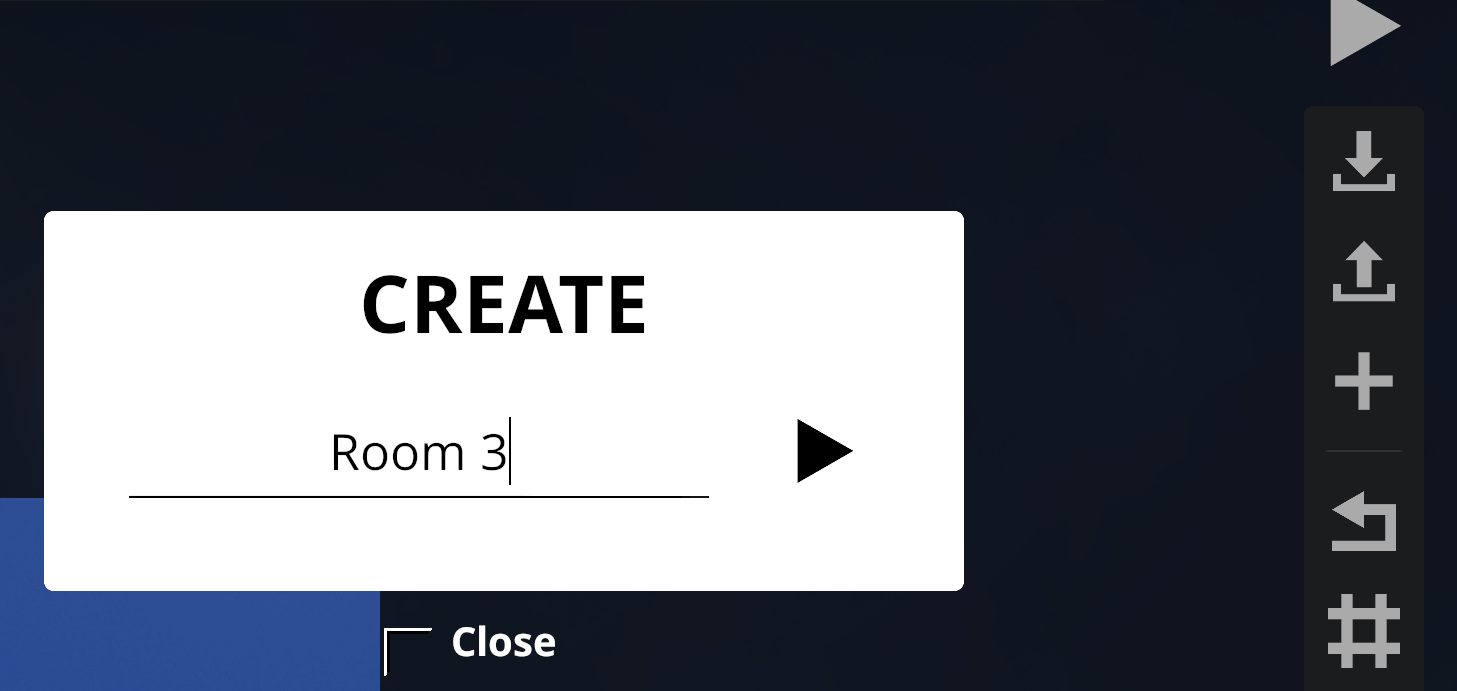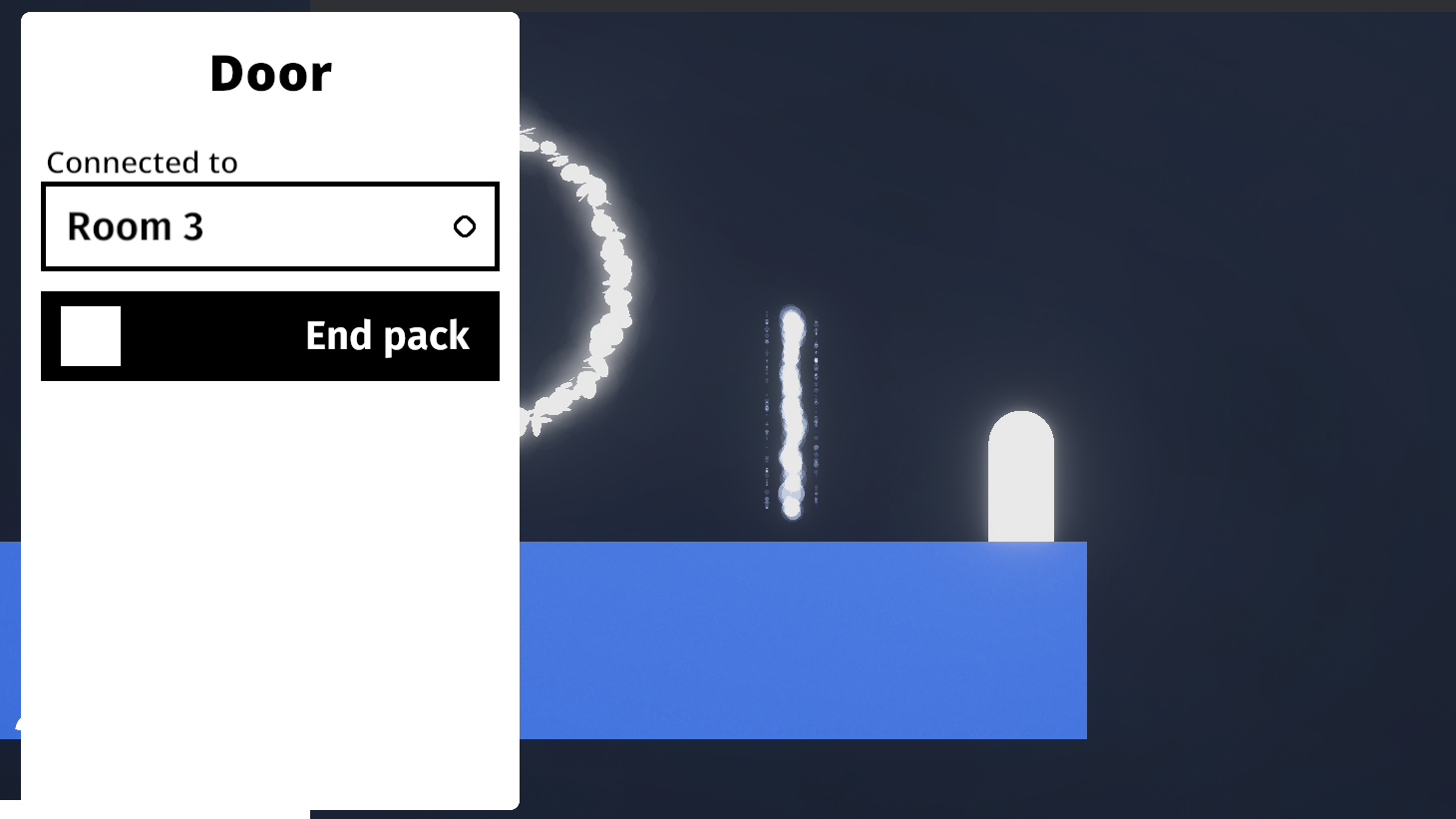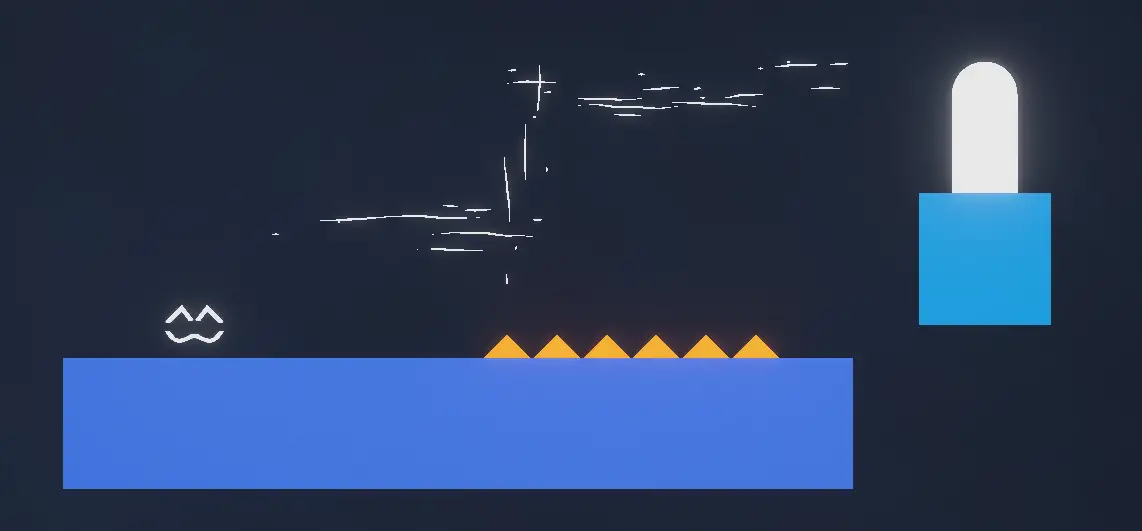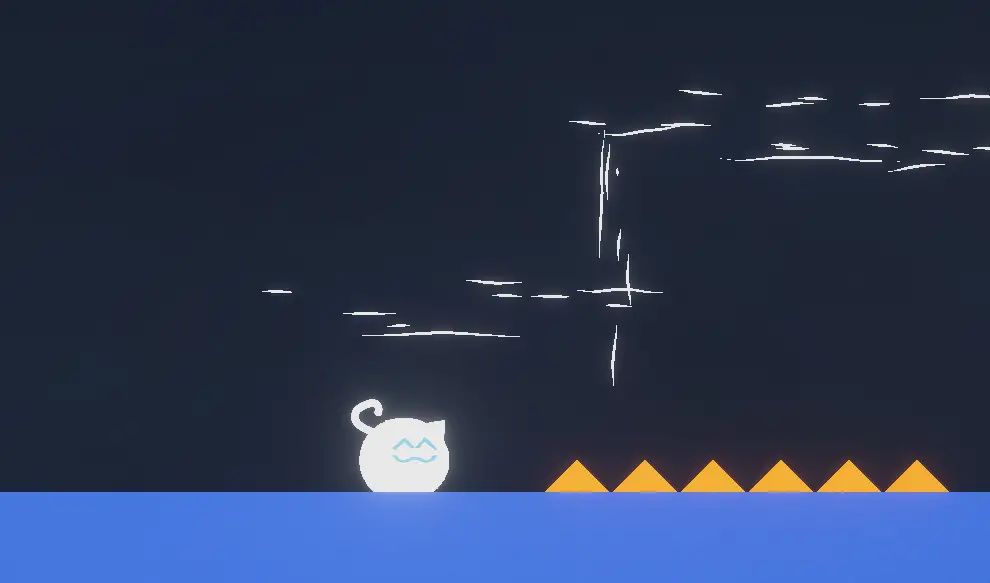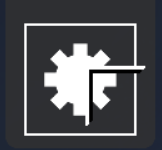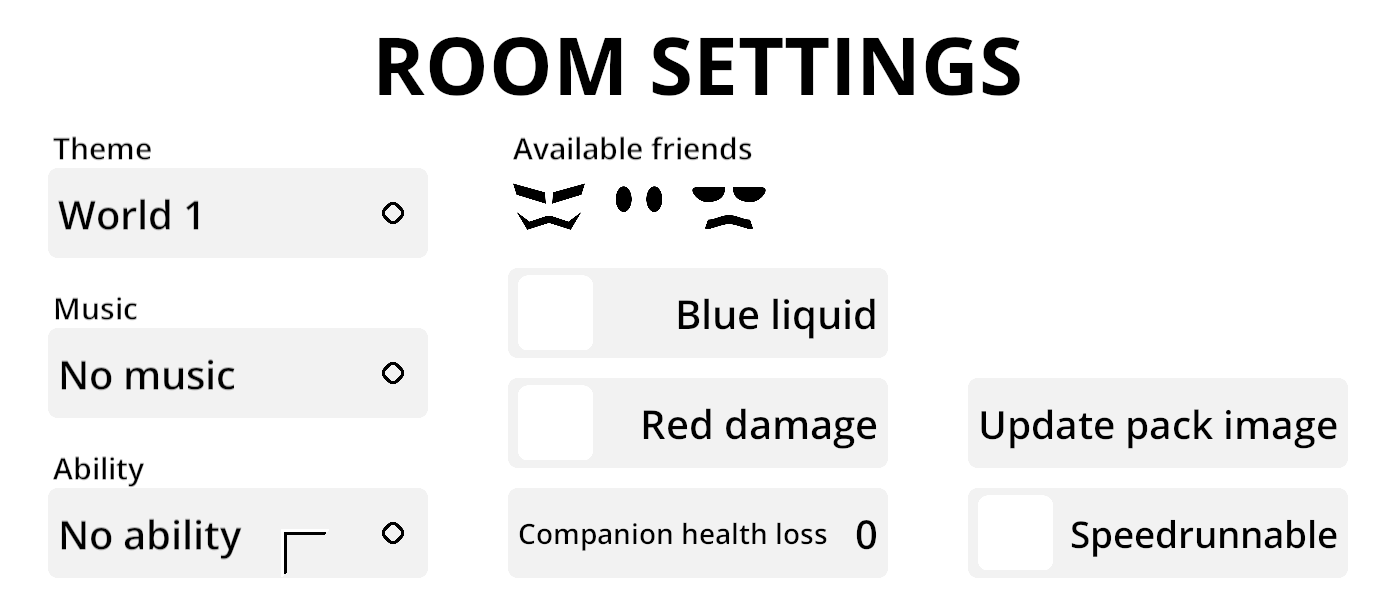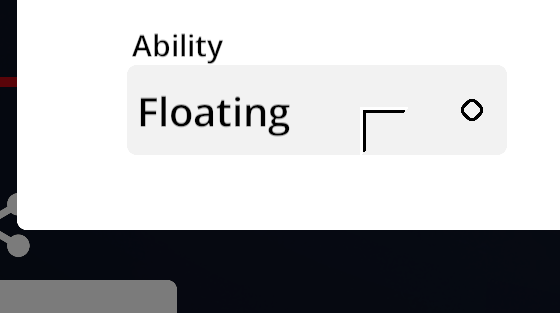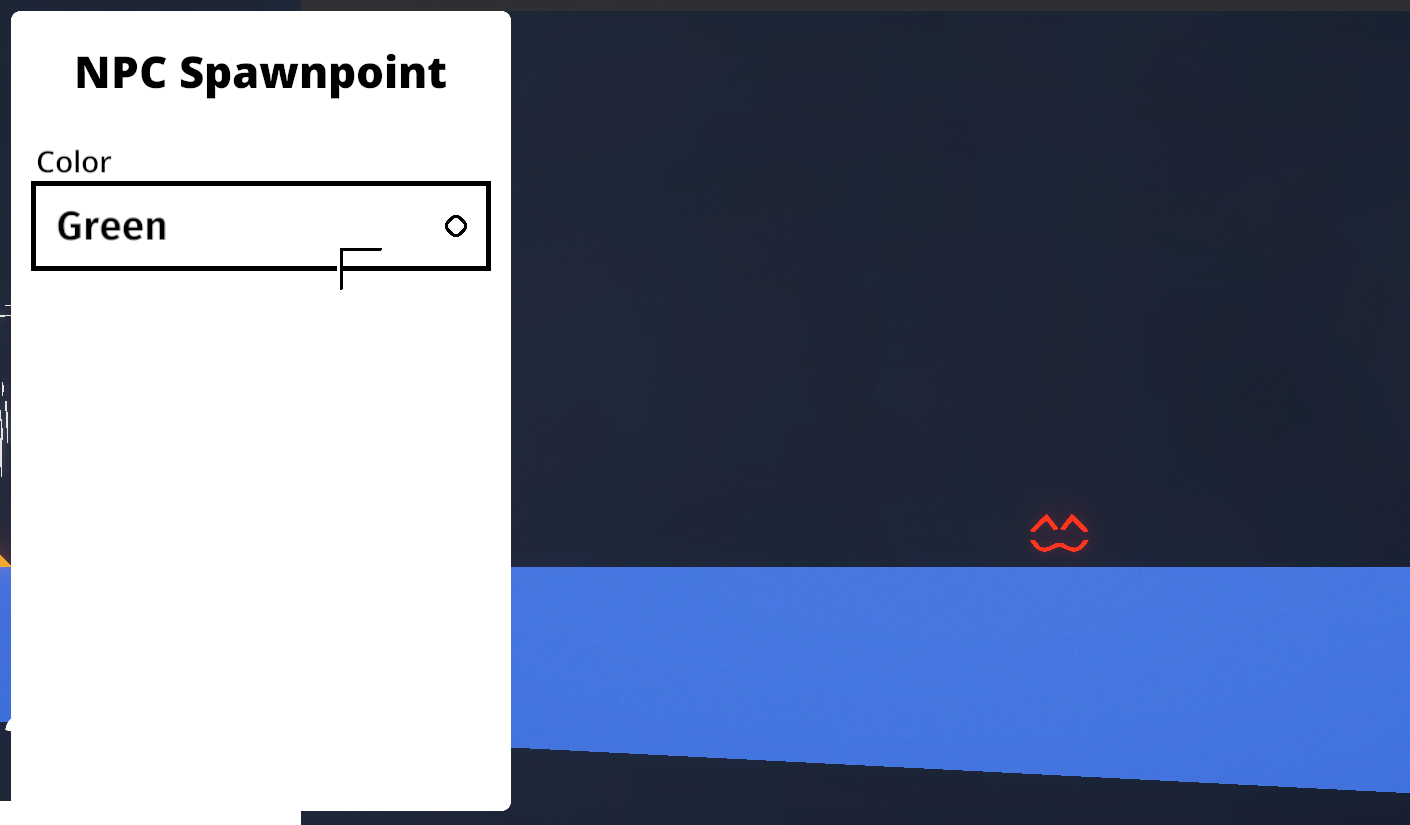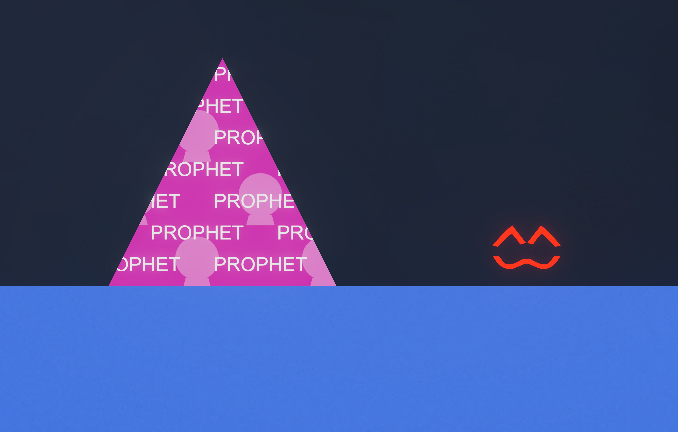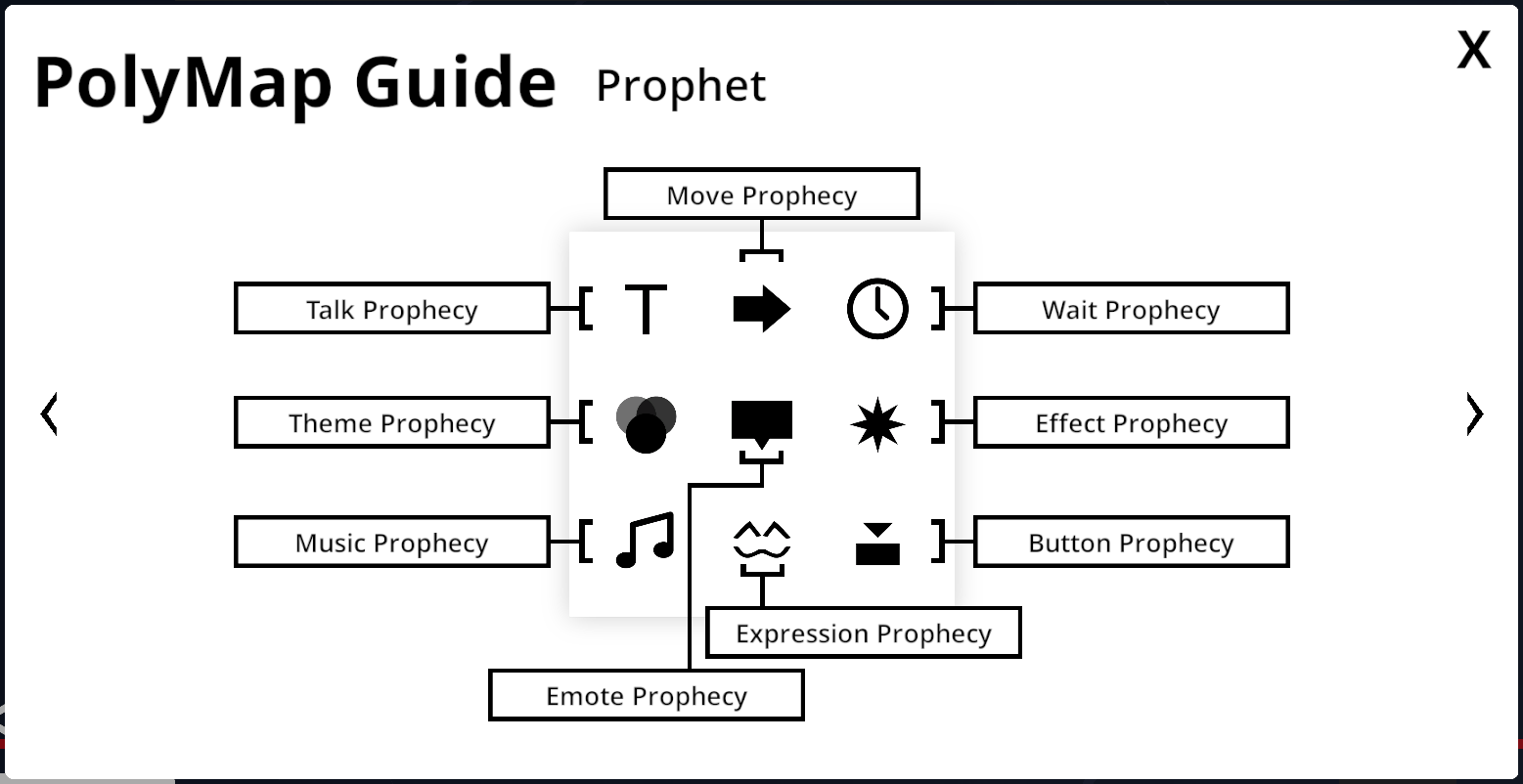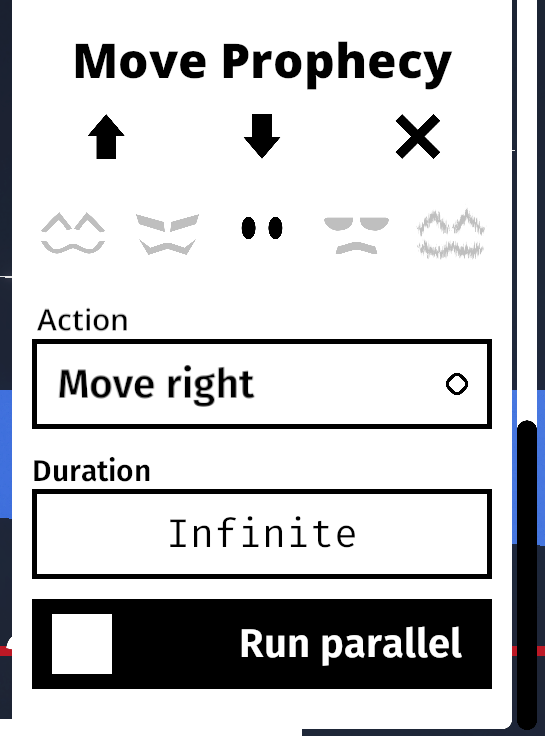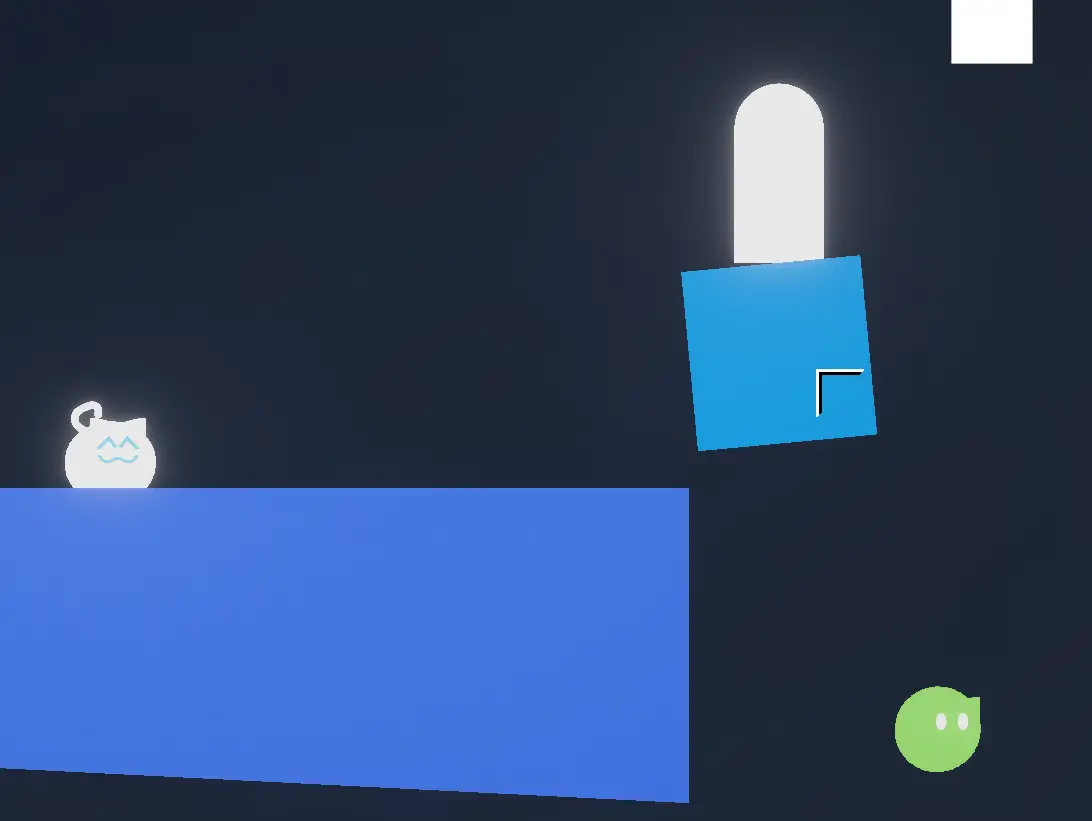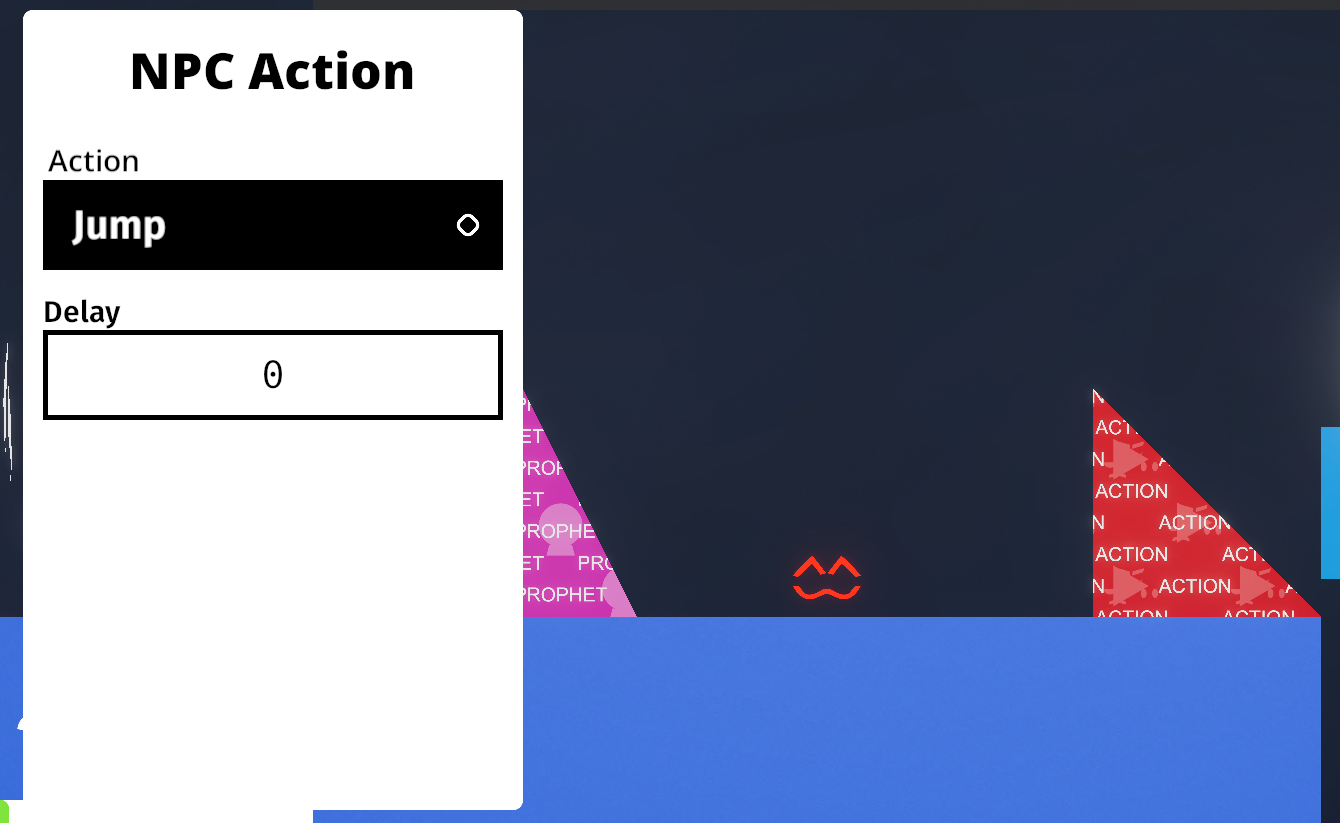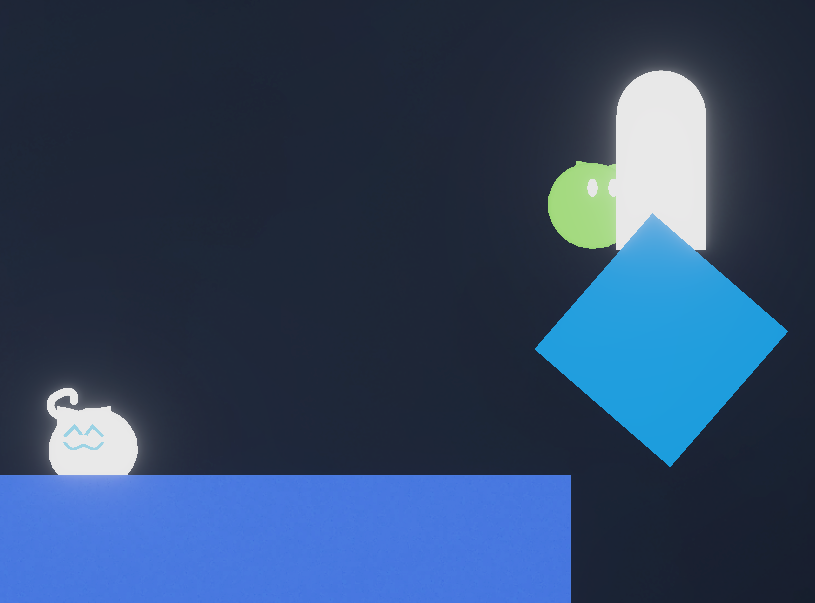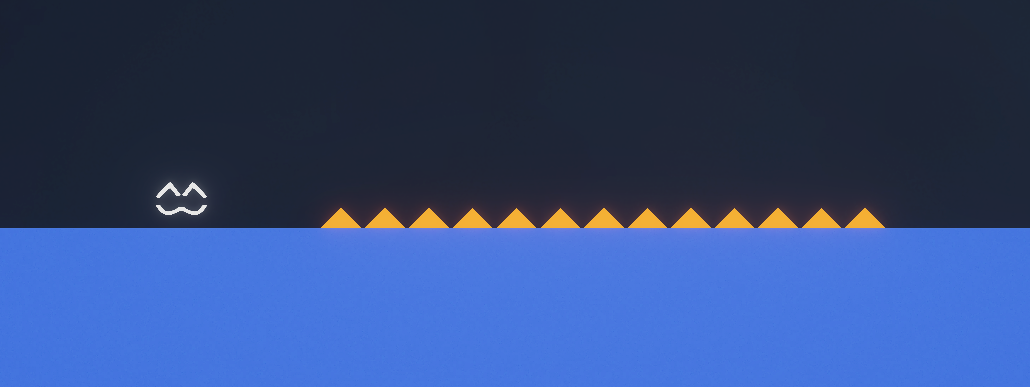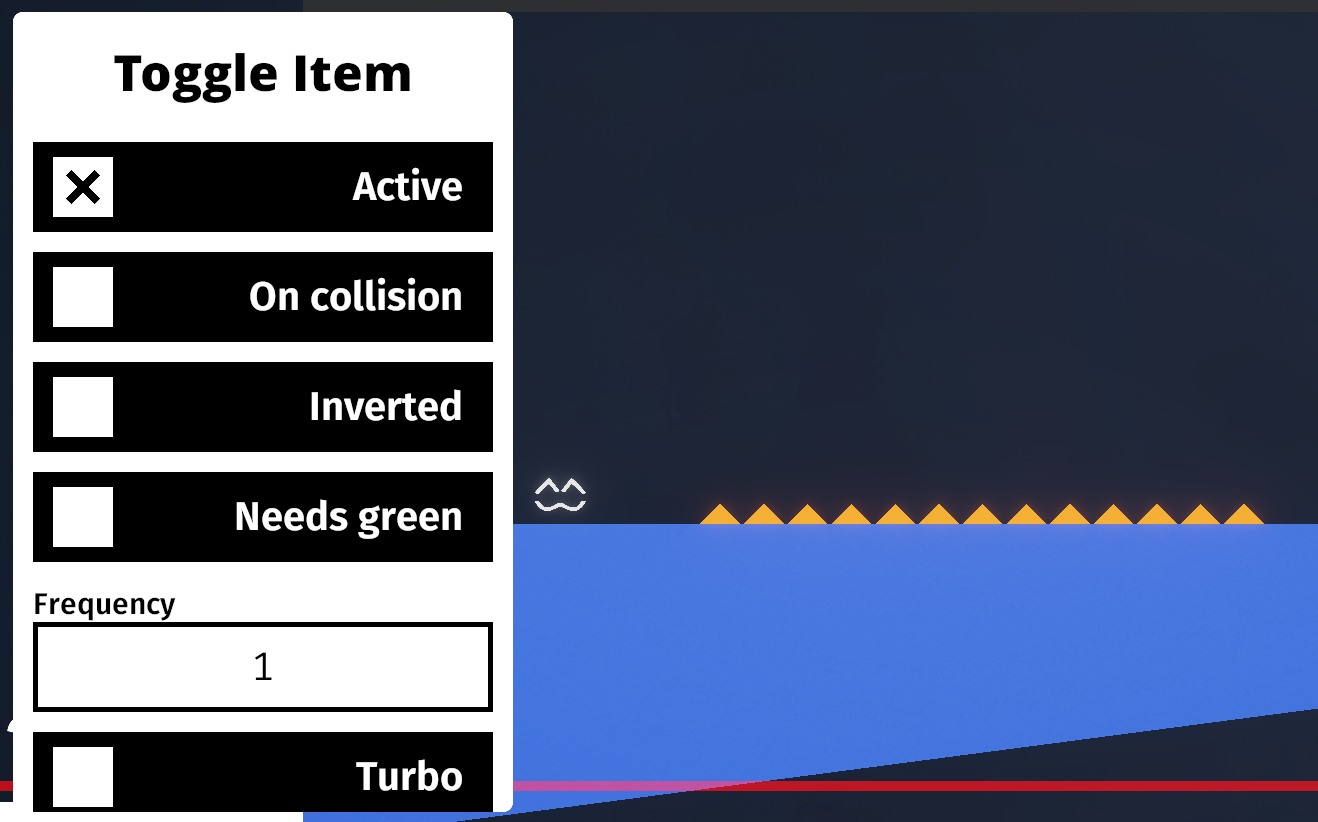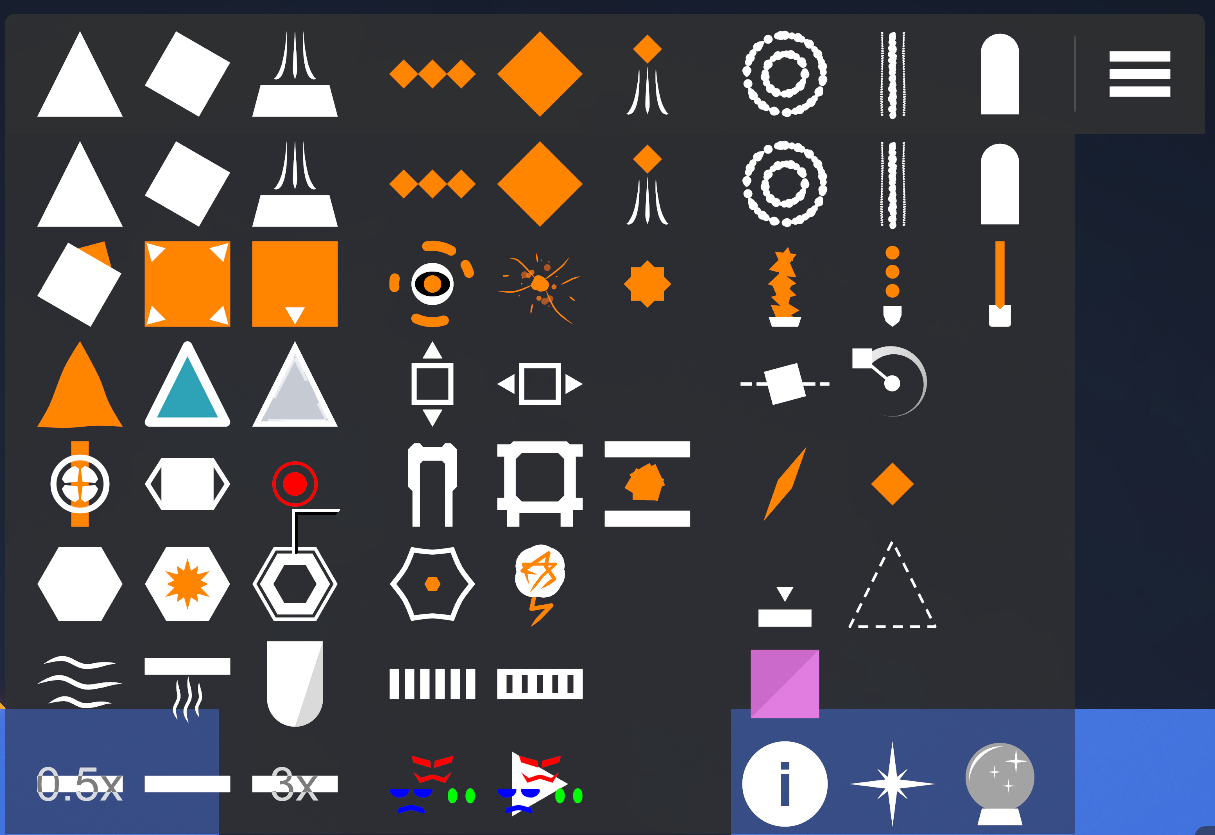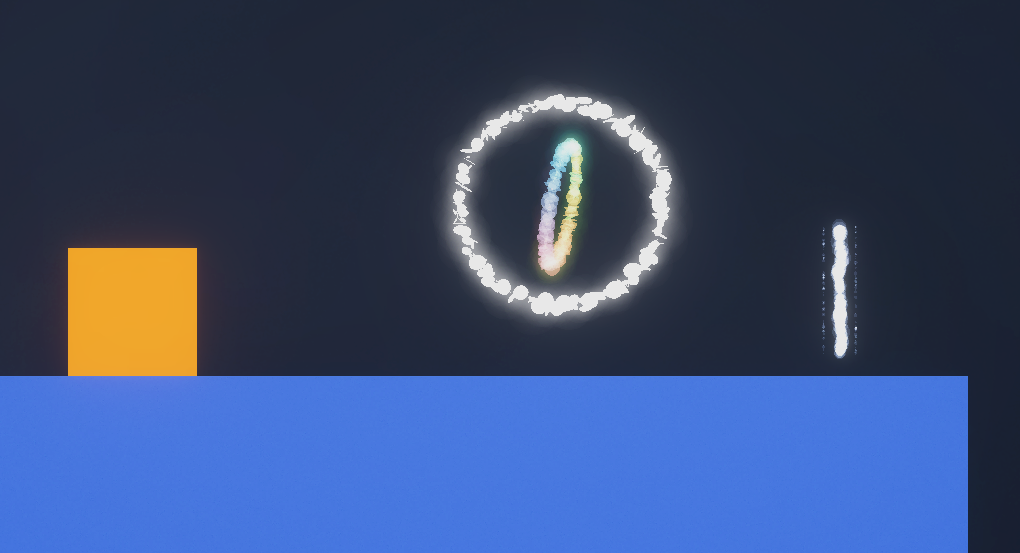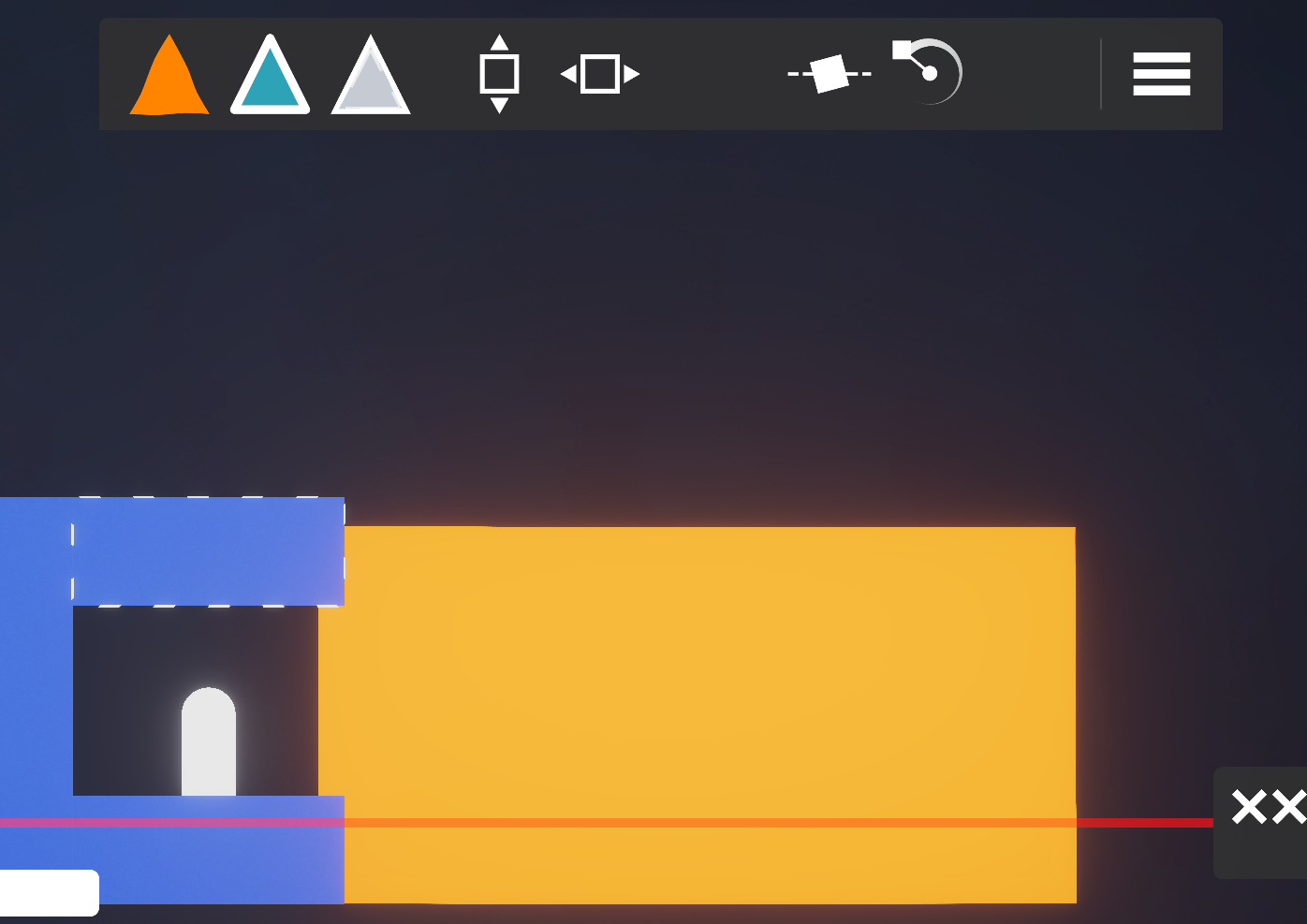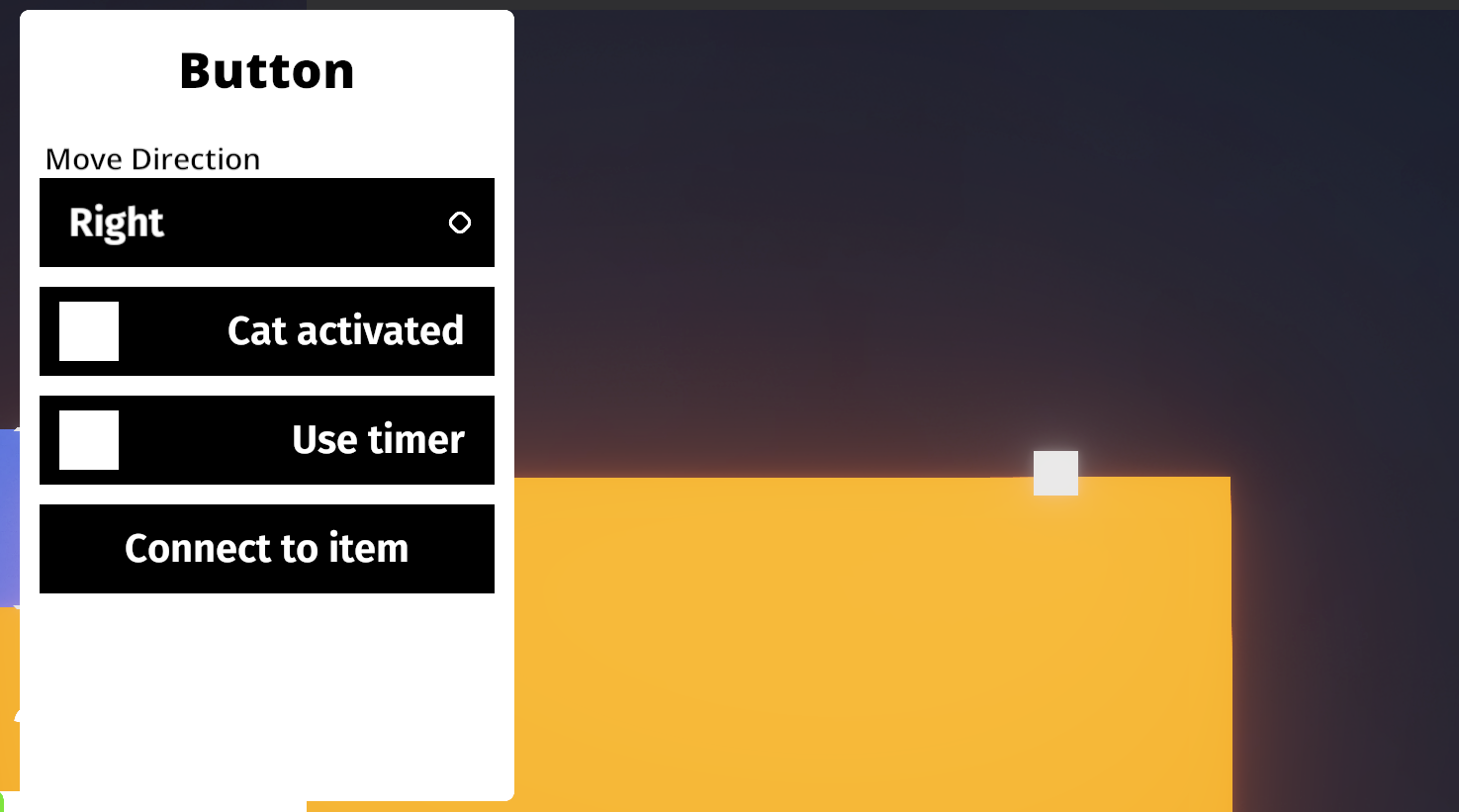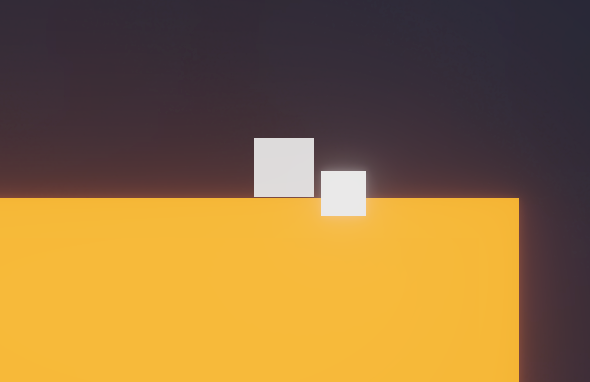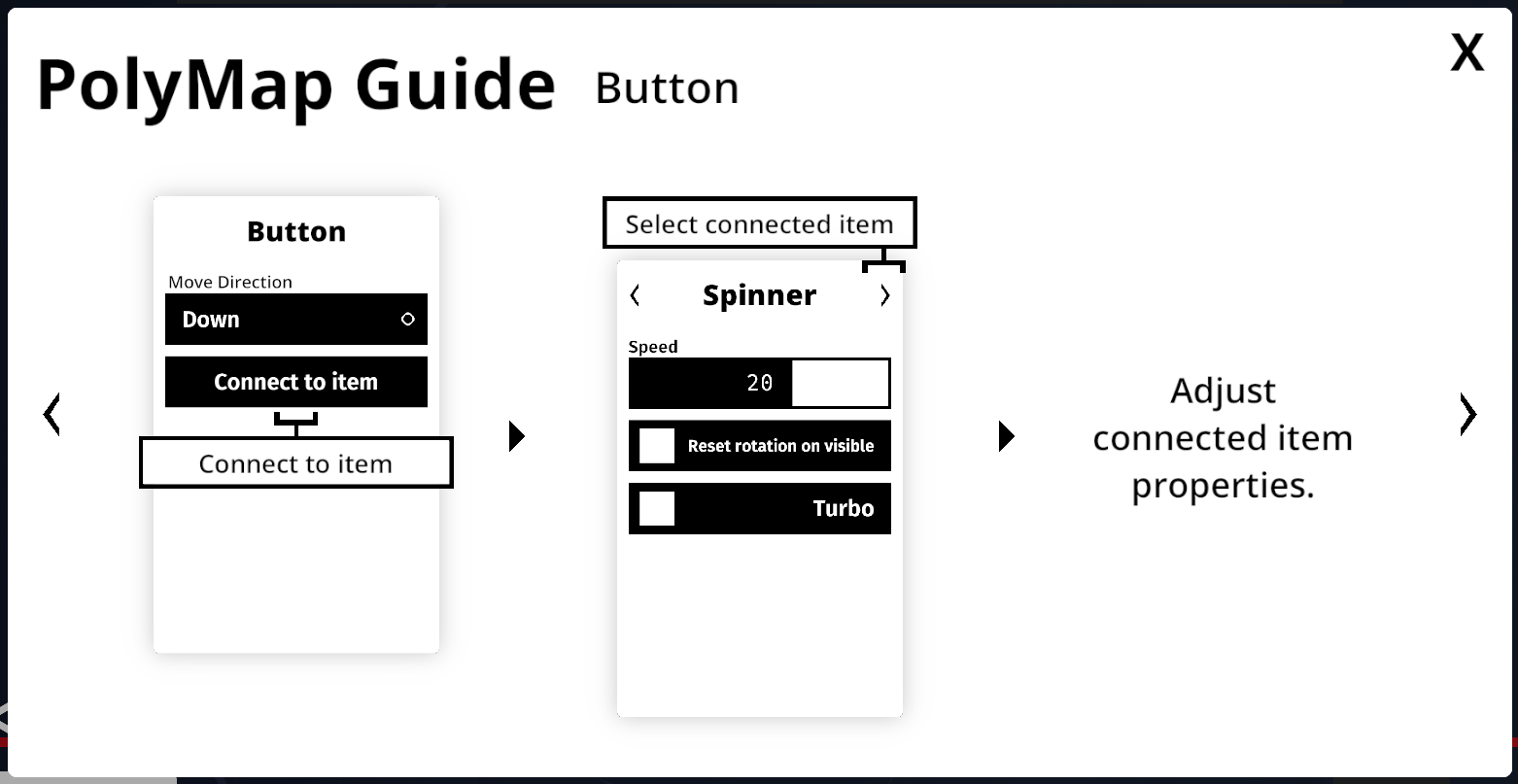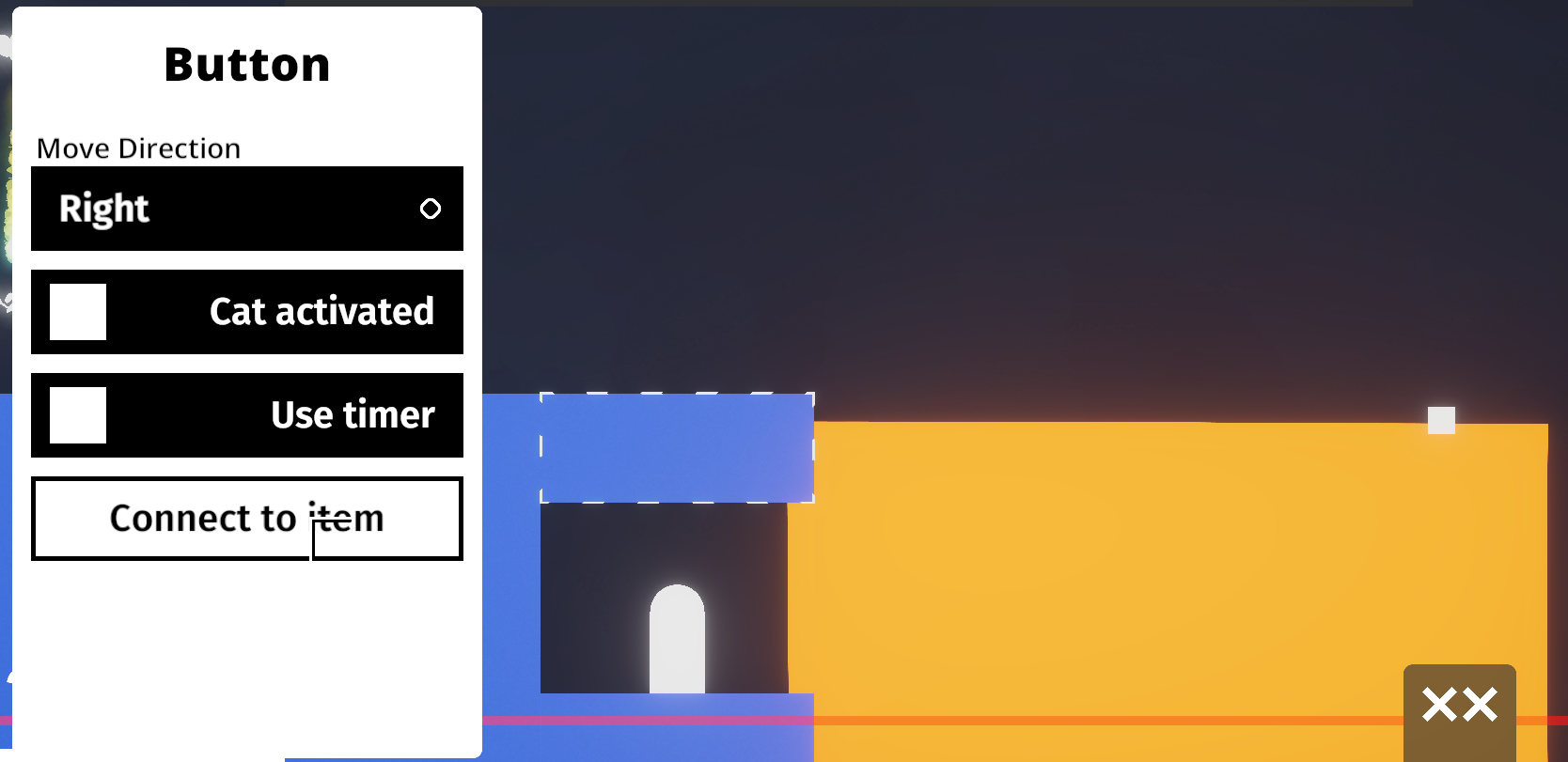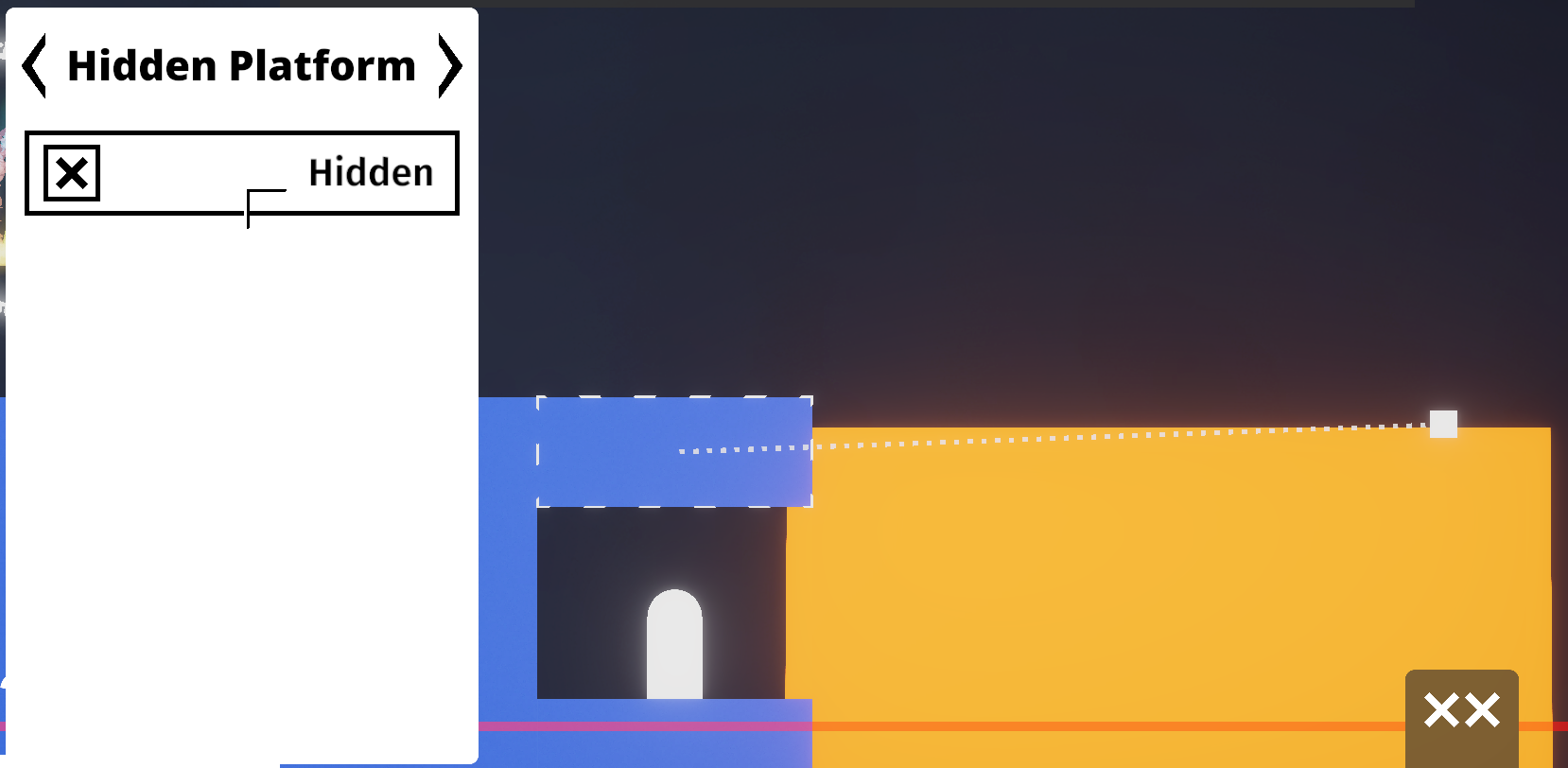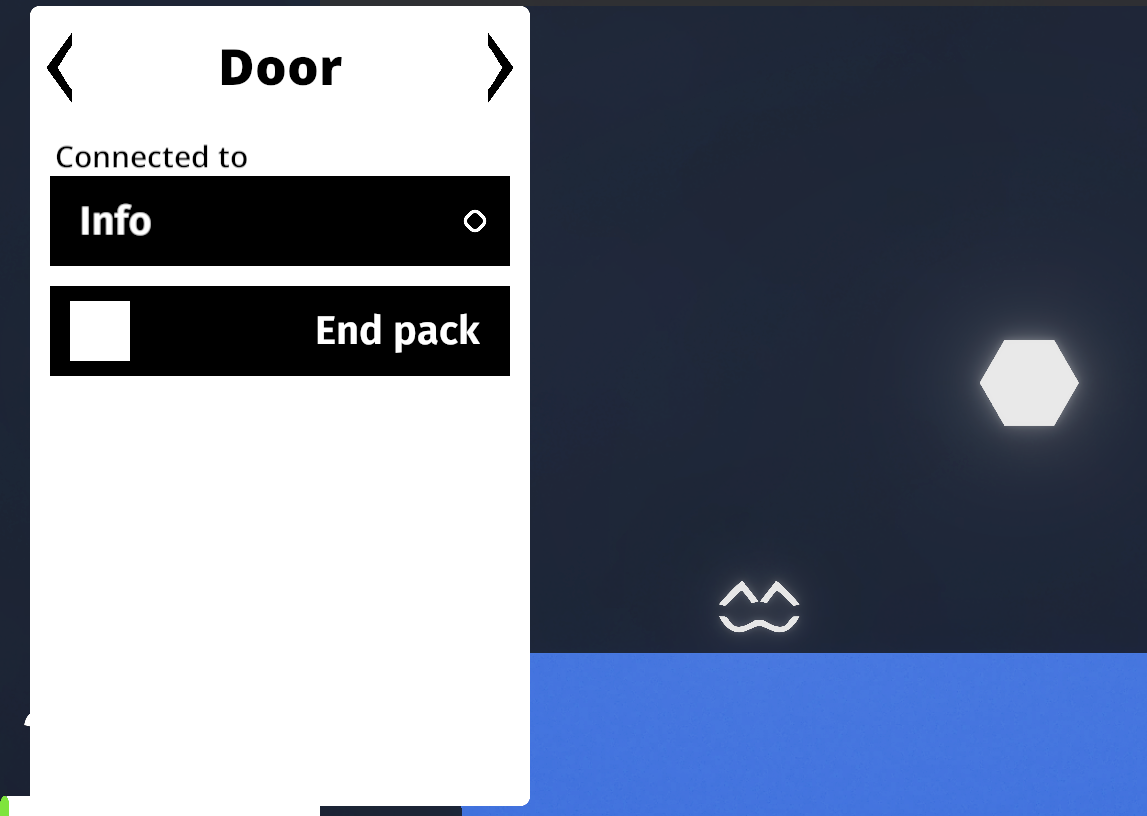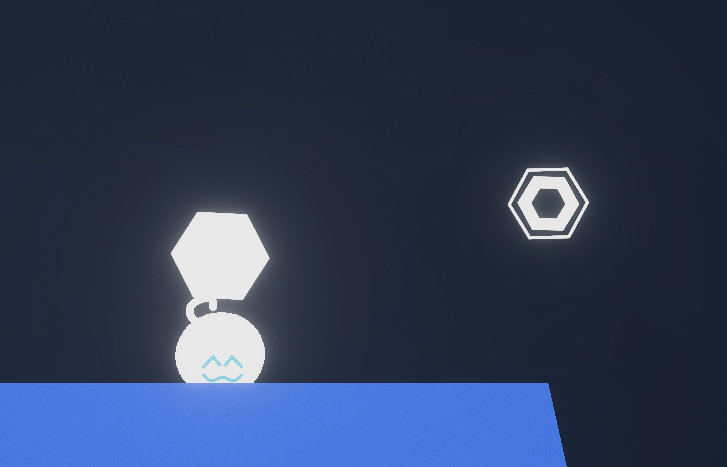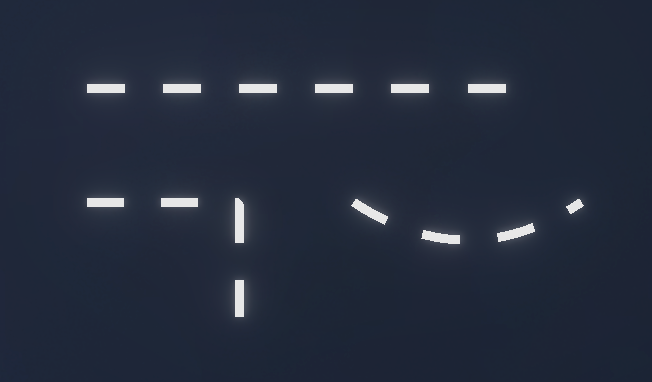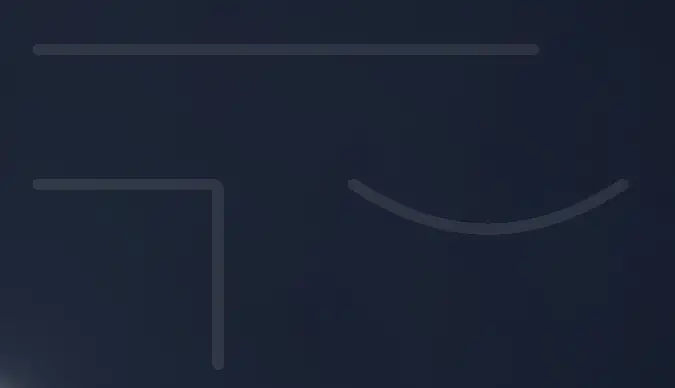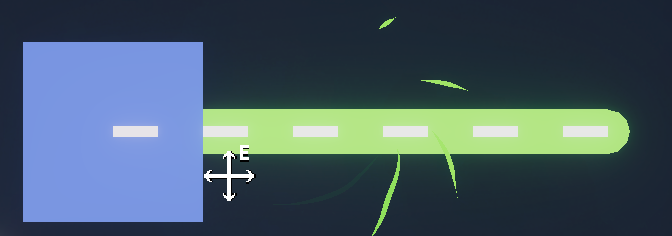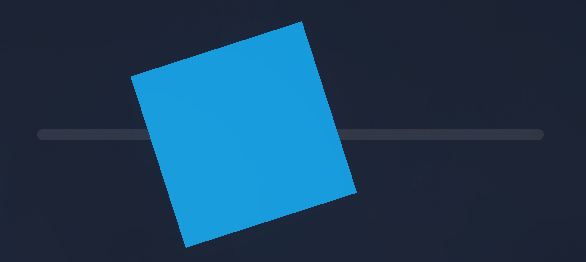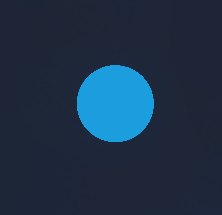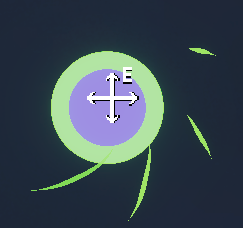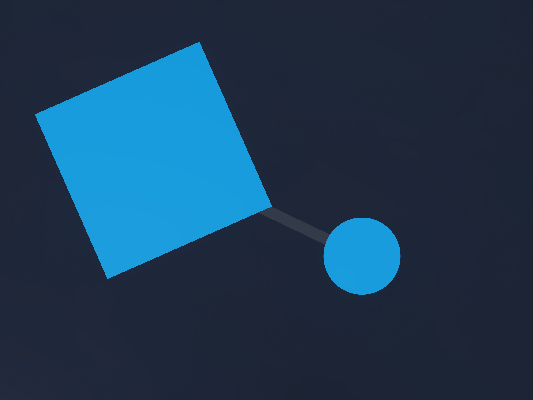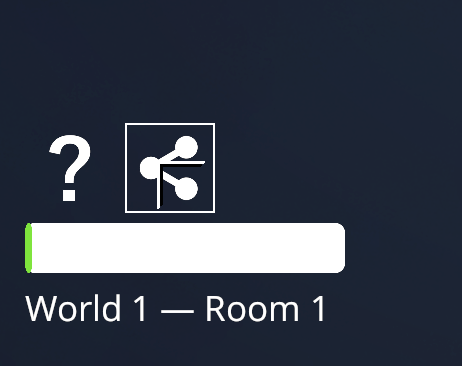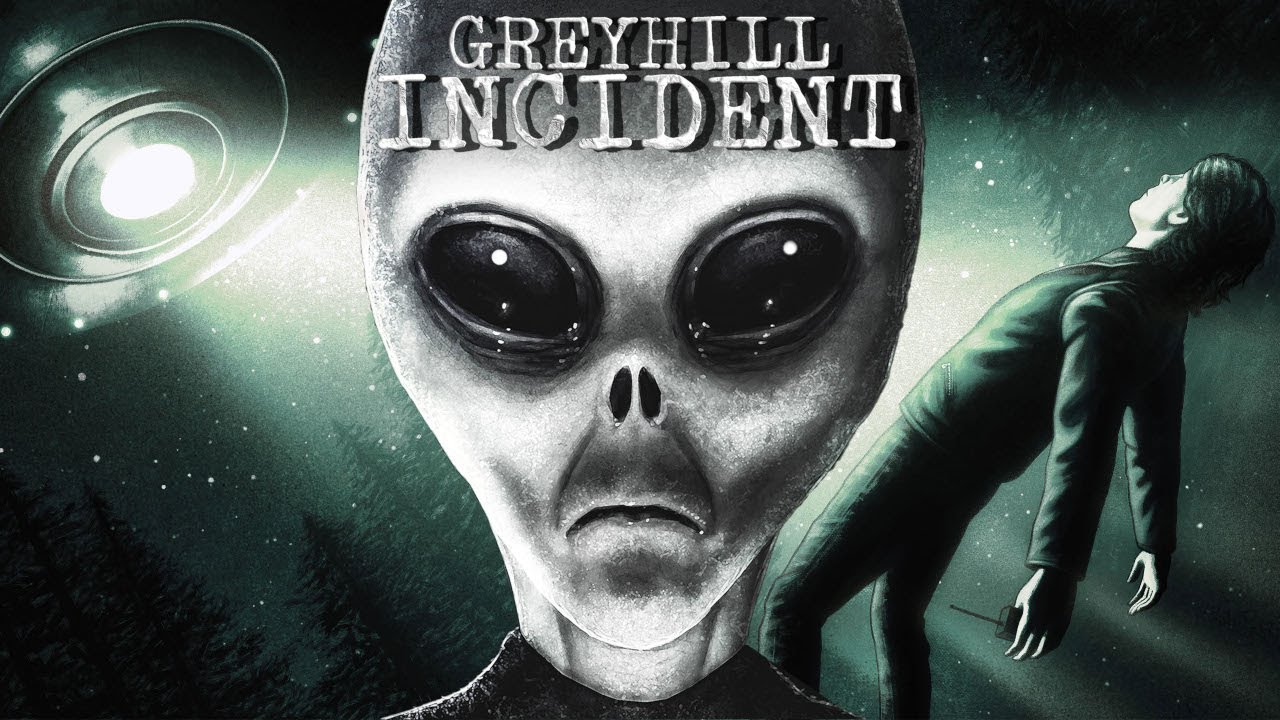Alles, was Sie wissen müssen, um Levels in A Better Place zu erstellen. Wenn du hierher gekommen bist, Sie suchen wahrscheinlich Hilfe in einem Teil des Editors für Cats are Liquid A Better Place, Oder vielleicht wissen Sie einfach überhaupt nicht, wie man es benutzt, und sind völlig verloren. In jedem Fall, In diesem Leitfaden lernen Sie die Grundlagen der Arbeit im Editor kennen, einschließlich:
- So erstellen und löschen Sie Objekte
- Zimmer miteinander verbinden
- Powerups geben und nutzen
- Verwendung von Propheten zur Erstellung von Zwischensequenzen
- Sehr einfache Technik mit Knöpfen
In Zukunft werde ich möglicherweise Anleitungen für jedes Element im Editor und für fortgeschrittene Propheten oder Schaltflächen erstellen, Aber im Moment ist dies ein einfaches Tutorial, dem man folgen kann, Egal, ob Sie ein Mobilgerät oder einen PC verwenden.
Also fangen wir an!
Inbetriebnahme
Für dieses Tutorial, Wir werden unser eigenes Weltpaket erstellen. Fühlen Sie sich frei, mitzumachen!
Anfangen, Öffne das Spiel (Ein besserer Ort) und klicken “Bearbeiten” auf der Seite.
Da wir ein neues Paket machen, klicken “Erstelle neu.” Sie werden aufgefordert, einen Namen für Ihr Paket einzugeben. Ich bin gerade eingetreten “Beispielpaket” aber Sie können Ihren Namen so benennen, wie Sie möchten.
Hm, das war ganz einfach! Nun zum eigentlichen Editor.
Den Herausgeber kennen
Der Editor kann anfangs etwas überwältigend sein, aber keine Sorge! Es ist leicht zu verstehen, wenn man weiß, was man tut.
Starten, Hier sind die grundlegenden Steuerelemente für den Editor:
- Klicken Sie auf Elemente im Dock, um sie hinzuzufügen.
- Halten Sie Gegenstände im Raum und ziehen Sie sie, um sie zu verschieben.
- Halten Sie zwei Finger gedrückt, um die Kamera zu bewegen. Auf dem PC, Halten Sie die Alt-Taste gedrückt und klicken Sie zum Verschieben.
Das Dock enthält die Gegenstände zur Herstellung von Räumen – Jeder Gegenstand im Basisspiel kann auf irgendeine Weise zu deinem Raum hinzugefügt werden, weil das Spiel selbst im selben Editor erstellt wurde.
Klicken Sie auf die drei Linien rechts im Dock, um die vollständige Artikelauswahl zu öffnen:
Wenn Sie auf einem mobilen Gerät bearbeiten, Rechts neben dem Dock sehen Sie ein Stiftsymbol. Dies ist ein Dropdown-Menü mit drei Optionen: ein Bleistift (bearbeiten), ein Mülleimer (löschen), und zwei Kästchen mit einem Pluszeichen (zu duplizieren). Um den Editor auf Mobilgeräten zu verwenden, Sie müssen sich daran gewöhnen, ständig zwischen diesen drei Optionen zu wechseln.
Unten links finden Sie die allgemeinen Rauminformationen – Es zeigt die Welt und den Raum an, die Sie gerade bearbeiten, sowie die Objektbegrenzungsleiste – Dieser Balken zeigt an, wie nah Sie an der Objektgrenze sind. Sobald Sie das Objektlimit erreicht haben, Sie können dem Raum keine weiteren Elemente hinzufügen.
Unten links befinden sich außerdem zwei Schaltflächen – die Fragezeichen-Schaltfläche, falls Sie die Tutorial-Folien im Spiel sehen möchten, und der Teilen-Button, Damit können Sie Ihr Worldpack exportieren und teilen.
Zusätzlich, Auf der rechten Seite des Bildschirms befindet sich eine Seitenleiste. Diese Seitenleiste enthält wichtige Schaltflächen, mit denen Sie neue Welten/Räume erstellen können, Rette dein Zimmer, rückgängig machen, und den Stillstand ein-/ausschalten. Machen Sie sich darüber vorerst keine Sorgen – Wir werden im weiteren Verlauf darauf zurückkommen.
Die rote Linie auf dem Bildschirm ist das Todesflugzeug. Wenn Lumi (der Name der Katze) fällt unter diese Grenze, Sie wird sofort sterben. Wenn der Companion unter diese Grenze fällt, es wird zurück zu Lumi teleportiert.
Zum Schluss noch der eigentliche Rauminhalt. Jeder Raum muss ein Spawnpoint-Objekt haben. Sie können dieses Objekt verschieben, kann es aber nicht löschen. Damit ein Raum fertiggestellt werden kann, Es wird auch mindestens eine Tür benötigt.
Versuchen Sie, sich um die Objekte herum zu bewegen! Experiment! Klicken Sie oben rechts auf die Play-Taste, um Ihren Raum bisher auszuprobieren.
Was ist Polymap??
Nachdem wir nun abgedeckt haben, wo sich alles im Editor befindet, Es ist Zeit, mit der Einrichtung unseres Zimmers zu beginnen!
Aber zuerst…
Es kann einfach sein, sofort mit der Gestaltung unseres Zimmers zu beginnen. Aber es ist wichtig zu wissen, wie wichtig es ist
Polykarte.
Polymap wird verwendet – im ABP-Editor – um dynamische Objekte zu erstellen. Sie können diese Objekte mit Punkten steuern, allgemein genannt “Gelenke,” auf der Polymap. Diese einzelnen Punkte sind durch Linien miteinander verbunden, Ausfüllen des Objekts.
Während mehrere Objekte im Editor Polymap verwenden, die häufigste Variante ist gemahlen.
Im Bild oben, wir können das sehen 4 Punkte des Standard-Bodenobjekts. Um diese Punkte zu sehen, Klicken Sie einfach auf das Bodenobjekt.
Wir können diese Punkte herausziehen, um die Form und Größe des Bodens zu ändern.
Wir können auch auf die Plus-Schaltflächen zwischen den einzelnen Punkten klicken, um einen neuen Punkt zu erstellen.
Punkte können auf vielfältige Weise verschoben und erstellt werden. Jedoch, Möglicherweise bemerken Sie das, wenn Sie Lumi abdecken (das Spawnpoint-Objekt) mit dem Boden, Es wird rot und die Schaltfläche „Veröffentlichen“ in der unteren linken Ecke wird durch ein Warnsymbol ersetzt.
Das liegt daran, dass man kein Worldpack teilen kann, in dem Lumi im Boden steckt. Sie können immer noch experimentieren und dieses Paket alleine spielen, aber Sie können es nicht veröffentlichen.
Was ist die Lösung?? Ziehen Sie einfach den Spawnpoint aus dem Boden!
Wenn Sie einen einzelnen Punkt auf einem Polymap-Objekt auswählen – Auf dem Handy gedrückt halten, oder drücken Sie E, während Sie mit der Maus über den Punkt auf dem PC fahren – dann wird es gebogen. Gekrümmte Punkte sehen normalerweise sauberer aus als starre Punkte, aber beide haben ihren Nutzen.
Viele Objekte im Spiel verwenden Polymap – dazu gehört auch der Boden, Lava, Wasser, Prophezeiungen, und versteckte Plattformen.
Einige Objekte verfügen über eine Linien-Polymap, wie Spitzen. In diesen Fällen, Die Polymap kann wie gewohnt erweitert und gesteuert werden, aber es ist nur eindimensional. Es können immer noch unendlich viele Punkte erstellt werden, ebenso wie Kurven.
Objekte hinzufügen
Ich habe die gekrümmte Polymap von zuvor verwendet und die Spikes auf dem Boden verlängert, um das Layout einzigartiger zu gestalten – Fühlen Sie sich frei, mit der Polymap zu machen, was Sie wollen, solange es möglich und nicht unfair gegenüber dem Spieler ist.
Jetzt scheint ein guter Zeitpunkt zu sein, ein neues Objekt hinzuzufügen. Wie wäre es mit einem Spinner?? Gehe zum Dock (die obere Leiste) und wählen Sie den Spinner aus.
Der Spinner wird automatisch überall dort erstellt, wo sich die Mitte Ihrer Kamera befindet. Aus diesem Grund ist es eine gute Idee, die Kamera häufig zu bewegen.
Sie können den Spinner an die gewünschte Stelle ziehen. Wenn Sie mobil arbeiten, Stellen Sie sicher, dass Ihre Einstellung auf Bearbeiten eingestellt ist. (das Bleistiftsymbol oben rechts)
Wenn Sie jetzt auf Play drücken, Lumi kann problemlos auf diesen Spinner springen!
Aber… das scheint etwas zu einfach zu sein. Lassen Sie uns den Spinner schneller bewegen. Um dies zu tun, Wählen Sie den Spinner aus, indem Sie ihn auf dem Mobilgerät gedrückt halten, oder drücken Sie E, wenn Sie mit der Maus auf dem PC darüber fahren. Es sollte ein Menü erscheinen – Hier gibt es Steuerelemente, die für den Spinner geändert werden können. 50 Scheint eine gute Geschwindigkeit zu sein, aber wählen Sie, was sich für Ihr Zimmer richtig anfühlt.
Beachten Sie, dass sowohl positive als auch negative Werte verwendet werden können, oder es kann auf eingestellt werden 0 wenn Sie einen statischen Spinner wünschen. Statische Spinner können als alternativer Boden gut aussehen.
Weißt du was – Warum nicht noch weiter gehen?? Wählen Sie die Option aus “Turbo” um den Spinner richtig schnell drehen zu lassen!
Der Spinner bewegt sich jetzt schön schnell! Aber das ist nur der erste Raum, Vielleicht sollten wir es neuen Spielern etwas einfacher machen. Wenn wir die Spitzen löschen, Spieler haben die Möglichkeit, sicher mit dem Turbospinner zu experimentieren, wo wir es in einem gefährlicheren Setting in den nächsten Räumen umsetzen können.
Auf dem Handy, Stellen Sie Ihren Bearbeitungsmodus auf Löschen ein (der Mülleimer oben rechts). Klicken Sie einfach auf die Spitzen, um sie zu löschen – Achten Sie darauf, den Boden nicht versehentlich zu löschen! Wenn Sie tun, Klicken Sie in der rechten Seitenleiste auf die Schaltfläche „Rückgängig“, um den Vorgang wiederherzustellen.
Wenn Sie am PC sind, Klicken Sie auf die Spitzen, und dann die Rücktaste. Alternative, Sie können mit der rechten Maustaste auf die Spitzen klicken, um sie zu löschen.
Nachdem Sie dies getan haben, Ich habe die Bodenpolymap ein wenig erweitert, und den Spinner dupliziert. Sie können dies tun, indem Sie Ihren Bearbeitungsmodus auf „Duplizieren“ einstellen und auf das Drehfeld klicken (Handy, Mobiltelefon), oder drücken Sie D, während Sie mit der Maus über den Kreisel fahren (PC). Außerdem habe ich noch ein paar weitere Hindernisse aus der ersten Reihe des Docks hinzugefügt.
Du kannst das Gleiche tun, was ich mit deinem Zimmer gemacht habe, oder tun Sie etwas, das zu Ihrem Stil passt. Es ist dein Worldpack, Es ist deine Entscheidung!
Neue Räume schaffen
Ich würde sagen, dass unser erstes Zimmer fertig ist!
Aber damit muss es noch nicht enden – Die meisten Worldpacks haben mindestens ein paar Räume, wenn nicht mehrere Welten. Bevor Sie einen neuen Raum erstellen, Klicken Sie unbedingt in der rechten Seitenleiste auf die Schaltfläche „Speichern“.:
Speichern Sie Ihre Räume häufig, um sicherzustellen, dass Sie keinen Fortschritt verlieren!
Einen neuen Raum erstellen
Um einen neuen Raum zu erstellen, Klicken Sie auf die Plus-Schaltfläche in der Seitenleiste:
Wählen “Zimmer,” und dann eintippen “Raum 2.” Ich finde, dass es am einfachsten ist, den Überblick zu behalten, wenn ich meine Zimmer nummeriere, und Spieler sehen nur Raumnamen auf dem Pausenbildschirm, wenn sie Ihr Paket spielen.
Zimmer 2 ist gemacht worden!
Zimmer 2 sah genauso langweilig aus wie Room 1 tat es zunächst, Also änderte ich die Höhe des Bodens und fügte einen einzelnen großen Erdspieß hinzu. Möglicherweise möchten Sie dem Raum Ihre eigenen Anpassungen hinzufügen, damit er nicht so schmerzhaft langweilig wird wie der Standardraum.
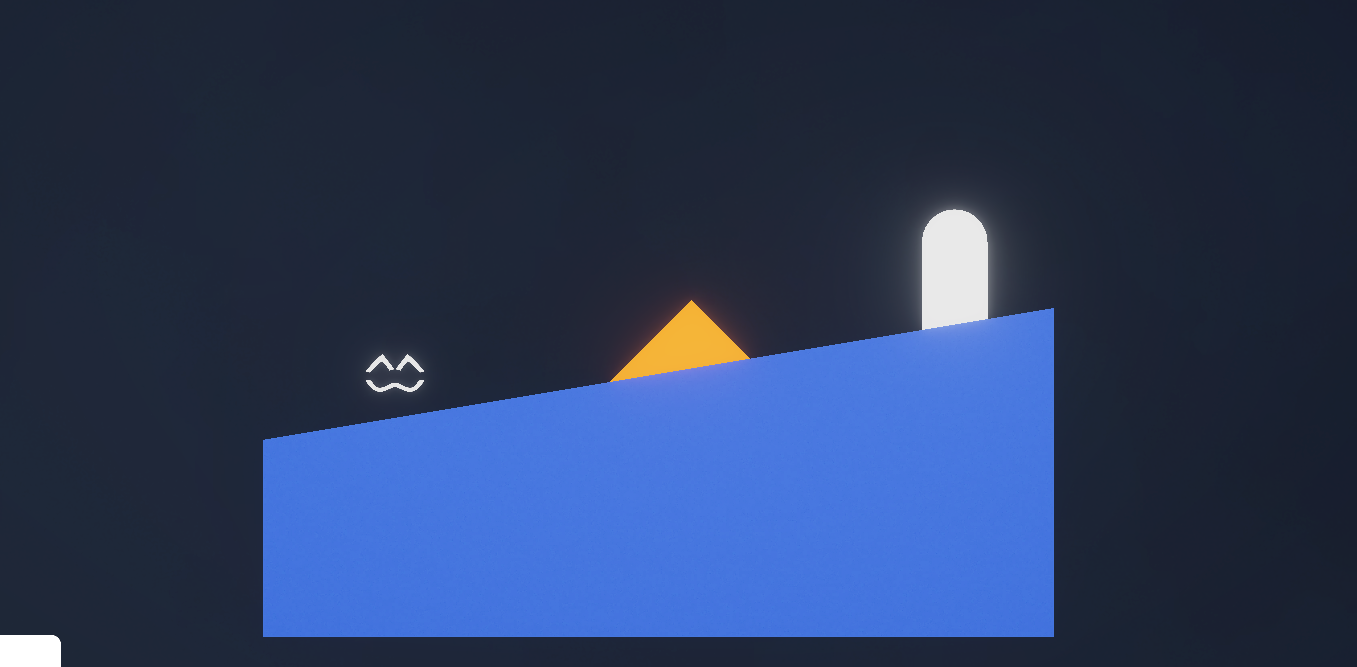
Hey! Dies ist ein wichtiger Abschnitt!
Nachdem ich fast ein Jahr lang auf dem Discord-Server von Last Quarter Studios war, Ich kann mit Sicherheit sagen, dass fast jeder dieses Problem beim Erstellen von Paketen hat. Aus irgendeinem Grund, Wir gehen davon aus, dass die Tür von Raum 1 mit Raum verbunden ist 2 automatisch. Das ist nicht der Fall. Wir müssen zurück ins Zimmer 1 und verbinden Sie es.
Zuerst, Laderaum 1 Klicken Sie erneut auf die Schaltfläche „Laden“ in der rechten Seitenleiste, und wählen Sie „Raum“. 1:
Bewegen Sie die Kamera zur Tür, und wählen Sie es aus (indem Sie die Tür auf dem Handy gedrückt halten, oder E auf dem PC drücken). Klicken Sie im angezeigten Menü auf das Dropdown-Menü, und auswählen “Raum 2.” Jetzt bringt die Tür den Spieler in den nächsten Raum!
Denken Sie daran, dies für jeden neuen Raum zu tun, den Sie erstellen! Türen sollten die Verbindung von einem Raum zum nächsten sein. Es mag zwar unnötig erscheinen, dass es so funktioniert, Es eröffnet viel mehr Möglichkeiten für alternative Enden und geteilte Pfade in Worldpacks.
Einschalten
Zimmer 2 Scheint ein guter Ort zu sein, um Powerups auszuprobieren. Powerups können dem Spieler auf zwei Arten gegeben werden:
- Durch einen Power Ring
- Automatisch für den jeweiligen Raum
Wir werden in diesem Tutorial beide Methoden verwenden.
Der Power-Ring
Um dem Spieler eine Fähigkeit durch einen Power Ring zu verleihen, Du brauchst… ein Kraftring. (Wow) Power Rings befinden sich weiterhin in der ersten Reihe des Docks. Machen Sie etwas Platz im Raum frei 2, und fügen Sie den Power Ring hinzu!
Sie möchten den Power Ring auf die gleiche Weise auswählen, wie Sie alles andere ausgewählt haben: durch Drücken und Halten auf dem Mobiltelefon, oder durch Drücken von E auf dem PC. Sobald Sie das Menü geöffnet haben, Klicken Sie auf das Dropdown-Menü und wählen Sie das aus “Schwebend” Fähigkeit. Sie können jede Fähigkeit auswählen, die im Basisspiel verwendet wird, In diesem Tutorial verwenden wir der Einfachheit halber jedoch nur bestimmte Fähigkeiten.
Hey, Du kannst jetzt fliegen!
Da Power Rings so lange brauchen, bis sie aktiviert werden, Normalerweise ist es eine gute Idee, direkt nach einem Kontrollpunkt einen Kontrollpunkt zu platzieren. Wenn der Spieler stirbt, Sie können direkt nach dem Power Ring wieder erscheinen. (Beachten Sie, dass sie die Fähigkeit manchmal nach dem Respawnen wiedererlangen müssen, je nachdem, ob sie den Checkpoint vor oder nach dem Power Ring erreicht haben)
Der Checkpoint liegt direkt neben dem Power Ring. Beachten Sie, dass pro Zimmer nur ein Checkpoint hinzugefügt werden kann.
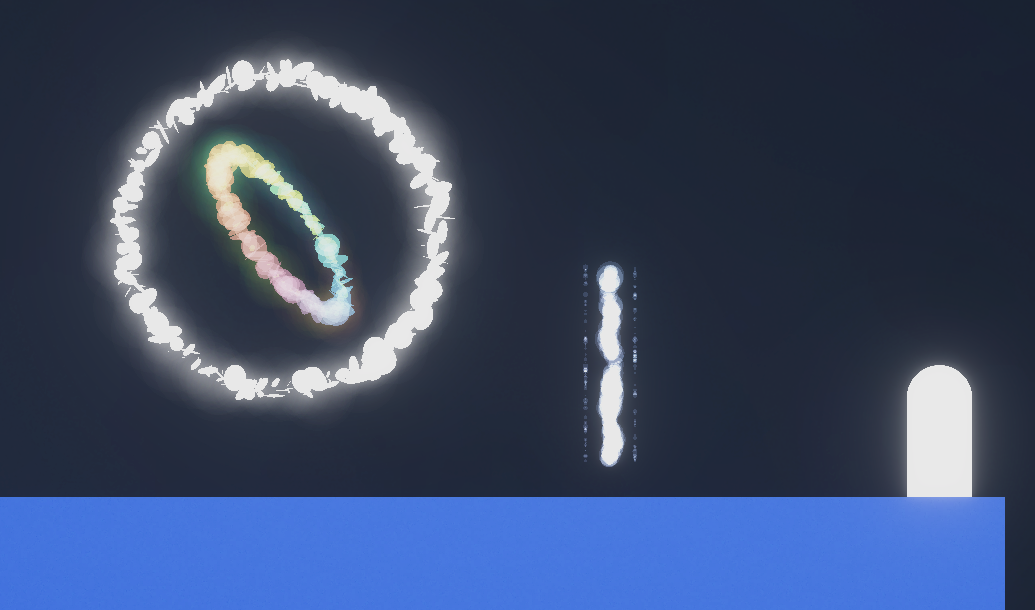
Ein anderer Raum
Erweitern wir die Möglichkeit auf einen anderen Raum! Wir müssen einen Raum namens erstellen “Raum 3” durch Drücken der Plus-Taste in der Seitenleiste. Danach, Verwenden Sie die Ladetaste, um zum Raum zurückzukehren 2 und schließen Sie die Tür an.
Wenn Sie das Basisspiel gespielt haben, Sie werden sich erinnern, dass die Gasfähigkeit zusammen mit Wind genutzt wurde. Das Windobjekt ist ein Linien-Polymap-Objekt (wie die Spikes) und befindet sich tatsächlich in der vorletzten Reihe im Dock. Klicken Sie auf die drei Linien an der Seite, um es zu öffnen und den Wind auszuwählen:
Wir können die Linienpolymap des Windes steuern, um ihn dorthin zu bewegen, wo wir ihn haben möchten. Stellen Sie sicher, dass die Windrichtung korrekt ist!
Jetzt spielen wir es, und nutzen Sie die Gasfähigkeit, um- Oh, Warten. Es funktioniert nicht.
Wir haben gerade die Fähigkeit in Room bekommen 2. Warum funktioniert die Floating-Fähigkeit nicht??
Eigentlich, Das ist genau der Grund, warum es nicht funktioniert. Powerups werden nicht zwischen Räumen übertragen. In diesem Fall, Wir möchten, dass Lumi mit der schwebenden Fähigkeit in Room beginnt 3, seit sie die Fähigkeit in Room erlangt hat 2. Um dies zu tun, Wir müssen zu den Raumeinstellungen gehen, indem wir auf die Zahnradtaste in der rechten Seitenleiste klicken.
Klicken Sie auf das Dropdown-Menü unten links, um die Fähigkeit zu ändern, mit der der Spieler für diesen Raum beginnt. Ändern Sie es in “Schwebend.”
Die Gasfähigkeit funktioniert jetzt wie vorgesehen! Klicken Sie unbedingt auf die Schaltfläche „Speichern“ in der Seitenleiste, bevor Sie fortfahren.
Zwischensequenzen
Boden, Hindernis, Räume, Einschalten… das alles ist in Ordnung, Aber was ist mit dem Herzen des Spiels? – seine Geschichte? Kurze, aber aussagekräftige Zwischensequenzen prägten die Geschichte im Basisspiel, und genau wie der Rest der Elemente, diese können in euren Welten repliziert werden.
NPCs
Wenn Sie es nicht wissen, NPCs stehen für “Nicht-Spieler-Charaktere.” Das bedeutet, dass jeder Charakter, der kein Lumi ist, einem NPC zugeordnet wird. Für CaL, Dieses Sortiment ist nicht sehr vielfältig – NPCs sind auf die anderen Katzen beschränkt: Grün, Blau, und Rot. Sie können auch die lila Katze hinzufügen, wenn Sie A Light in the Shadows gespielt haben.
NPCs befinden sich in der letzten Reihe des Docks. Klicken Sie darauf, um es hinzuzufügen!
Sie können den NPC auswählen (Handy festhalten, Drücken Sie E auf dem PC) um zu ändern, um welchen Charakter es sich handelt. Von jedem Charakter kann in jedem Raum nur einer sein. Ich habe diesen NPC auf Grün gesetzt, da sie meine Lieblingskatze sind.
Es ist wichtig zu beachten, dass NPCs der gleichen Physik folgen wie Lumi. Sie alle haben 3 Gesundheitspunkte. Sie können sich durch das Berühren von Hindernissen verletzen, und können sterben, indem sie ihre Gesundheit erschöpfen, Lava berühren oder unter die Todesebene fallen. Sie erscheinen dort wieder, wo das NPC-Objekt platziert wurde, oder an einem Checkpoint, wenn sie einen berührt haben. NPCs können auf Schaltflächen klicken (wenn die Schaltfläche katzenaktiviert ist), und Türen betreten. Sie können flüssig werden, Bewegung, und frei springen.
Es gibt zwei Dinge, die NPCs nicht tun können:
- Sie können keine Kraftringe aktivieren oder ihre eigenen Fähigkeiten erlangen.
- Sie können keine Propheten aktivieren, Hinweise, oder Tutorial-Objekte. Nur Lumi oder der Begleiter können diese aktivieren.
Zusätzlich, wie wir bald sehen werden, Nur NPCs können NPC-Aktionsobjekte aktivieren.
Ach, Sie sind so nett zusammen
Schade, dass sie Lumi am Ende verlassen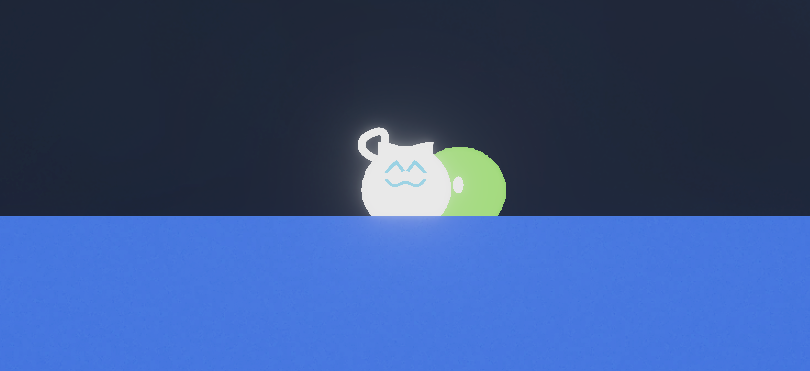
Verwendung von Propheten
Jedes Objekt, das wir bisher im Editor angeschaut haben, war solide, oder zumindest in der Spielwelt sichtbar. Propheten, auf der anderen Seite, sind beim Spielen eines Raumes unsichtbar, sind aber eines der wichtigsten Objekte bei der Raumgestaltung.
Die Bedingungen “ein Prophet” und “Prophezeiung” kommen oft durcheinander. Um das Erinnern zu erleichtern:
- Propheten sind das Objekt in der Spielwelt – wenn es vom Spieler berührt wird, Sie aktivieren alle Prophezeiungen im Inneren
- Prophezeiungen sind die einzelnen Aktionen, die von Propheten ins Innere gelegt und aktiviert werden können
Genau wie NPCs, Propheten stehen in der letzten Reihe im Dock. Sie werden von Polymap gesteuert, genau wie Erde oder Lava.
Die Standardgröße für Propheten kann von Lumi nicht überschritten werden, also lassen wir es so wie es ist. Wir können es direkt vor dem NPC platzieren, damit die Zwischensequenz einen Sinn ergibt.
Jetzt, wo unser Prophet da ist, Wir können es auswählen und bearbeiten, um darin Prophezeiungen hinzuzufügen. Lass dich nicht aus der Fassung bringen – genau wie der Herausgeber, Es kann etwas gewöhnungsbedürftig sein, sich an die Prophezeiungsauswahl zu gewöhnen.
Wie im Tutorial im Spiel erklärt (obwohl es nicht gerade einfach zu befolgen ist), es gibt 9 Arten von Prophezeiungen. Diejenigen, die wir in diesem Tutorial verwenden werden, sind:
- Textprophezeiung: Initiiert ein Textfeld mit dem eingegebenen Text
- Prophezeiung bewegen: verschiebt oder ändert automatisch den Status des angegebenen Zeichens
Der Rest der Prophezeiungen ist immer noch wichtig, Aber wir werden in diesem Leitfaden nicht darauf eingehen:
- Warte, Prophezeiung: wartet eine bestimmte Zeit
- Thema Prophezeiung: ändert das Raumthema
- Emote-Prophezeiung: Erzeugt eine Textblase über dem angegebenen Zeichen
- Wirkungsprophezeiung: löst einen Effekt auf dem Bildschirm aus
- Musikprophezeiung: stoppt oder spielt Musik
- Ausdrucksprophezeiung: Ändert den Gesichtsausdruck des angegebenen Charakters
- Button Prophezeiung: aktiviert die angeschlossene Taste
Anfangen, Klicken wir auf die Prophezeiung oben links – die Textprophezeiung, angezeigt durch a
T– um die Prophezeiung zu erschaffen. Die Prophezeiung wird im Menü des Propheten angezeigt.
Für jede Prophezeiung:
- Klicken Sie auf die Aufwärts- und Abwärtspfeile, um die Reihenfolge der Prophezeiung in der Liste zu ändern. Die Prophezeiungen laufen in der Reihenfolge der Liste von oben nach unten.
- Klicken Sie auf das X, um die Prophezeiung zu löschen.
- Wählen Sie das Gesicht des Charakters aus, den Sie angeben möchten (nur in einigen Prophezeiungen). Das fehlerhafte Gesicht rechts stellt das Lila dar. Sie können mehrere Charaktere für eine Prophezeiung auswählen.
- Verwenden Sie die Dropdown-Listen und andere Optionen, um die Prophezeiung anzupassen.
In dieser Textprophezeiung, Ich habe gerade ein einfaches geschrieben “Hallo” von Grün. Versuch es!
Die Zwischensequenz sieht gut aus, Aber es gibt etwas, das wir tun können, damit es eher wie ein... aussieht… echte Zwischensequenz, du könntest sagen. Im Basisspiel, Einige Zwischensequenzen verhinderten eine Bewegung, bis der Dialog beendet war. Das zu tun, Aktivieren Sie einfach das Kontrollkästchen für “Spielerkontrolle entfernen.”
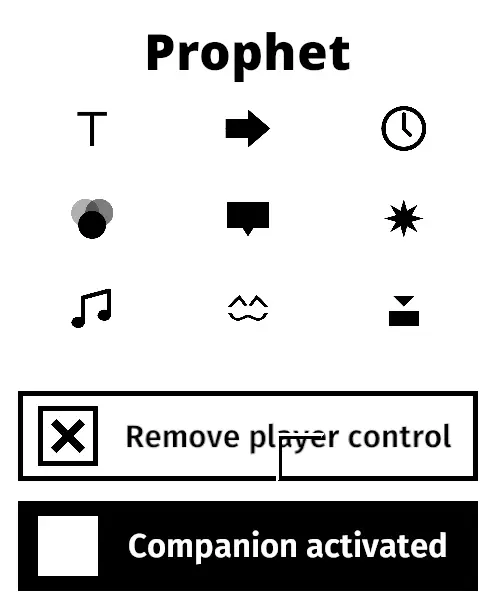
Aussehen, es bewegt sich!
Gehen wir noch einen Schritt weiter und bringen Green zum Zug! Wir benötigen eine Bewegungsprophezeiung, die direkt nach der Textprophezeiung kommt. Weil Prophezeiungen der Reihe nach ablaufen, Die Bewegungsprophezeiung wird erst aktiviert, wenn die Textprophezeiung vollständig abgeschlossen ist. Stellen Sie die Umzugsprophezeiung auf ein “nach rechts bewegen” Pro “unendlich” Zeit.
Da die Umzugszeit auf eingestellt ist “Unendlich,” Grün wird sich nach der Aktivierung der Prophezeiung auf unbestimmte Zeit weiterbewegen. Probieren wir es aus!
…Oh. Grün fällt aus dem Raum. Hmm… Wie können wir das beheben??
Wir könnten eine weitere Bewegungsprophezeiung erstellen “springen” eine bestimmte Anzahl von Sekunden nach der Prophezeiung des ersten Zuges, aber das wäre kompliziert und würde ziemlich viel Zeit in Anspruch nehmen. Stattdessen, Wir können ein NPC-Aktionsobjekt verwenden. Diese Objekte wirken wie eine Bewegungsprophezeiung, und kann nur von NPCs aktiviert werden.
NPC-Aktionsobjekte befinden sich direkt neben dem NPC im Dock.
Wir können die NPC-Aktion bearbeiten und auf festlegen “Springen.” Weil NPC-Aktionen (genau wie Propheten) werden von Polymap gesteuert, Ich habe die NPC-Aktionsform in ein rechtwinkliges Dreieck umgewandelt. Hier entlang, Ich weiß genau, wann Green das Objekt berühren wird und kann seinen Sprung steuern.
Voila! Green springt direkt in die Tür! Denken Sie daran, wenn ein NPC eine Tür berührt, sie betreten es, genau wie Lumi. Jedoch, NPCs gehen nicht in den nächsten Raum – Sie müssen sie manuell wieder hinzufügen.
Einstellungen
Bevor wir fortfahren, Vielleicht möchten Sie einige der Raumeinstellungen ändern. Klicken Sie auf das Zahnrad in der rechten Seitenleiste, um auf die Raumeinstellungen zuzugreifen. Hier erscheinen nicht nur Einstellungen für den einzelnen Raum – Die Einstellungen für Ihr gesamtes Worldpack können ebenfalls über dieses Menü geändert werden.
Einstellungen für den spezifischen Raum:
- Thema ändert das Thema des Raumes
- Musik ändert die Musik im Raum – wenn zwei Räume die gleiche Musik haben, Beim Wechsel zwischen den beiden Räumen läuft die Musik weiter
- Fähigkeit Ändert die Fähigkeit des Spielers, wenn er den Raum betritt
- Verfügbare Freunde Ändert die Freunde, zu denen der Spieler wechseln kann, wenn er die Fähigkeit „Charakter wechseln“ nutzt
- Blaue Flüssigkeit Schaltet ein, ob Lumi in flüssiger Form blau wird – im Basisspiel, Dies geschieht nach World 10
- Roter Schaden Schaltet ein, ob Lumi rot wird, wenn er verletzt wird – im Basisspiel, Dies geschieht nach World 11
- Gesundheitsverlust des Begleiters Ändert, wie schnell der Timer für den Companion ist. Bei 0, Der Begleiter kann so lange verwendet werden, wie der Spieler möchte
Einstellungen für das gesamte Paket:
- Paket-Image aktualisieren Aktualisiert das Miniaturbild für das Worldpack
- Speedrunnbar schaltet um, ob das Paket schnell ausgeführt werden kann. Im Speedrun-Modus, Alle Prophezeiungen funktionieren nicht
Ich empfehle, für jeden Raum, den Sie gestalten, mit dem Thema und der Musik herumzuspielen!
Freunde
Wenn Sie sich vielleicht erinnern, Es gibt eine besondere Fähigkeit in World 7 von A Better Place – die Möglichkeit, Charaktere zu wechseln. Grün, Blau, und Rot hatten alle unterschiedliche Fähigkeiten, die im Spiel eingesetzt wurden. Als einer der Spieler’ Lieblingsfähigkeiten, Wir werden es unserem Paket hinzufügen.
Ich habe einen neuen Raum für diese Fähigkeit erstellt. Stellen Sie sicher, dass Sie Platz sparen 3 bevor Sie einen Raum erstellen, und dann die Tür im Raum verbinden 3 zu diesem Raum. Möglicherweise müssen Sie zum zurückkehren “Neue Räume schaffen” Abschnitt dieses Handbuchs, wenn Sie eine Auffrischung benötigen.
Sie können sich auch dafür entscheiden, Ihr aktuelles Zimmer fortzusetzen und dieses später hinzuzufügen. Wenn du das tust, Sie möchten einen Kontrollpunkt hinzufügen, und Sie müssen einen weiteren Power-Ring hinzufügen, um dem Spieler die Fähigkeit zum Wechseln der Charaktere zu geben.
Wie ich gerade im letzten Abschnitt erwähnt habe, Sie können die Zahnradtaste rechts drücken, um die Raumeinstellungen zu öffnen. Hier, Wir wollen die Fähigkeit einstellen “Charaktere wechseln” und stellen Sie sicher, dass alle Freunde aktiviert sind “Verfügbare Freunde.” Wenn Sie möchten, dass nur ein Freund zum Wechseln verfügbar ist, Aktivieren Sie nur diesen Freund im Menü.
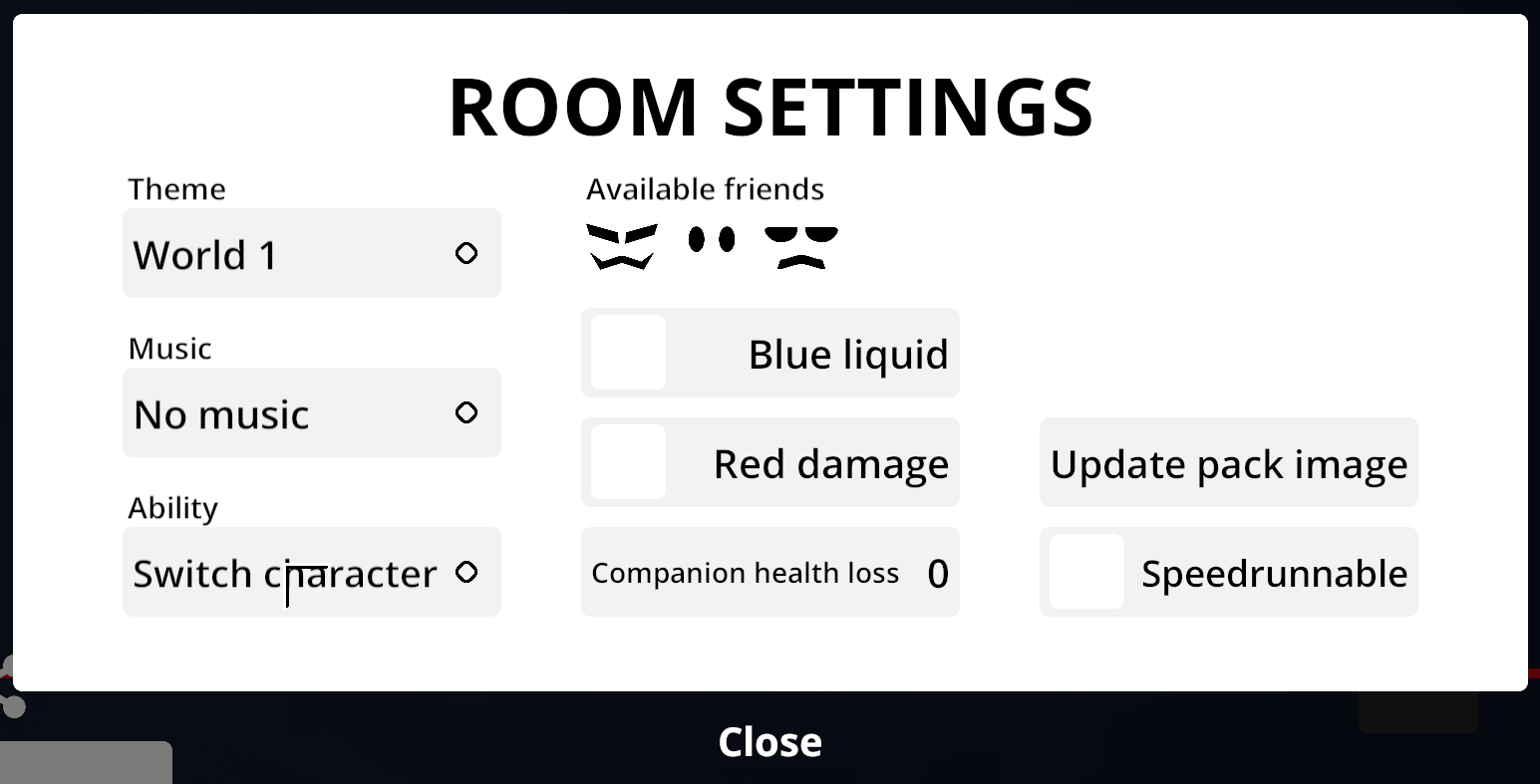
Grün
Vielleicht nicht überraschend, Die Fähigkeit von Green ist im Editor am schwierigsten umzusetzen. Zuerst, Platzieren Sie den Gegenstand, den Grün kontrollieren soll. In diesem Fall, Ich werde ein paar Spikes verwenden.
Wählen Sie den Artikel aus (Halten Sie auf dem Mobiltelefon gedrückt oder drücken Sie E auf dem PC). Hier, Sie möchten das Element umschalten als “Aktiv.” Mit diesem Schalter können Sie das Element anpassen und dynamisch gestalten. Spikes, große Spitzen, Plattformen, und Spinner haben alle diese Option.
Nachdem Sie das Element als festgelegt haben “Aktiv,” Es sollten weitere Optionen angezeigt werden. Sie können damit experimentieren, aber für unseren Fall müssen wir es aktivieren “Braucht Grün.” Dadurch erscheinen die Spitzen grün, wenn Sie sich in Flüssigkeit verwandeln.
Wenn Sie sofort auf Play drücken, Sie werden sehen, dass dies genau das Gegenteil von dem ist, was wir wollen – Wir möchten, dass die Spitzen verschwinden, wenn wir Greens Fähigkeit nutzen! In diesem Fall, Wir müssen es auch aktivieren “Invertiert.” Dies bedeutet, dass bei der Verwendung von Grün keine Spikes erscheinen, sie werden verschwinden.
Jetzt funktioniert es hervorragend!
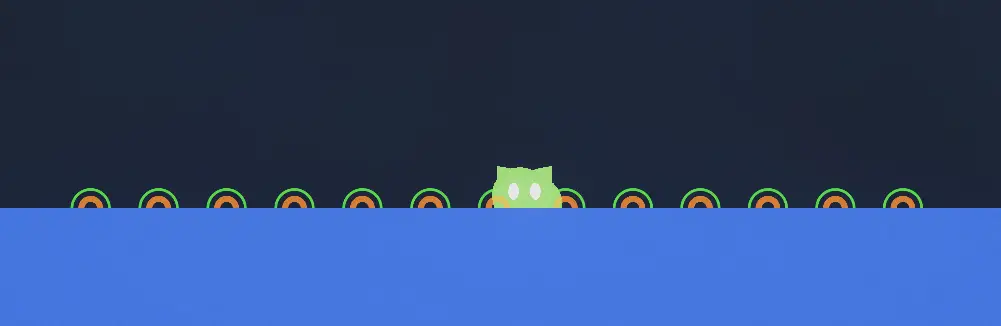
Rot
Für Rot, Alles, was wir brauchen, ist einer seiner roten Punkte. Sie befinden sich in der vierten Reihe des Docks.
Platzieren Sie nun einfach den Punkt im Raum, und schon kann es losgehen!
(Ich habe eine weitere Bodenplattform erstellt, die von der Standardplattform getrennt ist, indem ich auf das Dreieck in der ersten Reihe des Docks geklickt habe)
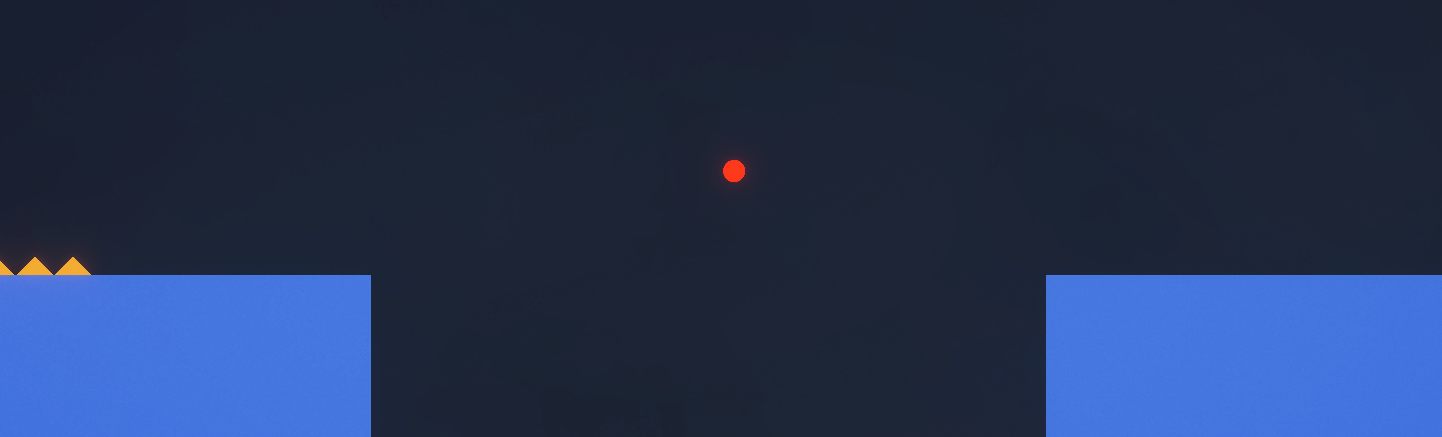
Blau
zuletzt, Blues Fähigkeit besteht darin, die Zeit anzuhalten, und wir können dies mit dem erreichen “Turbo” Einstellung auf Elemente. Viele Artikel verfügen über diese Option, aber um es einfach zu machen, Wir verwenden entweder den Z-Block oder den Falling-Block. Beide sind in der zweiten Reihe zu finden.
Wählen Sie das von Ihnen ausgewählte Element aus, und ermöglichen “Turbo.”
Probieren Sie Ihr Zimmer aus! Sie sollten alles brauchen 3 Katzen, um durchzukommen!
Begleiter & Tasten
Wir sind mit diesem Raum noch nicht ganz fertig! Wir haben so viele Funktionen in unser Paket implementiert, Aber unser letztes wird das bisher Schwierigste sein. Mach dir keine Sorgen – wenn Sie so weit gekommen sind, Sie werden das problemlos hinbekommen.
In der Welt 8 des Basisspiels Lumi meets the Companion (Würfel? Quadrat?). Dieses Wesen ist der einzige Charakter, von dem wir mit Sicherheit wissen, dass er keine Katze ist. Wir werden den Companion für den letzten Teil unseres Zimmers verwenden.
Zuerst, Anschließend habe ich einen neuen Power Ring und einen Checkpoint erstellt.
Der Companion wird normalerweise mit versteckten Plattformen verwendet. Diese wirken wie Erde, kann aber mit Tasten ein- und ausgeschaltet werden. Sie befinden sich in der fünften Reihe des Docks. Hier finden Sie auch die Schaltflächen.
Ich habe direkt neben unserer echten Plattform eine versteckte Plattform erstellt. Wenn es versteckt ist, Stellen Sie sicher, dass es nicht ausgeblendet ist, indem Sie es auswählen und die Maustaste aufheben “Versteckt” Möglichkeit.
Nachher, Sie möchten in die dritte Reihe des Docks gehen und die Lava finden – genau wie das Bodenobjekt, es ist ein Dreieck, ist aber komplett orange.
Ich habe die Lava so geformt und geformt, dass sie mit der versteckten Plattform übereinstimmt. Ich habe auch eine Tür unter der versteckten Plattform hinzugefügt, und ein weiteres Bodenobjekt unter der Tür. Stellen Sie sicher, dass der Spieler die Tür nur erreichen kann, wenn die Plattform verborgen ist.
Fügen Sie am Ende der Lava einen Knopf hinzu, damit nur der Begleiter darauf klicken kann. Wählen Sie die Schaltfläche aus und legen Sie ihre Richtung nach rechts fest. Das bedeutet, dass der Companion von links darauf laufen muss, um darauf zu klicken.
Versuch es!
…Oh oh. Die Schaltfläche funktioniert nicht.
Brunnen, Wir müssen den Button noch mit der Hidden Platform verbinden.
Wählen Sie die Schaltfläche aus, und klicken “Verbunden mit ___.” Gleich nach, Klicken Sie auf die versteckte Plattform. So einfach ist das – Der Button ist nun mit der Plattform verbunden.
Die Schaltfläche verfügt nun über ein neues Menü – In diesem Untermenü können Sie die Einstellungen der Hidden Platform über die Schaltfläche steuern. Alles, was Sie hier ändern, wird sich auch auf der versteckten Plattform ändern, wenn Sie auf die Schaltfläche klicken. Da wir möchten, dass die versteckte Plattform ausgeblendet wird, wenn die Schaltfläche gedrückt wird, Alles was wir tun müssen, ist das zu aktivieren “Versteckt” Eigenschaft auf der Schaltfläche.
Wenn du alles richtig gemacht hast, Der Companion klickt nun erfolgreich auf die Schaltfläche, und Lumi wird unter die Plattform fallen, wo der Spieler sie zur Tür führen kann.
Andere wichtige Dinge
Unser Paket ist fertig, Aber ich hatte das Gefühl, dass ich noch ein paar andere wichtige Punkte im Editor erwähnen sollte, bevor wir diesen Leitfaden fertigstellen.
Sechsecke
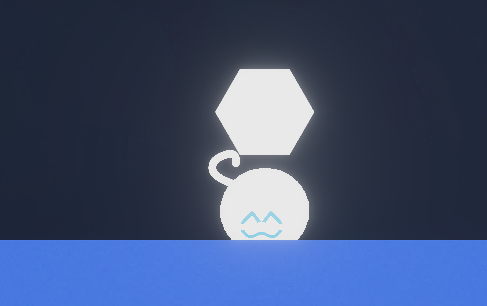
Wenn Sie sich an World erinnern 5, Der Spieler ist in der Lage, Sechsecke zu tragen und in Empfänger einzusetzen. Sechsecke und alle mit Sechsecken zusammenhängenden Gegenstände befinden sich in der fünften Reihe des Docks.
Wenn Sie noch nie mit Sechsecken gearbeitet haben, Sie wissen möglicherweise nicht, wie sie funktionieren.
So funktioniert das:
- Lumi kann jeweils ein Sechseck tragen
- Jedes Sechseck enthält einen Gegenstand
- Wenn das Sechseck nah genug an einem Sechseck-Empfänger ist, es verschmilzt mit dem Empfänger, und der Gegenstand spawnt
Das bedeutet, dass wir den Gegenstand, den wir spawnen wollen, nicht in den Empfänger legen, wir müssen es in das Sechseck selbst einfügen. Genau wie die Türsituation, Dies kann zunächst komplexer sein, eröffnet aber viel mehr Möglichkeiten für Rucksäcke.
Denken Sie daran, die Raumeinstellungen vorzunehmen (über die Zahnradschaltfläche in der rechten Seitenleiste) und stellen Sie die Fähigkeit ein “Abholen” damit Lumi die Sechsecke aufheben kann!
Wenn Sie eine Tür mit einem Sechseck erzeugen möchten, Ziehen Sie eine Tür auf das Sechseck.
Stellen Sie sicher, dass Ihr Finger oder Cursor das Sechseck berührt, wenn Sie loslassen!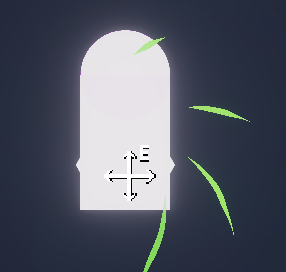
Wenn Sie ein Sechseck auswählen, Sie können die Eigenschaften des darin enthaltenen Elements bearbeiten.
Hexagon-Empfänger befinden sich direkt neben den Hexagons auf dem Dock. Fügen Sie eins hinzu, und beobachten Sie, wie die Magie geschieht!
Tracks sind im Editor sehr nützlich, zum Transportieren von Gegenständen, neue Probleme oder Situationen präsentieren, oder einfach als Packungsdekoration. Just Another Pack machte die Verwendung von Schienen zur Dekoration beliebt, Beginn einer Art Dekorationsrevolution bei Packungen.
Spuren’ Der Hauptzweck besteht darin, Gegenstände entlang der Strecke zu bewegen. Gegenstände können entweder rückwärts bewegt werden, nachdem sie das Ende der Strecke erreicht haben, oder teleportiere dich zurück zum Anfang. Dies kann im Optionsmenü der Tracks geändert werden.
Um einem Track ein Element hinzuzufügen, Ziehen Sie das Element einfach per Drag & Drop auf die Spur. Genau wie bei Sechsecken, Stellen Sie sicher, dass Ihr Finger oder Cursor die Spur berührt, wenn Sie loslassen!
Auch Geschwindigkeit und Richtung der Strecke sind veränderbar.
Wenn Tracks nützlich schienen, dann liegen die Umlaufbahnen auf einer anderen Ebene. Die verrückten Tricks, für die die Leute Orbits genutzt haben, sind verrückt. Zum Beispiel, Erinnern Sie sich an den einen Spinnraum in A Light in the Shadows? Es konnte im Editor mithilfe von Umlaufbahnen nachgebildet werden! Schauen Sie sich das Academy of Gimmicks-Paket an, um viele dieser Orbit-Tricks zu sehen.
Im Kern, Umlaufbahnen drehen ein Objekt um sich herum. Aufgrund ihrer Flexibilität und Reichweite, und die Tatsache, dass man mehrere Gegenstände an Umlaufbahnen anbringen kann, einschließlich weiterer Umlaufbahnen, und kann Umlaufbahnen an Schienen anbringen, diese können sehr nützlich sein.
Genau wie Spuren, Ziehen Sie ein Objekt per Drag-and-Drop auf die Umlaufbahn, um es zu befestigen.
Sie haben jetzt einen sich drehenden Gegenstand!
Geben Sie Ihr Paket frei
Es ist an der Zeit, unser Rudel endlich freizugeben! Um das Rudel zu beenden, Wählen Sie die Tür in Ihrem letzten Raum aus, und umschalten “Endpaket.”
Um das Paket zu exportieren, Wir müssen einen vollständigen Spieltest von Anfang bis Ende durchführen. Klicken Sie unten links auf die Schaltfläche „Teilen“, um diesen Spieltest zu starten.
Wenn Sie mit dem Spieltest fertig sind, Das Paket wird exportiert!
- Wenn Sie mobil sind, Klicken Sie auf die Schaltfläche, um Ihr Paket zu teilen. Von dort, Ich empfehle, die Datei herunterzuladen, anstatt es sofort an eine SMS oder einen Discord-Kanal zu senden. Dieser Weg, Sie können an der Beschreibung des Pakets arbeiten, bevor Sie es hochladen.
- Wenn Sie am PC sind, Klicken Sie auf die Schaltfläche, um Ihren Dateibrowser zu öffnen. Im sich öffnenden Fenster, Finde deinen Rucksack. Hier können Sie es kopieren und in einen beliebigen Ordner einfügen, oder laden Sie es auf einen Messaging- oder Discord-Kanal hoch.
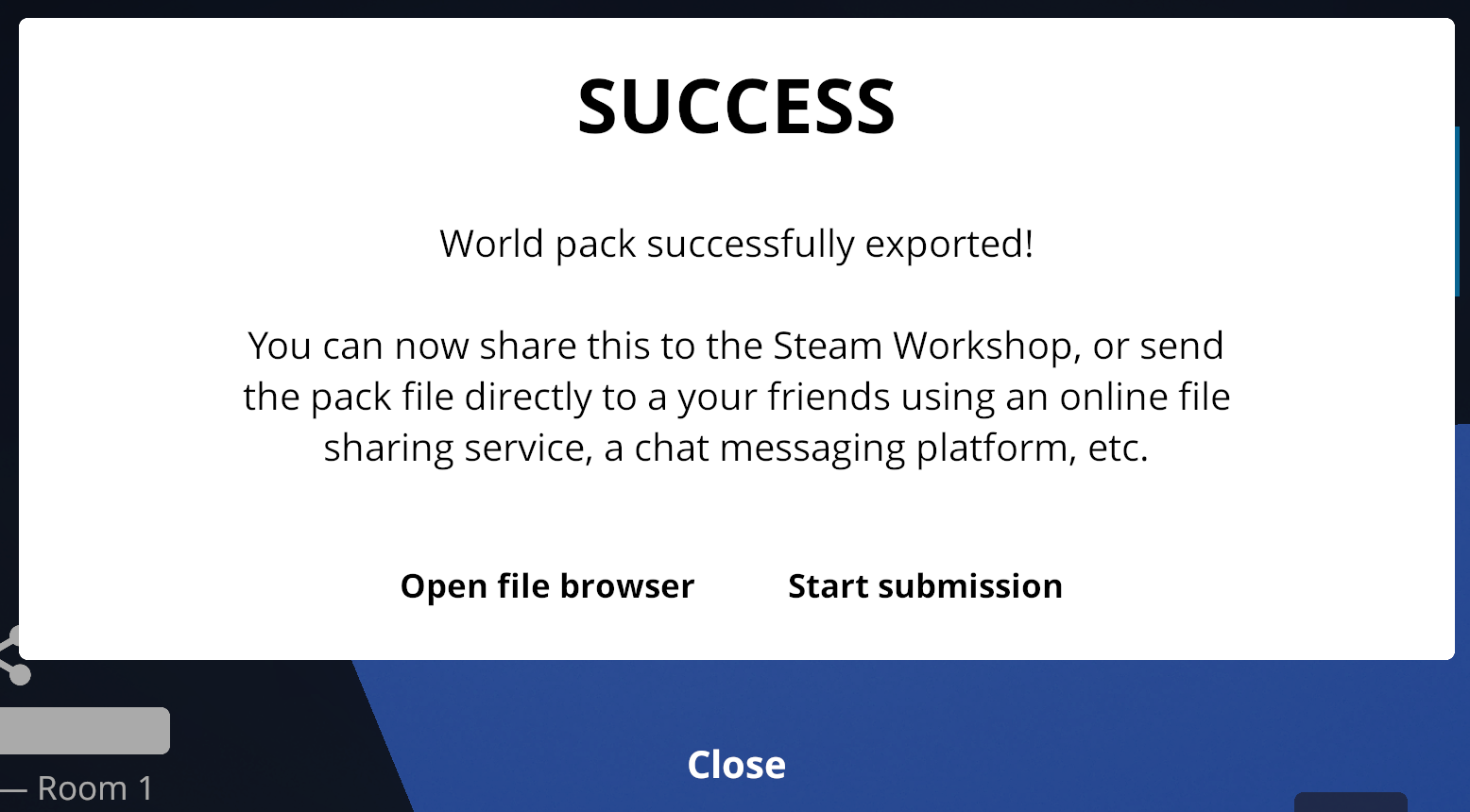
…Wo soll ich es jetzt hinstellen?
Glückwunsch! Du hast gerade dein erstes Cats are Liquid-Weltpaket fertiggestellt, und ich bin mir sicher, dass Sie noch viele weitere erstellen werden.