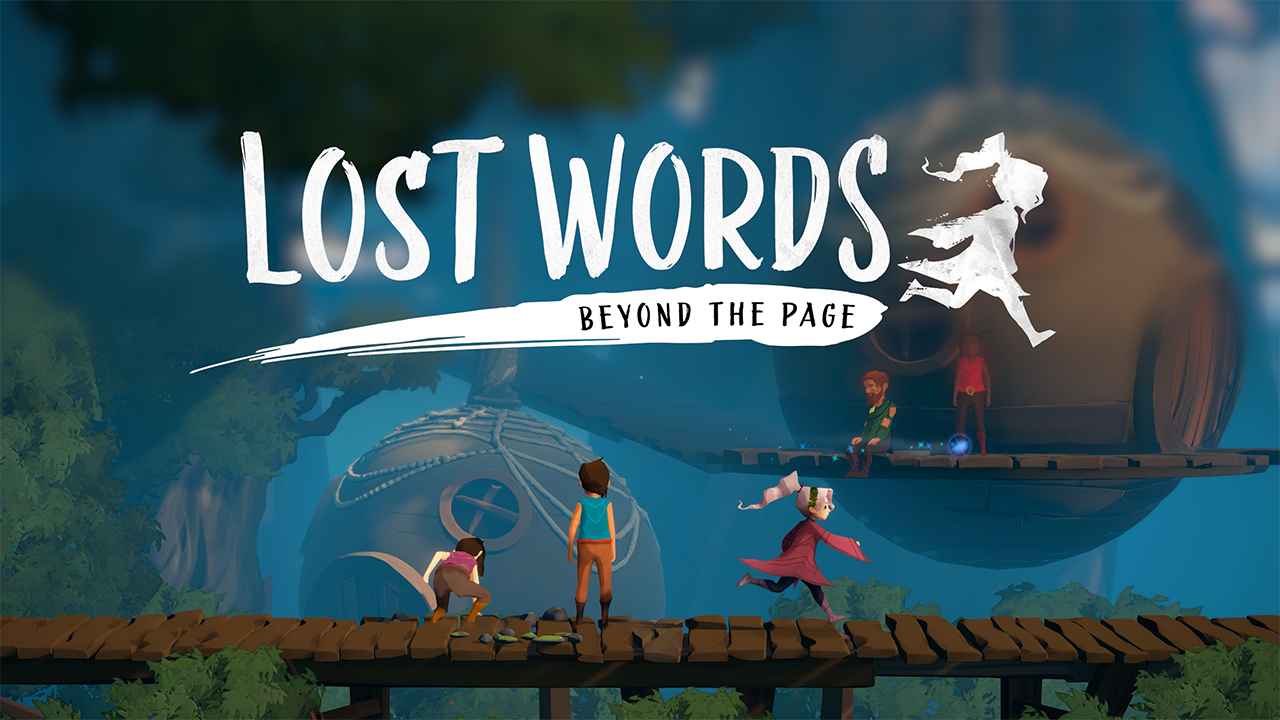Para transmitir desde Zoom a Chromecast, Hay diferentes métodos según el dispositivo que estés utilizando.. Para dispositivos Android, puedes usar la aplicación Google Home para configurar Chromecast y luego conectar tu teléfono a Chromecast. Para usuarios de iPhone o iPad, puedes descargar la aplicación Streamer para Chromecast y conectar tu Chromecast y tu dispositivo iOS a la misma red WiFi. Si tu televisor no tiene Chromecast, puedes usar la herramienta de duplicación de pantalla LetsView.
Además, hay instrucciones disponibles para transmitir Zoom a Chromecast desde una computadora o teléfono inteligente usando Chromecast, Año, y Airplay. Para ventanas 10 portátiles, puedes seguir pasos detallados para transmitir a un dispositivo Roku usando la configuración de Bluetooth.
Es más, se proporcionan pasos para reflejar Zoom desde un teléfono móvil a Roku usando la configuración de Smart View. Por último, Los usuarios de Apple pueden reflejar Zoom en su televisor usando AirPlay y Apple TV.
Puntos clave:
- Diferentes métodos para transmitir desde Zoom a Chromecast según el dispositivo
- Los usuarios de Android pueden usar la aplicación Google Home y conectar su teléfono a Chromecast
- Los usuarios de iPhone o iPad pueden utilizar la aplicación Streamer para Chromecast y conectar ambos dispositivos a la misma red WiFi.
- La herramienta de duplicación de pantalla LetsView se puede utilizar si el televisor no tiene Chromecast
- Instrucciones disponibles para transmitir Zoom a Chromecast desde una computadora o teléfono inteligente usando Chromecast, Año, y Airplay
- ventanas 10 los usuarios pueden transmitir a un dispositivo Roku usando la configuración de Bluetooth
- Los usuarios de teléfonos móviles pueden reflejar Zoom en Roku usando la configuración de Smart View y los usuarios de Apple pueden reflejar Zoom en su televisor usando AirPlay y Apple TV..
Transmitir desde Zoom a Chromecast en dispositivos Android
Transmitir Zoom desde un dispositivo Android a Chromecast es un proceso sencillo que requiere la aplicación Google Home y una conexión Wi-Fi estable.. Aquí están las instrucciones paso a paso.:
- Asegúrese de que su dispositivo Android y Chromecast estén conectados a la misma red Wi-Fi.
- Descargue e instale la aplicación Google Home desde Google Play Store si aún no lo ha hecho.
- Abra la aplicación Google Home y toque el ícono del dispositivo ubicado en la esquina superior derecha de la pantalla..
- Aparecerá una lista de dispositivos disponibles.. Selecciona tu Chromecast de la lista.
- Toque en «Transmitir mi pantalla» y luego selecciona tu Chromecast nuevamente.
- Abra la aplicación Zoom en su dispositivo Android e inicie una reunión o únase a una existente.
- Una vez que la reunión esté en progreso, toque el «Compartir» botón ubicado en la parte inferior de la pantalla.
- Seleccione «Pantalla» de las opciones que aparecen y elige tu Chromecast de la lista de dispositivos disponibles.
- Su reunión de Zoom ahora se transmitirá al televisor o pantalla conectado a Chromecast.
Nota: Se recomienda conectar su dispositivo Android a una fuente de alimentación para evitar que se agote la batería durante reuniones o presentaciones largas..
Transmitir desde Zoom a Chromecast en dispositivos iOS
Para usuarios de iPhone o iPad, transmitir Zoom a Chromecast requiere el uso de una aplicación de terceros llamada Streamer para Chromecast. Así es como puedes transmitir Zoom desde tu dispositivo iOS a Chromecast:
- Asegúrese de que tanto su dispositivo iOS como Chromecast estén conectados a la misma red Wi-Fi.
- Descargue e instale la aplicación Streamer para Chromecast desde App Store.
- Inicie la aplicación Streamer para Chromecast y siga las instrucciones en pantalla para conectar su dispositivo iOS a su Chromecast..
- Una vez conectado, abra la aplicación Zoom en su dispositivo iOS.
- Iniciar o unirse a una reunión de Zoom.
- Toque en el «Compartir» botón ubicado en la parte inferior de la pantalla.
- Seleccione «Pantalla» de las opciones que aparecen y elige tu dispositivo Chromecast de la lista de dispositivos disponibles.
- Su reunión de Zoom ahora se reflejará en el televisor o pantalla conectado a Chromecast.
Nota: La aplicación Streamer para Chromecast está diseñada específicamente para transmitir contenido multimedia., incluyendo zoom, de dispositivos iOS a Chromecast. Proporciona una experiencia de transmisión perfecta para usuarios de iOS..
3. Métodos alternativos para transmitir Zoom a Chromecast sin Chromecast TV
Si su televisor no tiene capacidades de Chromecast integradas, aún puedes enviarle Zoom usando métodos alternativos. Uno de esos métodos es utilizar la herramienta de duplicación de pantalla LetsView..
Así es como puedes hacerlo:
- Descargue e instale la aplicación LetsView en su dispositivo Android o iOS.
- Asegúrese de que tanto su dispositivo móvil como su televisor estén conectados a la misma red Wi-Fi.
- Inicie la aplicación LetsView en su dispositivo móvil y toque el «Escanear» botón.
- La aplicación detectará los dispositivos disponibles., incluyendo tu televisor. Toca tu televisor para conectarte.
- Una vez conectado, abra la aplicación Zoom en su dispositivo móvil e inicie o únase a una reunión.
- Toque en el «Compartir» botón en la parte inferior de la pantalla.
- Seleccione «Pantalla» y elige tu televisor de la lista de dispositivos disponibles.
- Su reunión de Zoom ahora se reflejará en el televisor.
El uso de LetsView le permite transmitir Zoom a su televisor incluso sin capacidades de Chromecast, proporcionando una solución conveniente para aquellos que no tienen un televisor compatible con Chromecast.
Siguiendo estas instrucciones paso a paso, puedes transmitir Zoom a Chromecast fácilmente desde diferentes dispositivos y disfrutar de una experiencia de pantalla más grande para tus reuniones y presentaciones.
Recuerde garantizar una conexión Wi-Fi estable y mantener sus dispositivos dentro del alcance para un rendimiento de transmisión óptimo.
Ahora, pasemos a discutir cómo transmitir Zoom a Chromecast usando Roku y AirPlay.