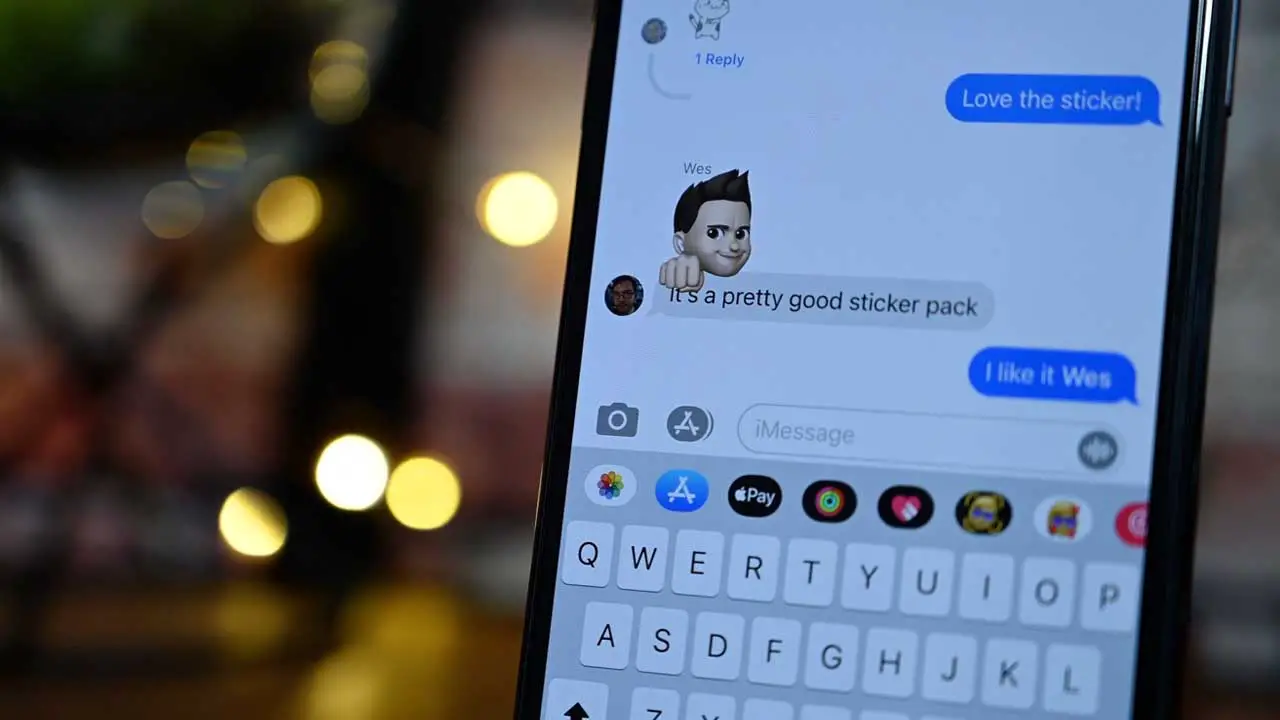Are you tired of seeing your Windows 11 Task Manager constantly displaying that dreaded 100% disk usage? It feels like your computer is stuck in an endless cycle, hindering your productivity and testing your patience.
pero no temas, because we have a treasure trove of solutions to address this infuriating problem. From disabling certain services and clearing temporary files to updating device drivers and scanning for malware, te tenemos cubierto.
Asi que, join us as we unravel the secrets to combating the 100% disk usage in Windows 11, and say goodbye to those moments of frustration and hello to smooth sailing.
Stop Superfetch Service (Sysmain) In Services Window
los «100% disk usage» problem in Windows 11 is a common issue that many users encounter. One of the potential causes of this problem is the overworking of the hard drive, which can be indicated by the Windows 11 Task Manager showing 100% disk usage.
If you are facing this issue, there are several steps you can take to address it.
One of the first fixes you can try is stopping the Superfetch service, also known as Sysmain, in the Services window. Superfetch is a Windows service that aims to optimize system performance by preloading frequently used applications into memory.
Sin embargo, in some cases, it can cause high disk usage, especially on systems with low memory or slower hard drives.
To stop the Superfetch service, sigue estos pasos:
-
Presione la tecla de Windows + R en su teclado para abrir el cuadro de diálogo Ejecutar.
-
Tipo «servicios.msc» y presione Enter para abrir la ventana Servicios.
-
Desplázate hacia abajo y localiza el «Sysmain» o «Superfetch» servicio.
-
Right-click on the service and select «Propiedades».
-
En la ventana Propiedades, change the Startup type to «Desactivado».
-
Haga clic en «Aplicar» y luego «OK» to save the changes.
-
Restart your computer to apply the changes.
By disabling the Superfetch service, you can potentially reduce the disk usage and improve the overall performance of your Windows 11 system.
Update Device Drivers Using Driver Easy
Outdated or faulty device drivers can also contribute to the «100% disk usage» problem in Windows 11. Drivers are software components that allow hardware devices to communicate with the operating system.
When drivers are outdated or incompatible, they might cause performance issues, including the excessive disk usage.
One way to address this is by updating device drivers using a reliable tool like Driver Easy. Driver Easy is a driver update tool that automatically scans your system for outdated drivers and provides you with the latest versions.
Follow these steps to update your drivers using Driver Easy:
-
Download and install Driver Easy from the official website.
-
Launch the program and click on «Scan Now» to scan your system for outdated drivers.
-
Una vez que se completa el escaneo, Driver Easy will display a list of all the drivers that need updating.
-
Haga clic en «Actualizar todo» to download and install the latest driver versions for your hardware devices.
-
Restart your computer to apply the driver updates.
By keeping your device drivers up to date, you can ensure compatibility and potentially resolve the «100% disk usage» problem in Windows 11.
Additional Fixes: Reset Virtual Memory, Clear Temporary Files, Perform Disk Check
If stopping the Superfetch service and updating device drivers did not solve the «100% disk usage» problem in Windows 11, there are additional troubleshooting steps you can try. These include resetting virtual memory, clearing temporary files, and performing a disk check using CHKDSK.
To reset virtual memory, sigue estos pasos:
- Presione la tecla de Windows + X and select «Sistema» del menú.
- In the System window, haga clic en «Configuración avanzada del sistema» en el lado izquierdo.
- Ve a la «Avanzado» pestaña y haga clic en el «Ajustes» button under the «Actuación» sección.
- In the Performance Options window, Ve a la «Avanzado» pestaña y haga clic en el «Cambio» button under the «Virtual memory» sección.
- Asegúrese de que el «Automatically manage paging file size for all drives» option is selected.
- Haga clic en «OK» to save the changes and restart your computer.
To clear temporary files, sigue estos pasos:
- Presione la tecla de Windows + R en su teclado para abrir el cuadro de diálogo Ejecutar.
- Tipo «%temp%» (without the quotes) and press Enter to open the Temporary Files folder.
- Select all the files in the folder and delete them.
- Empty the Recycle Bin to permanently remove the files.
To perform a disk check, sigue estos pasos:
- Presione la tecla de Windows + X and select «Windows PowerShell (Administración)» del menú.
- In the PowerShell window, tipo «chkdsk C: /F» (replace C: with the drive letter of the disk you want to check) y presione Entrar.
- It will prompt you to schedule the disk check at the next system restart. Tipo «Y» y presione Entrar.
- Restart your computer for the disk check to take place.
By trying these additional fixes, you have a better chance of resolving the «100% disk usage» problem in Windows 11 and improving the overall performance of your system.
En conclusión, la «100% disk usage» problem in Windows 11 can be frustrating, but it is not insurmountable. By following the troubleshooting steps outlined in this article, including stopping the Superfetch service, updating device drivers, resetting virtual memory, clearing temporary files, and performing a disk check, you can address this issue and enjoy a smoother Windows 11 experiencia.