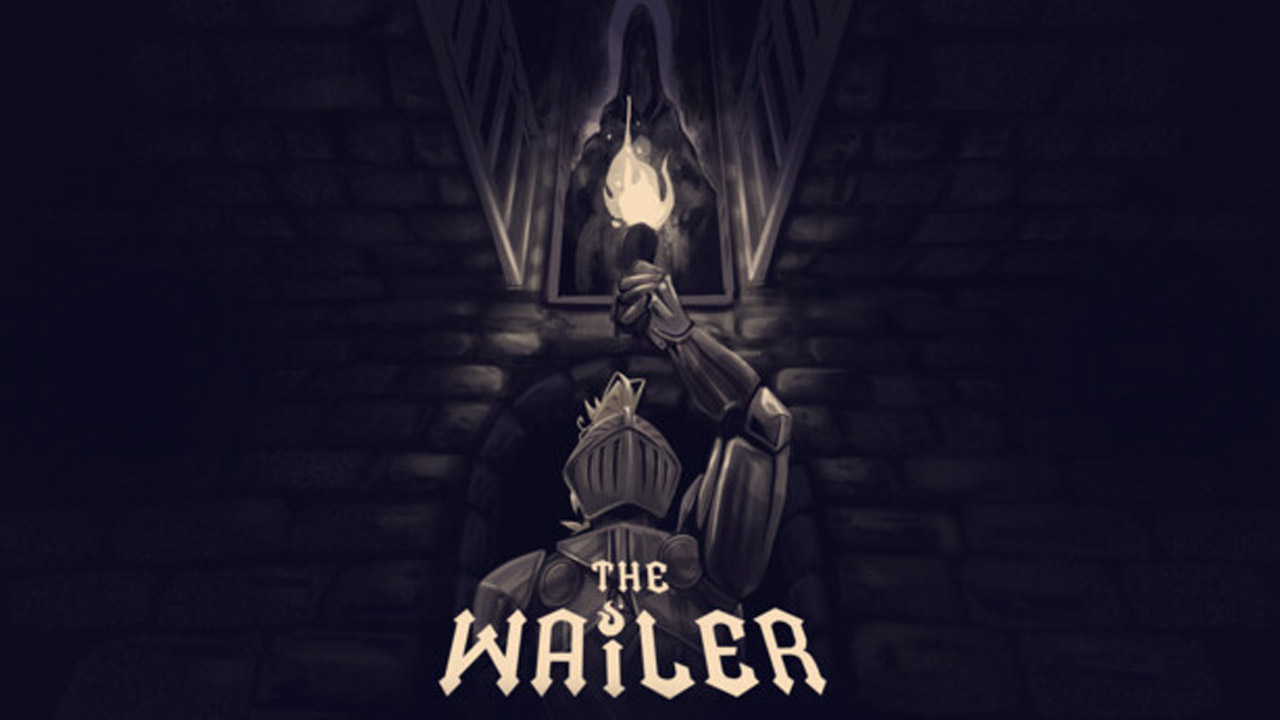Esta es una guía sobre cómo hacer que HDR funcione en este juego en Steam Deck OLED.
Introducción
Obtener HDR en este juego es relativamente fácil y funciona muy bien.. Pero no es compatible desde el primer momento.
Tienes que descargar un parche no oficial para el juego y copiar sus archivos sobre los archivos existentes del juego.. Este parche fue realizado por un antiguo desarrollador del juego..
Esta guía le proporcionará instrucciones rápidas e instrucciones detalladas paso a paso.. De cualquier manera, sólo debería llevarte unos minutos!
Instrucciones rápidas
Esto es para experimentado Usuarios de Steam Deck.
1. Cambiar al modo de escritorio
2. ir a esto Enlace
3. Descargar «Controlar HDR v1.5 (Vapor).7z»
4. Sobrescriba los archivos en la carpeta principal de Control con los archivos de este parche
5. Juega el juego en DirectX 12
Instrucciones paso a paso
Ir al modo escritorio
01. Haga clic en el «VAPOR» botón en tu Steam Deck.
02. Desplácese hacia abajo para «Energía» y seleccione «Cambiar a escritorio».
03. Cómo navegar en modo escritorio:
– El panel táctil derecho mueve el cursor del mouse.
– el gatillo derecho es clic izquierdo
– El gatillo izquierdo es clic derecho.
«VAPOR» + «X» en el momento en que el tiempo abre o cierra el teclado en pantalla
Consigue un navegador web
04. Haga clic en la bolsa de compras azul en la parte inferior para abrir «Descubrir»
05. Haga clic en «Firefox» para descargar un navegador web.
06. Cuando Firefox está instalado, ábrelo haciendo clic en su logotipo en la barra de tareas.
Descargue el parche HDR
07. En Firefox, haga clic en la barra de direcciones.
08. Buscar «remedio Control hdr parche».
09. Haga clic en el resultado superior, llamado
«CONTROL – Parche HDR+ULTRAWIDE+DLSS+RT» en pcgamingwiki
o ir manualmente a esto DIRECCIÓN.
10. Hacer clic «Descargar este archivo»
11. Descargar «Controlar HDR v1.5 (Vapor).7z»
Cortar el archivo de parche descargado
12. Cuando la descarga haya terminado, Haga clic en el símbolo de Descargas junto a la barra de direcciones del navegador..
13. haga clic en el icono de la carpeta al lado del nombre del archivo para abrir la ubicación de ese archivo
14. El explorador de archivos ahora abrirá el «Descargas» carpeta donde puedes ver el archivo «Controlar HDR v1.5 (Vapor).7z».
Haga clic derecho sobre él y seleccione «Cortar».
[Localiza los archivos del juego de Control]
15. Haga doble clic en «Vapor» icono en el escritorio.
16. Ir «Biblioteca»
17. Haga clic derecho en «Controle la edición definitiva» en tu lista de juegos a la izquierda
18. Seleccione «Administrar -> Explorar archivos locales»
19. Se abre una carpeta con los archivos del juego para Control..
Pegue el parche descargado
20. Haga clic derecho en un espacio vacío dentro de esta carpeta. Seleccione «Pegar un archivo»
21. Ahora el archivo descargado «Controlar HDR v1.5 (Vapor).7z» está en esta carpeta también.
Extraiga los archivos de parche y sobrescriba los existentes
Haga clic derecho en el archivo de parche y seleccione «Extracto -> Extraer archivo aquí»
22. en la ventana emergente, marque la casilla «Aplicar a todo» y luego haga clic «Sobrescribir»
Eliminar el archivo de parche – ya no es necesario
23. Cuando termine de sobrescribir los archivos, haga clic derecho en «Controlar HDR v1.5 (Vapor).7z» nuevamente y seleccione «Mover a la papelera»
24. Dentro de este explorador de archivos, haga clic en «Basura» en la lista de la izquierda
25. Haga clic en el «Papelera vacía» botón en la parte superior y confirmar.
Volver al modo de juego
26. Minimiza todas las ventanas y haz doble clic en el ícono del Escritorio. «Volver al modo de juego»
Control de inicio en DirectX 12 (siempre)
27. Cada vez que inicias el juego, seleccionar «DirectX 12» para acceder a HDR.
Confirma que HDR está activado en la configuración del juego.
28. En control, ir «Opciones -> Mostrar» y comprobar si el «HDR» la casilla está marcada.
Debería ser. Que no, márquelo usted mismo.
Todo listo! Puedes disfrutar de los impresionantes gráficos HDR..
Puede confirmar que HDR está funcionando presionando el botón (. . .) botón en Steam Deck.
Si vas al menú de la rueda dentada, deberías ver un «HDR» logotipo al lado del control deslizante de brillo.