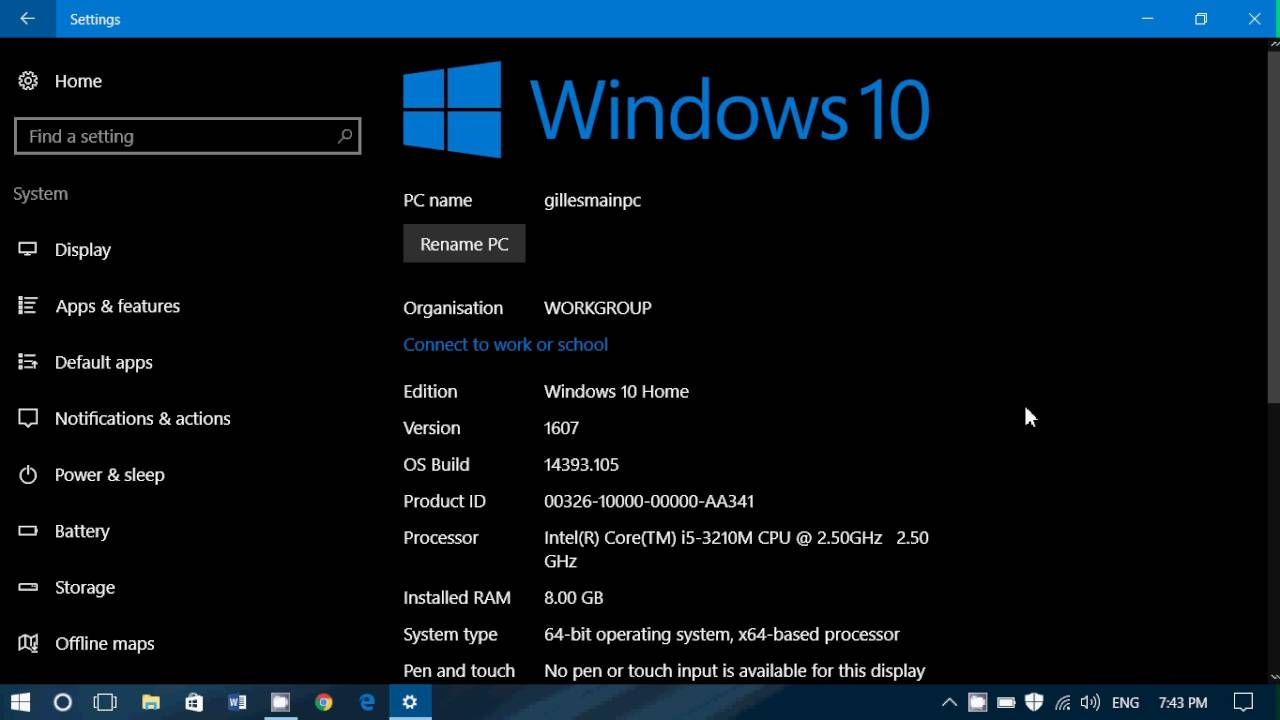Para hacer una maqueta de un sitio web en Canva, sigue estos pasos:
- Regístrese para obtener una cuenta de Canva o inicie sesión en su cuenta existente.
- Haga clic en el «crear un diseño» y seleccione el «Bosquejo» opción del menú desplegable.
- Elija una plantilla de maqueta prediseñadas o comience desde cero haciendo clic en el «Dimensiones personalizadas» opción.
- Utilice las diversas herramientas de diseño de Canva para personalizar su maqueta. Puedes agregar texto, imágenes, gráficos, y más para crear una representación realista de su sitio web.
- Cuando estás satisfecho con tu diseño, haga clic en el «Descargar» botón para guardar su maqueta en su computadora.
Canva ofrece una amplia gama de plantillas de maquetas y herramientas de diseño que facilitan la creación de maquetas de sitios web de aspecto profesional en tan solo unos minutos.. Pruébelo y vea lo fácil que es crear una maqueta de su sitio web en Canva..
How do I add images to my website mockup in Canva?
- To add images to your website mockup in Canva, first click on the «Uploads» tab in the left sidebar. Desde allí, you can drag and drop images from your computer into the uploads area, or click on the «Upload your own images» button to select images from your computer. Once the images are uploaded, you can drag and drop them onto your mockup design.
Can I use my own fonts in a website mockup in Canva?
- Sí, you can use your own fonts in a website mockup in Canva. Para hacer esto, haga clic en el «Texto» tab in the left sidebar and then click on the «Add a heading» o «Add a subheading» botón. In the text editor that appears, haga clic en el «Font» dropdown menu and select the «Upload fonts» opción. Desde allí, you can select a font file from your computer and add it to your Canva account. Once the font is added, puedes usarlo en la maqueta de tu sitio web.
¿Puedo colaborar con otras personas en la maqueta de mi sitio web en Canva??
- Sí, Canva permite que varias personas colaboren en el mismo diseño de maqueta. Para invitar a alguien a colaborar en tu maqueta, haga clic en el «Compartir» botón en la esquina superior derecha del editor de Canva. En la ventana emergente que aparece, ingresa las direcciones de correo electrónico de las personas que deseas invitar, y luego haga clic en el «Enviar invitación» botón. Una vez que acepten la invitación, Podrán acceder al diseño de su maqueta y realizar ediciones en tiempo real..
¿Puedo obtener una vista previa de la maqueta de mi sitio web en Canva para ver cómo se verá en diferentes dispositivos??
- Sí, Canva te permite obtener una vista previa del diseño de tu maqueta en diferentes dispositivos para ver cómo se verá en el escritorio., tableta, y móvil. Para hacer esto, haga clic en el «Avance» botón en la esquina superior derecha del editor de Canva. En la ventana emergente que aparece, seleccione el dispositivo en el que desea obtener una vista previa de su maqueta, y luego haga clic en el «Avance» botón. Esto le mostrará una vista previa de su maqueta en el dispositivo seleccionado., permitiéndole realizar los ajustes necesarios.
¿Puedo guardar la maqueta de mi sitio web en Canva y editarla más tarde??
- Sí, Puedes guardar la maqueta de tu sitio web en Canva y editarla más tarde.. Para guardar tu maqueta, haga clic en el «Ahorrar» botón en la esquina superior derecha del editor de Canva. En la ventana emergente que aparece, dale un nombre a tu maqueta y haz clic en «Ahorrar» botón. Esto guardará tu maqueta en tu cuenta de Canva., donde puedes acceder y realizar modificaciones en cualquier momento. También puedes hacer clic en el «Guardar como» Botón para guardar una copia de tu maqueta con un nombre diferente.. Esto le permite crear múltiples versiones de su maqueta y experimentar con diferentes diseños..