Para configurar su propio servidor dedicado para Re.Poly, siga estas instrucciones:
Instalar SteamCMD
- Comience descargando SteamCMD.
- Crea una carpeta donde instalarás SteamCMD y el juego..
- Desempaquete el archivo steamcmd.zip en la carpeta.
- Inicie steamcmd.exe y espere a que se complete el proceso de instalación..
Si necesita ayuda con la instalación, consulte SteamCMD Wiki para obtener un tutorial detallado paso a paso.
Descargar el servidor Re.Poly
- Inicie sesión usando el comando «inicio de sesión anónimo» dentro de SteamCMD.
- Espere a que finalice el proceso de inicio de sesión..
- Una vez iniciado sesión, introduce el comando «actualización_aplicación 1189160 validar» para descargar los archivos del servidor para Re.Poly.
- Espere hasta que vea el mensaje. «Éxito! Aplicación '1189160’ completamente instalado.»
- Cierra SteamCMD escribiendo «salida».
Instalación por primera vez del servidor Re.Poly
- Navegue a la carpeta del servidor Re.Poly. Puedes encontrarlo en la carpeta SteamCMD.: aplicaciones de vapor -> común -> Servidor Re.Poly.
- Abre el «ServidorInicio.bat» archivo y esperar a que termine de cargarse.
- El proceso de carga se completa cuando no se realizan más acciones en la ventana..
- Cierre la ventana presionando CTRL+C. En este punto, el servidor ha cargado todos los archivos necesarios.
Para permitir que tus amigos se conecten a tu servidor, debe agregar su dirección IP al «ServidorInicio.bat» archivo. Para editar el archivo, haga clic derecho sobre él y seleccione «Editar».
El parámetro de inicio en el archivo debería verse así:
iniciar RePolyServer.exe "AspiraMundo?escuchar?ip=[tu dirección Ip]?Puerto de consulta=27015?Puerto=7777" -servidor -registro
Reemplazar «[tu dirección Ip]» con tu dirección IPv4, que puede encontrar en la parte superior de la página de cualquier sitio web de detectores de IP.
Guarde los cambios en el archivo y cierre el editor..
Comprobación del estado de la red en Windows
Ahora verifiquemos si la configuración de red en la PC del servidor está configurada como pública o privada..
NOTA: Estas instrucciones se aplican específicamente al sistema operativo Windows.. Tenga en cuenta que no puedo proporcionar información sobre cómo realizar estos pasos en Linux o MacOS., ya que no los he probado.
Comience haciendo clic en el menú Inicio, luego navegue hasta Configuración (representado por un icono de engranaje) y seleccione Red & Internet.
Busque el conector de red y verifique si aparece «Red privada» en el centro en la parte superior. Si lo hace, entonces has completado exitosamente el proceso.
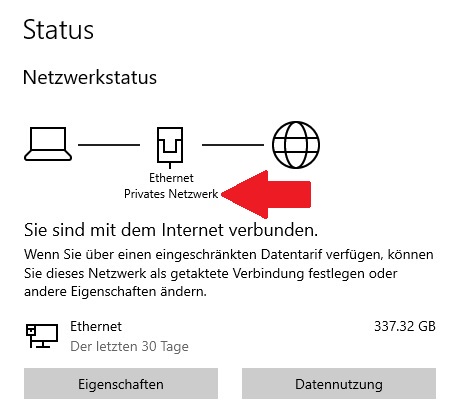
Si el conector de red no muestra «Red privada,» Haga clic en Propiedades para proceder a cambiarlo..
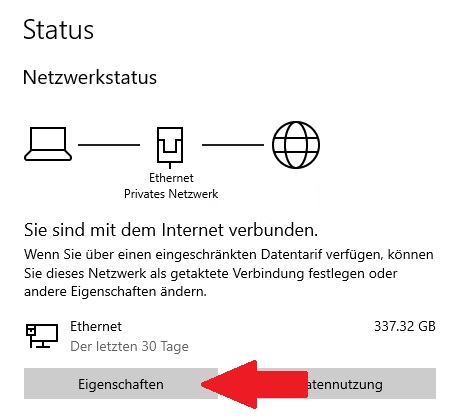
Cambiar la configuración de red de pública a privada, y una vez que lo hayas hecho, Estás terminado.
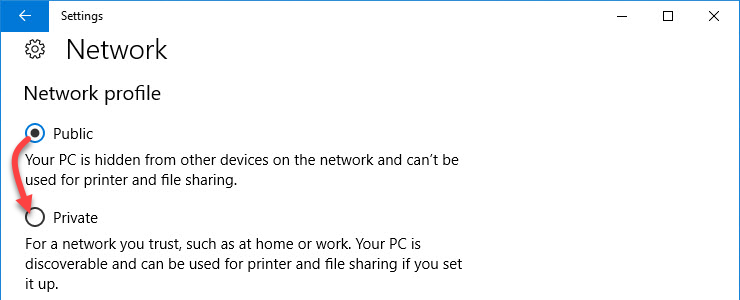
Firewall de Windows de reenvío de puertos
Ahora, procedamos a configurar el reenvío de puertos para el firewall.
Presione la tecla de Windows nuevamente y escriba «Firewall de Windows Defender con seguridad avanzada» para abrir la aplicación correspondiente. Haga clic izquierdo en «Reglas de entrada» dentro de la aplicación.
NOTA: Es necesario repetir las siguientes instrucciones paso a paso para los dos puertos siguientes:
- tcp 27015
- tcp 7777
Haga clic en «Nueva regla…» ubicado en el lado derecho de la ventana. en la nueva ventana, seleccione la opción para puerto, luego haga clic «Próximo.» Elija TCP o UDP, dependiendo del protocolo, e ingrese uno de los puertos especificados (p.ej., tcp 27015) bajo la «Puertos locales específicos» campo. Continúe haciendo clic «Próximo.»
Seleccione «Permitir la conexión» y haga clic «Próximo.» Elija el perfil de red apropiado (dominio/privado/público) donde el reenvío de puertos debe estar activo. Asegúrese de incluir los trucos necesarios o configuraciones adicionales si es necesario. Hacer clic «Próximo.»
Asigne un nombre significativo para una mejor orientación (p.ej., Re.Poly TCP27015 o Re.Poly TCP7777). Opcionalmente, puede ingresar una descripción en el campo designado, pero no es obligatorio.. Una vez hecho, hacer clic «Finalizar» para completar el proceso.
Enrutador de reenvío de puertos
Consideremos un ejemplo de reenvío de puertos usando un Fritzbox 7430 enrutador. Tenga en cuenta que estos pasos pueden diferir para otros modelos de enrutador, así que asegúrese de consultar la documentación o los recursos de soporte específicos de su enrutador.
Los puertos requeridos para el reenvío son los siguientes: tcp 27015, tcp 7777, UDP 27015 tanto para IPv4 como para IPv6.
Empezar, abre tu navegador web y entra «fritz.box» en la barra de direcciones. Inicie sesión en el enrutador utilizando sus credenciales de acceso, que generalmente se puede encontrar en una etiqueta en el manual o en la parte inferior del enrutador.
Una vez iniciado sesión, navegar hasta el «Internet» sección y seleccione «Permitir acceso.» En la pestaña Puerto compartido, ubica la opción de «Agregar dispositivo para compartir» en la zona baja.
Elige tu computadora, donde se ejecuta el servidor, como el dispositivo para compartir. Si no está seguro del nombre de la PC, puedes presionar la tecla de Windows y escribir «Información» para abrir la aplicación Información del sistema. El nombre del sistema corresponde al nombre de la PC..
Desplácese un poco hacia abajo y haga clic en «Nuevo compartir» ubicado en la esquina inferior derecha.
Siguiendo estos pasos, la ventana debería parecerse al siguiente ejemplo:
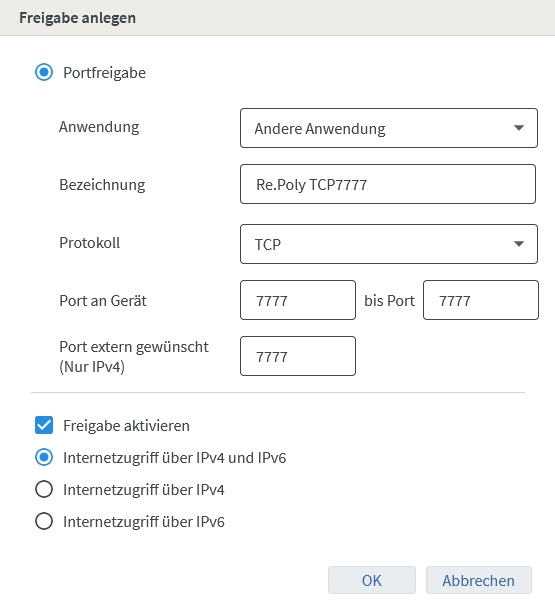
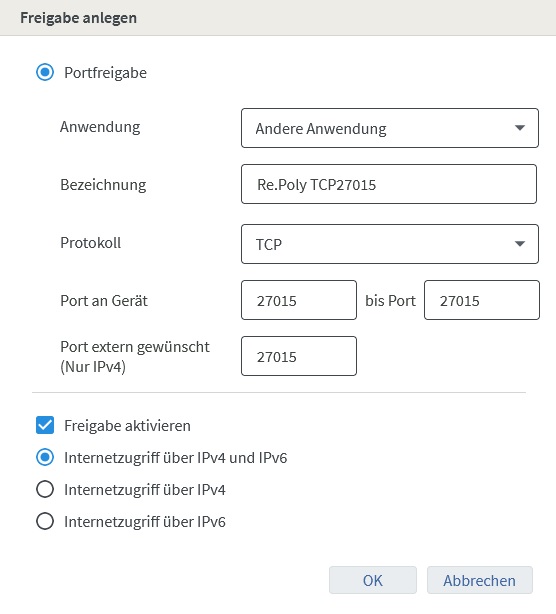
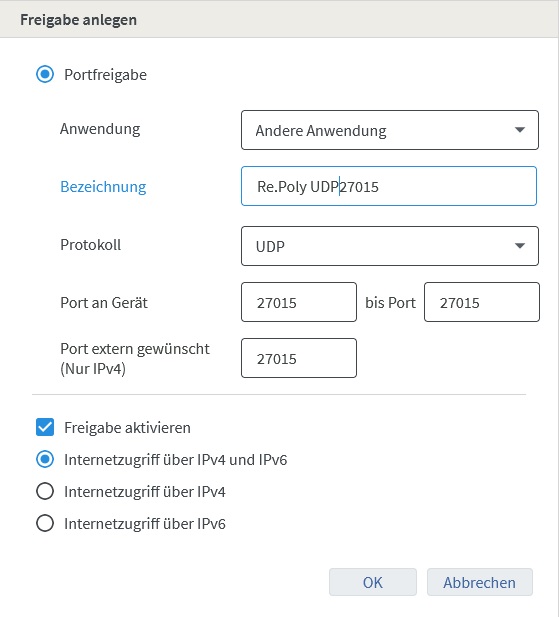
Una vez que haya realizado las configuraciones necesarias, haga clic en «OK» en la zona inferior de la ventana. Luego proceda a hacer clic en «Aplicar» en la sección de descripción general. Tenga en cuenta que el tiempo de carga de la página puede variar según su enrutador, Sé paciente.
Después de liberar exitosamente los puertos, el servidor ahora debería ser accesible para otros.
Configurar el servidor Re.Poly
Ahora, procedamos con la configuración personal del servidor, incluyendo el nombre del servidor, contraseñas, tragamonedas de jugador, y otras configuraciones.
Comience navegando a la carpeta RePoly/Saved/Config/WindowsServer. Localice el archivo Game.ini en esta carpeta, haga clic derecho sobre él, y seleccione «Editar.» Asegúrese de guardar los cambios realizados en el archivo Game.ini una vez que haya terminado de configurar los ajustes deseados..
Dentro del archivo abierto, ingrese las siguientes configuraciones:
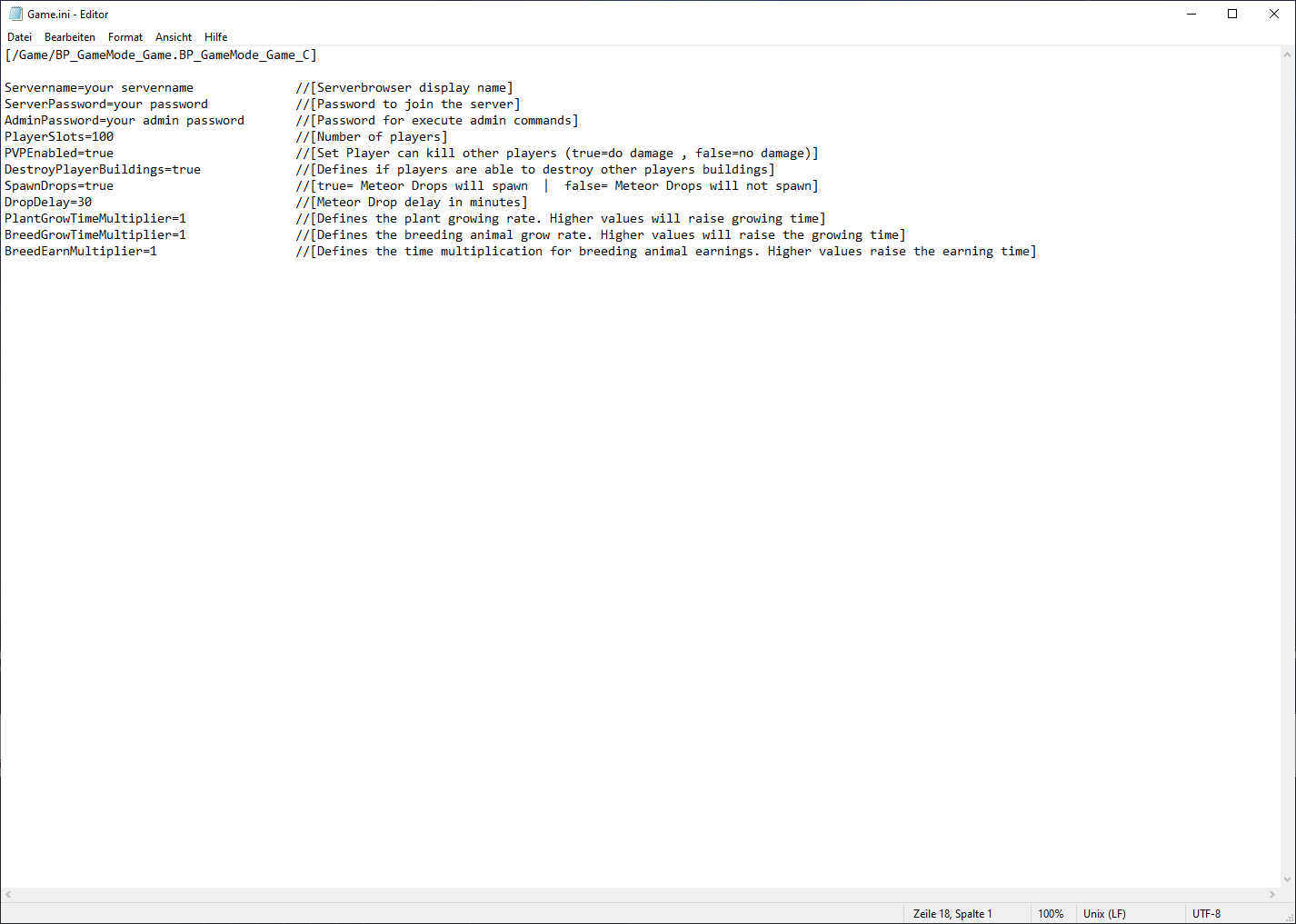
Tenga en cuenta la siguiente información importante sobre las entradas.:
- todo despues «//[… no viene con entradas! El texto tiene únicamente fines descriptivos y debe eliminarse.»
- Es fundamental tener precaución al modificar la configuración.. Valores extremos para el número de jugadores., Retardo de caída, y los multiplicadores pueden provocar potencialmente una caída del servidor.
Una vez que haya realizado las configuraciones deseadas, simplemente guarde el archivo Game.ini. Para iniciar el servidor, haga doble clic en «ServerStart.bat.»



