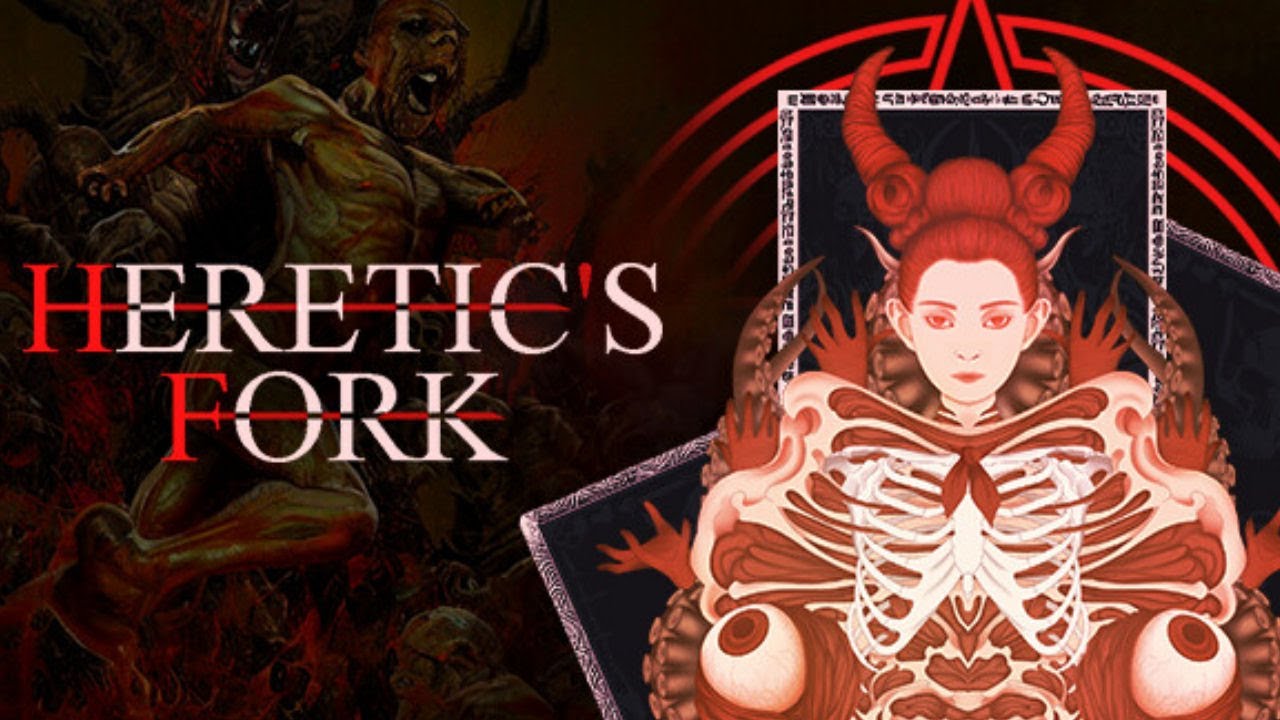Pour diffuser du OneDrive vers Chromecast, assurez-vous d'avoir la dernière version de l'application OneDrive pour Android (version 6.29.1 ou plus). Une fois que vous avez l'application mise à jour, ouvrez-le et accédez au dossier contenant le média que vous souhaitez diffuser.
Dans le coin supérieur droit de l'écran, vous trouverez une icône de casting. Appuyez sur cette icône et une liste des appareils de diffusion disponibles apparaîtra. Choisissez votre appareil Chromecast dans la liste. Sélectionnez le média que vous souhaitez diffuser, comme des photos ou des vidéos, et la lecture commencera sur l'écran de votre téléviseur ou sur un autre appareil de diffusion.
Pendant le casting, vous aurez des commandes de lecture sur votre téléphone pour un contrôle facile. Ce processus élimine le besoin de câbles ou de supports physiques et vous permet de partager facilement des diaporamas., albums, ou des vidéos stockées sur le cloud.
Globalement, la diffusion de OneDrive vers Chromecast est un processus simple et sans tracas.
Points clés:
- Assurez-vous d'avoir la dernière version de l'application OneDrive pour Android.
- Ouvrez l'application mise à jour et accédez au dossier contenant le média que vous souhaitez diffuser.
- Appuyez sur l'icône de diffusion dans le coin supérieur droit de l'écran.
- Choisissez votre appareil Chromecast dans la liste des appareils de diffusion disponibles.
- Sélectionnez le média que vous souhaitez diffuser et la lecture commencera sur votre écran de télévision ou sur un autre appareil de diffusion..
- Utilisez les commandes de lecture sur votre téléphone pour un contrôle facile pendant la diffusion.
OneDrive pour Android: Diffusion sur Chromecast et autres appareils
OneDrive pour Android prend désormais en charge la diffusion sur Chromecast et d'autres appareils de diffusion, permettant aux utilisateurs de diffuser facilement des photos et des vidéos depuis OneDrive vers un écran de télévision ou tout autre appareil de diffusion.
Cette fonctionnalité est disponible dans la version OneDrive 6.29.1 ou plus. Avec cette nouvelle fonctionnalité, les utilisateurs peuvent partager facilement des diaporamas, albums, et vidéos stockées sur le cloud sans avoir besoin de câbles ou de supports physiques.
Comment diffuser des photos et des vidéos de OneDrive sur un écran de télévision
Pour diffuser des photos ou des vidéos de OneDrive sur un écran de télévision, suivez ces étapes simples:
- Assurez-vous que vous disposez de la version OneDrive 6.29.1 ou supérieur installé sur votre appareil Android.
- Ouvrez l'application OneDrive sur votre appareil Android et accédez au dossier contenant le média que vous souhaitez diffuser.
- Dans le coin supérieur droit de l'écran, vous trouverez une icône de casting. Appuyez sur cette icône pour lancer le processus de diffusion.
- Un menu contextuel apparaîtra, vous présentant la possibilité de sélectionner les médias que vous souhaitez diffuser, comme des images ou des vidéos. Choisissez le média que vous souhaitez diffuser en appuyant dessus.
- Une fois que vous avez sélectionné le média, vous serez invité à sélectionner l'appareil Chromecast ou tout autre appareil de diffusion sur lequel vous souhaitez diffuser du contenu.. Appuyez sur l'appareil souhaité pour commencer la diffusion.
- Une fois le casting commencé, vous pouvez contrôler la lecture à l'aide des commandes de lecture disponibles sur votre appareil Android. Vous pouvez faire une pause, jouer, rembobiner, ou avancez rapidement le média selon vos besoins.
Noter: Assurez-vous que votre appareil compatible Chromecast est connecté au même réseau Wi-Fi que votre appareil Android.
Ce processus simplifié élimine le besoin de configurations compliquées ou de savoir-faire technique, ce qui facilite et simplifie la diffusion de médias de OneDrive vers Chromecast.
3. Étapes simplifiées pour la diffusion de OneDrive vers Chromecast
Pour diffuser vos photos, musique, et des vidéos de OneDrive vers des appareils compatibles Chromecast, suivez simplement ces étapes:
- Assurez-vous que vous disposez de la version OneDrive 6.29.1 ou supérieur installé sur votre appareil Android.
- Ouvrez l'application OneDrive sur votre appareil Android et accédez au dossier contenant le média que vous souhaitez diffuser.
- Cherchez le “Jeter” icône, qui se trouve généralement dans le coin supérieur droit de l'écran. Appuyez sur cette icône pour lancer le processus de diffusion.
- Une liste des appareils de diffusion disponibles apparaîtra. Sélectionnez l'appareil Chromecast sur lequel vous souhaitez diffuser du contenu.
- Une fois que vous avez sélectionné l'appareil Chromecast, le processus de casting va commencer, et vous verrez vos médias jouer sur grand écran.
- Pendant le processus de casting, vous pouvez contrôler la lecture à l'aide des commandes de lecture sur votre appareil Android.
Noter: Pour lancer avec succès, votre appareil Android et votre appareil compatible Chromecast doivent être connectés au même réseau Wi-Fi.
Cela vous permet de faire une pause, jouer, rembobiner, ou avancez rapidement le média comme vous le souhaitez.
En suivant ces étapes simplifiées, vous pouvez facilement diffuser des médias de OneDrive vers Chromecast et profiter de vos photos, musique, et des vidéos sur un écran plus grand.
En conclusion, OneDrive pour Android offre désormais une expérience de diffusion fluide, permettant aux utilisateurs de diffuser facilement des photos et des vidéos sur Chromecast et d'autres appareils de diffusion. Avec la fonction de casting, partage de diaporamas, albums, et les vidéos stockées sur le cloud n'ont jamais été aussi simples.
Assurez-vous simplement d'avoir la version OneDrive 6.29.1 ou supérieur installé sur votre appareil Android, et l'icône de diffusion sera facilement accessible dans le coin supérieur droit de l'écran. Suivez les étapes simples décrites ci-dessus, et vous pourrez diffuser vos médias sans les tracas des câbles ou des supports physiques.
Alors n'hésitez plus et profitez dès aujourd'hui des avantages de la diffusion de OneDrive vers Chromecast!