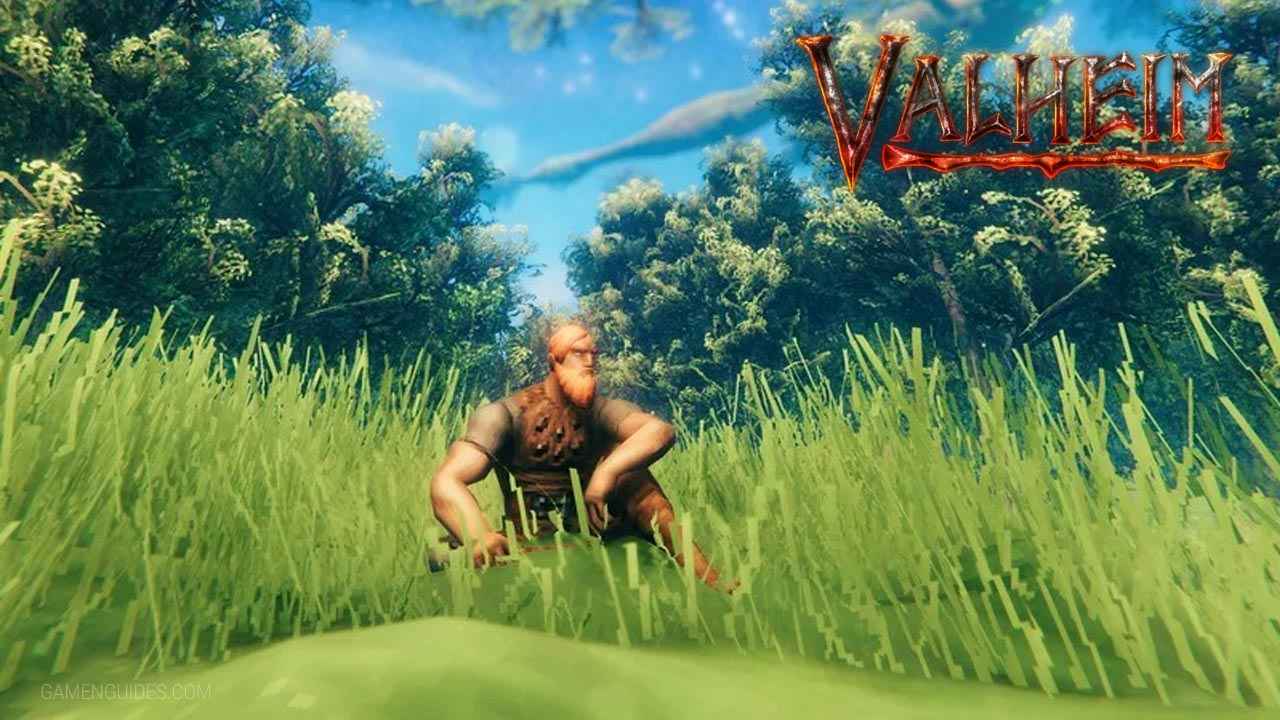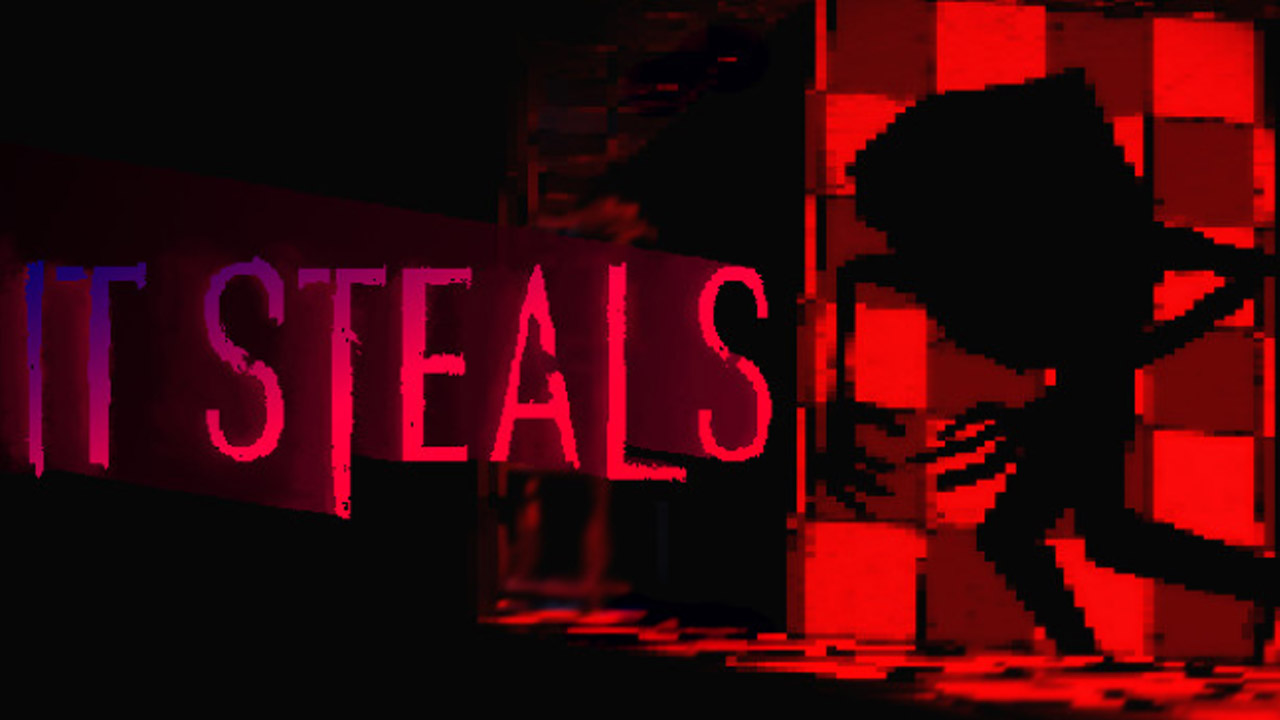Ce guide couvrira le processus de configuration d'un serveur Valheim avec Game Server Manager, qui simplifiera les choses et inclura une foule de ressources et de fonctionnalités utiles pour faciliter l'exécution de votre serveur.
Veuillez noter que ceci est différent de ce guide car il utilisera le programme Game Server Manager. Ce programme automatise les choses pour vous en tant que propriétaire de serveur et offre une variété d'outils et de fonctionnalités utiles pour faciliter la configuration et l'exécution de votre serveur..
La configuration initiale
- Téléchargez le Gamer Server Manager à partir de ce lien.
- Après téléchargement, extraire les fichiers vers un emplacement et exécuter le programme.
- Téléchargez SteamCMD à partir de ce lien.
Installation des fichiers du serveur Valheim
Exécutez le gestionnaire de serveur de jeu (GSM) et allez à Paramètres/Outils > Temps de redémarrage et de maintenance. Clique le trois points sous le Emplacement du programme et sélectionnez l'emplacement du fichier exécutable de SteamCMD. Cela configurera le Game Server Manager et utilisera Steam SteamCMD pour la mise à jour.
Dans la zone des paramètres de ligne de commande en bas de l'écran, ajouter la commande suivante:
+connexion anonyme +force_install_dir "C:\Valheim" +app_update 896660 +quitter
Vous pouvez changer le dossier d'installation en changeant simplement le chemin de C:\Valheim.
Allez à la Outils et autorisez SteamCMD à mettre à jour et à installer automatiquement le jeu pour vous. Si c'est la première fois que vous effectuez cette action sur votre PC, vous obtenez peut-être une vérification Steam Guard.
Redirection de port et pare-feu
Vous devrez rediriger les ports suivants (généralement depuis la page d'administration de votre routeur) à l'ordinateur sur lequel vous exécutez le serveur:
TCP/UDP 2456-2458
Ce sont les ports qui sont définis par défaut. Si vous les changez, n'oubliez pas de modifier également les règles de redirection de port.
Vous devrez également vous assurer que le Valheim serveur.exe exécutable (situé dans le sous-dossier bin de votre dossier d'installation principal) est autorisé par tous les pare-feux que vous avez actifs.
Configuration du gestionnaire de serveur de jeu
Nous devons maintenant dire à GSM certaines choses sur le serveur. Se diriger vers Détails du serveur dans l'écran des paramètres et sélectionnez votre exécutable Valheim valheim_server.exe. Ce fichier sera dans le dossier où vous avez installé le jeu.
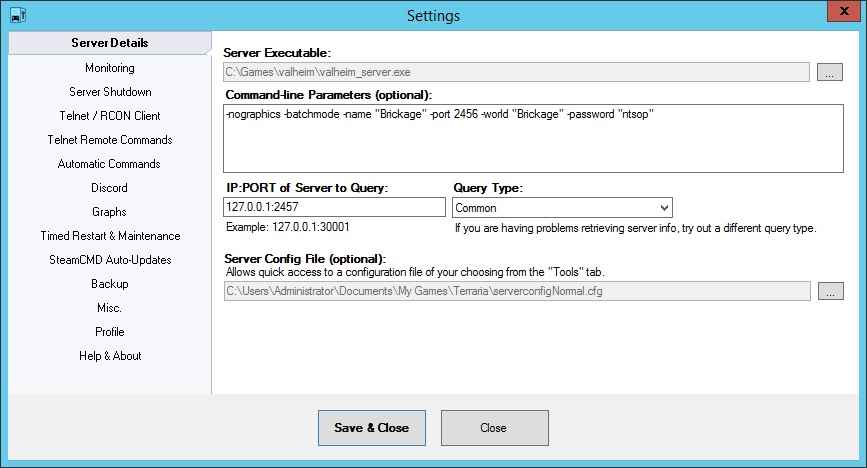
Pour que le programme l'interroge correctement, entrez l'adresse IP du serveur et le port de requête dans le champ correspondant. Si vous utilisez votre propre serveur, ce serait normalement 127.0.0.1:2457 et sélectionnez Commun comme type de requête. Si vous avez modifié les ports par défaut, vous devrez peut-être le faire ici aussi. Le port de requête est 2457 par défaut.
Cocher Détecter via requête dans le Surveillance si vous souhaitez que l'état du serveur soit détecté par une requête serveur, plutôt que de voir si le programme est en cours d'exécution.
Surveillance et redémarrage
Il est recommandé de cocher “Vérifier l'état du serveur, tous” dans le “Surveillance” onglet sous paramètres. Vous pouvez augmenter l'intervalle auquel la vérification est effectuée si votre serveur met plus de temps à être “prêt“. Cela surveille activement le serveur et met à jour le “Principal” et “Joueurs en ligne” onglets et vous donne accès aux éléments suivants:
- Redémarrage automatique du serveur en cas de panne/crash
- Graphique en ligne des joueurs
- Performance (RAM et CPU) graphique
- Graphique de la bande passante du réseau
- Possibilité de sortir l'état dans un fichier (partager ou intégrer, par exemple)
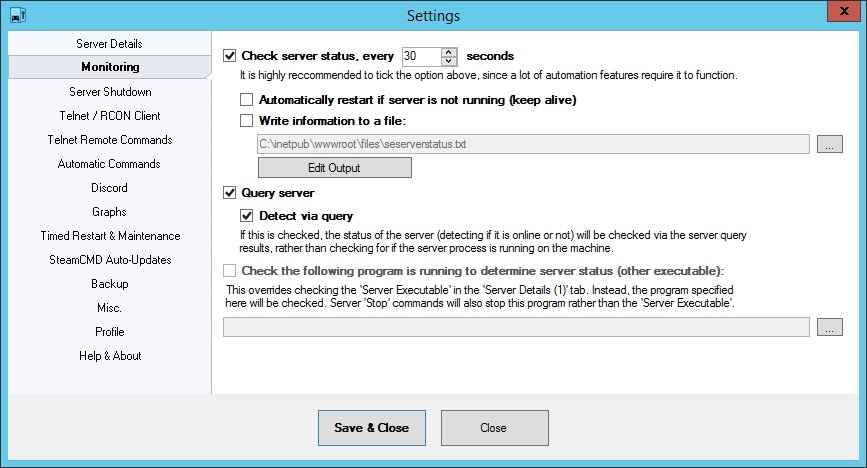
Configuration du serveur
Actuellement, vous pouvez définir un certain nombre d'options via la ligne de commande (accessible via le “Détails du serveur” languette).
Entrez ce qui suit ici, modifier si nécessaire:
-nographics -batchmode -nom "VotreNomServeur" -Port 2456 -monde "VotreNomMonde" -le mot de passe "Mot de passe de votre serveur"
Noter: le contenu du fichier batch inclus “start_headless_server.bat” contient ceux-ci pour référence. La prochaine fois que vous démarrerez le serveur, les paramètres que vous avez sélectionnés seront directement appliqués au serveur.
Usage général
Pour démarrer le serveur, cliquez simplement sur “Démarrer le serveur” sur le “Principal” languette. Pour arrêter le serveur, utilisez le bouton suivant pour commencer.
L'écran principal est divisé en onglets, montrant différentes informations sur votre serveur. Ici vous pouvez voir le nombre de joueurs en ligne, disponibilité, état du serveur, détails sur les performances et la bande passante, graphiques et accès à divers outils et fonctions.
Le Game Server Manager a été conçu pour être hautement configurable et il y a beaucoup de choses que vous pouvez faire avec.. Certaines de ces fonctionnalités sont décrites dans les sections ci-dessous.
Sauvegarde des données de jeu (Optionnel)
Le programme dispose d'un système de sauvegarde incrémentielle intégré pour les fichiers de jeu. Pour l'utiliser, vous devez d'abord configurer les emplacements. Aller à “Paramètres/Outils” et cliquez “Paramètres du programme“. Naviguez vers le “Sauvegarde” languette. Cliquez sur le bouton à droite des différents “Dossier à sauvegarder” (“…“) pour rechercher le dossier que vous souhaitez sauvegarder.
Le dossier par défaut pour les données de jeu est:
C:\Utilisateurs(Votre nom d'utilisateur)\AppDataLocalLowIronGateValheimworlds
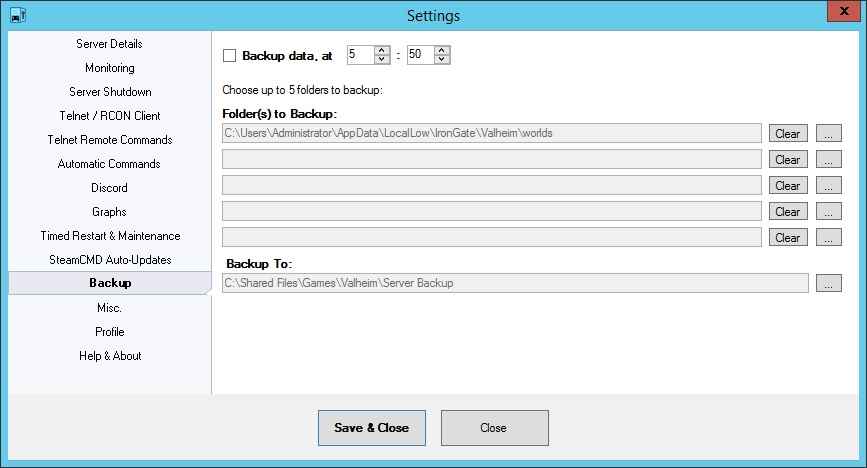
Assurez-vous de sélectionner les dossiers que vous souhaitez sauvegarder dans Game Server Manager (vous pouvez choisir jusqu'à 5). Ensuite, définissez l'emplacement où vous souhaitez que les sauvegardes soient enregistrées dans la case ci-dessous.
Optionnel: Si vous souhaitez que le programme sauvegarde automatiquement les données du jeu quotidiennement, vous pouvez définir l'option appropriée sur cet écran. Cochez simplement “Données de sauvegarde, à” et entrez une heure (24-horloge). Vous pouvez ensuite effectuer manuellement une sauvegarde en cliquant sur “Sauvegarde des données de jeu” sous le “Paramètres/Outils” languette.
Mise à jour et redémarrages programmés (Optionnel)
Le programme a une fonction intégrée pour redémarrer un serveur à une heure précise de la journée. Ceci peut être trouvé dans le “Redémarrage temporisé” onglet sous les paramètres du programme.
Configurez l'heure à laquelle vous souhaitez que cela soit effectué et cochez la case “Redémarrage temporisé, à” cochez la case si vous voulez le faire.
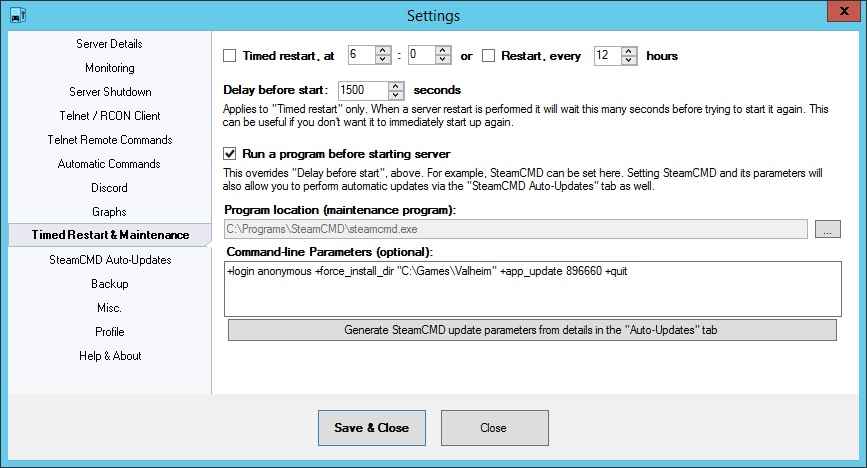
Même si vous ne souhaitez pas définir de redémarrage temporisé, vous pouvez toujours utiliser cet écran. En sélectionnant un programme et en entrant des paramètres de ligne de commande facultatifs dans le “Exécuter un programme avant de démarrer le serveur” section, vous pouvez activer la mise à jour du serveur – manuellement ou automatiquement.
Par exemple, si vous utilisez SteamCMD pour mettre à jour votre jeu, sélectionnez l'exécutable SteamCMD ici et entrez les détails de la ligne de commande dans la case appropriée (voir la section Configuration initiale).
Une fois que cela est réglé, vous avez maintenant la possibilité d'effectuer cette action lors de redémarrages programmés. Il fera tout pour vous! Vous pouvez alors également utiliser “Exécuter le programme de maintenance” sous le “Paramètres/Outils” onglet pour exécuter ce programme manuellement à tout moment.
Astuce supplémentaire: si vous avez également défini un emplacement de sauvegarde, vous pouvez utiliser le “Effectuez la maintenance maintenant” sous le “Paramètres/Outils” onglet pour effectuer la séquence suivante:
- Sauvegarder les données du jeu
- Arrêter le serveur
- Exécutez le “maintenance” programme
- Redémarrez le serveur
Utiliser SteamCMD pour mettre à jour le jeu (Optionnel)
Que vous ayez installé le jeu via le client Steam ou une autre méthode, vous pouvez toujours utiliser SteamCMD pour mettre à jour Valheim. Tant que vous pointez SteamCMD vers l'emplacement de votre installation Valheim, il le mettra à jour à partir de là.
Dirigez-vous vers le “Paramètres du programme” et accédez à “Redémarrage temporisé” languette. Sélectionnez l'exécutable SteamCMD sous “Emplacement du programme“. Prochain, vous devez dire à SteamCMD quel jeu nous mettons à jour – et où il est. Pour faire ça, nous pouvons ajouter un certain nombre de commandes dans le champ des paramètres de ligne de commande. Voici quelques-uns de ceux que vous devrez peut-être utiliser (mettre des espaces entre des commandes séparées – et omettre tout < et > indiqué dans les commandes):
+connexion <Nom d'utilisateur> <le mot de passe>
ou
+connexion anonyme
Cela vous connectera à Steam et permettra au jeu d'être téléchargé.
Veuillez noter: La première fois qu'il est effectué sur la machine, vous devrez peut-être entrer un “Code de garde vapeur” avant d'être autorisé à accéder. C'est la couche de sécurité supplémentaire de Steam où il vous enverra un e-mail avec un code à saisir. Saisissez-le lorsque vous y êtes invité par SteamCMD.
+force_install_dir "<chemin>"
Indique à SteamCMD que le jeu se trouve ici. Entrez le chemin complet de Valheim ici.
+app_update 896660
Dira à SteamCMD d'aller de l'avant et de mettre à jour Valheim
valider
Valider que les fichiers du jeu sont tous présents et corrects. Marquez ceci à la fin de la déclaration ci-dessus, sans un “+” pancarte.
+quitter
Dit à SteamCMD de quitter – cela devrait toujours être la dernière commande de votre liste.
Alors, un exemple de ligne de commande pourrait être:
+login MySteamUsername MySteamPassword +force_install_dir "C:\MyGameLocation" +app_update 896660 valider + quitter
Une fois que cela a été configuré, vous pouvez utiliser à la fois le “Exécuter le programme de maintenance” (exécute simplement le programme) et “Effectuer l'entretien” (sauvegardera les données du jeu, arrêter le serveur, exécuter le “maintenance” programme, et enfin redémarrer le serveur) boutons sous le “Paramètres/Outils” onglet pour mettre à jour le jeu. En outre, si vous avez défini un redémarrage temporisé, il mettra à jour le jeu avant de démarrer la sauvegarde du serveur!
Activation de la mise à jour automatique
Une fois que vous avez l'ensemble ci-dessus, vous pouvez également dire au programme de vérifier les mises à jour du jeu à intervalles réguliers. Lorsqu'une mise à jour est trouvée, elle arrête automatiquement le serveur, mettez-le à jour et redémarrez-le.
Pour faire ça, dirigez-vous vers le “Mises à jour automatiques de SteamCMD” onglet sous “Paramètres du programme” et remplissez les détails sur cet écran. Vous devrez entrer votre nom d'utilisateur et votre mot de passe Steam ici, accompagné d'un “appid” (896660) et “bifurquer” (Publique).
Une fois entré, sélectionnez une période de temps pour la fréquence à laquelle le programme doit vérifier les mises à jour et cochez la case “Vérifier les mises à jour du jeu, tous” boîte. Vous êtes maintenant prêt à partir!
Vous pouvez même faire en sorte que le programme retarde une mise à jour une fois trouvée, pour une durée paramétrable, afin de diffuser un message aux joueurs de votre serveur, les avertissant de la mise à jour imminente.
Commandes à distance (Optionnel)
Cela vous permettra de commencer, arrêt, sauvegarde et exécution de la maintenance (mettre à jour) votre serveur à distance (quelles que soient les fonctionnalités intégrées d'un jeu).
Pour faire ça vous aurez besoin d'avoir accès au dossier dans lequel le programme s'exécute par VPN, FTP ou un autre moyen. Je ne vais pas couvrir comment faire cela ici, car c'est vraiment un tout autre sujet. Je suppose que pour ce guide, vous avez déjà accès au dossier.
Le programme vérifie périodiquement si l'un des fichiers répertoriés ci-dessous se trouve dans le dossier avec lui. S'il en voit un, il effectuera les actions correspondantes (et supprimer le fichier). Alors, pour effectuer l'une des actions répertoriées ci-dessous, il vous suffit de créer/copier un fichier dans le dossier Game Server Manager avec le nom correspondant (le contenu du fichier ne fait aucune différence). Le programme verra le fichier et effectuera l'action. Aussi simple que cela!
Démarrer le serveur
Dossier: start.txt
Arrêtez le serveur
Dossier: stop.txt
Effectuer une sauvegarde
Dossier: sauvegarde.txt
Cycle d'entretien complet (sauvegarde, arrêter le serveur, exécuter le programme de maintenance, démarrer le serveur)
Dossier: mise à jour.txt
Redémarrez le serveur
Dossier: redémarrage.txt
REMARQUE: Assurez-vous d'avoir défini un délai suffisant dans le “Arrêt du serveur” sinon le serveur peut tenter de redémarrer avant de s'être correctement arrêté.
Redémarrez le serveur avec le jeu de paramètres de ligne de commande #1
Dossier: parm1.txt
Le paramètre de ligne de commande pour cela est défini dans le “Commandes Telnet” languette. Vous pouvez également accéder à cette fonction via le “Tâches rapides” bouton déroulant sur le “Principal” languette.
REMARQUE: Assurez-vous d'avoir défini un délai suffisant dans le “Arrêt du serveur” sinon le serveur peut tenter de redémarrer avant de s'être correctement arrêté.
Redémarrez le serveur avec le jeu de paramètres de ligne de commande #2
Dossier: parm2.txt
Le paramètre de ligne de commande pour cela est défini dans le “Commandes Telnet” languette. Vous pouvez également accéder à cette fonction via le “Tâches rapides” bouton déroulant sur le “Principal” languette.
REMARQUE: Assurez-vous d'avoir défini un délai suffisant dans le “Arrêt du serveur” sinon le serveur peut tenter de redémarrer avant de s'être correctement arrêté.
Envoyer la commande(s) au serveur
Dossier: telnetsend.txt
Le programme lira tout le texte de ce fichier et l'enverra à la console du serveur (à condition que vous le configuriez sous “La configuration initiale > Configuration du GSM“)
Guide de transfert de port de base
Vous n'avez besoin d'effectuer une redirection de port que si votre serveur doit être accessible via Internet. Si vous hébergez un jeu LAN, ce n'est pas obligatoire.
- Trouvez le réseau local de votre machine d'hébergement (interne) – affiché sur le “Principal” onglet GSM.
- Connectez-vous à la page d'administration de votre routeur dans un navigateur Web. C'est variable – mais la plupart des routeurs sont standard, avoir les détails écrits sur l'appareil lui-même quelque part (Un autocollant). Ce sera quelque chose comme 192.168.0.1 ou 192.168.0.255… ou peu importe. Vous aurez sans doute besoin d'un mot de passe, qui est sans doute aussi sur l'autocollant. S'il n'y a rien sur le routeur lui-même, vous devrez peut-être contacter votre FAI (s'il s'agit du routeur d'un FAI) ou Google pour les informations de connexion par défaut de votre modèle de routeur spécifique.
- Une fois que vous êtes dans les pages d'administration du routeur, chercher quelque chose qui s'appelle “transfert de port” parmi les menus. Difficile de dire exactement où il se trouverait puisque tous les routeurs sont différents. Encore, Google peut être votre ami ici.
- Mettre en place un “régner” sous l'écran de redirection de port pour diriger UDP / Le trafic TCP des ports requis vers l'adresse LAN que vous avez trouvée dans #1.
- Enregistrez les règles et vous devriez être prêt à partir.
Remarque finale: Si votre machine hôte est configurée pour récupérer dynamiquement une adresse LAN sur votre réseau, il est possible que les démarrages ultérieurs modifient votre adresse LAN et que les transferts de port pointent vers la mauvaise machine.. Si ça arrive, vous pouvez soit modifier à nouveau le transfert de port, soit, encore mieux, changer votre adresse LAN en statique (et définir une adresse manuellement). Un autre Google peut vous aider avec ceci.
Dépannage
Si vos amis ne peuvent pas rejoindre le jeu.
- Si vous pouvez vous connecter localement mais que vos amis ne le peuvent pas, c'est presque toujours un pare-feu, AV ou problème de redirection de port. Assurez-vous que tout est configuré comme il se doit.
Choses à vérifier
- Avez-vous laissé le serveur exécutable à travers tous les pare-feu que vous avez (les fenêtres, routeur etc...)? N'oubliez pas que le pare-feu Windows a 3 différent “profils” (Domaine, Privé et public), alors assurez-vous d'avoir les bons cochés – ou cochez-les tous. Aussi, assurez-vous qu'il est autorisé à passer dans les deux sens (entrant et sortant).
- Avez-vous redirigé tous les ports requis vers l'adresse IP interne correcte du serveur?
- L'adresse IP locale de votre serveur est-elle statique ?? Sinon, il est susceptible de changer lors des redémarrages et de gâcher vos règles de transfert de port. Vous devriez idéalement le régler sur statique pour empêcher toute autre modification. Dans les deux cas, vérifiez que votre adresse IP locale n'a pas été modifiée et par la suite annulée vos règles de transfert de port.
- Avez-vous d'autres logiciels (antivirus, Logiciel VPN ou VLAN comme Hamachi) qui pourrait interférer avec la communication réseau pour le serveur?
Game Server Manager dit que mon serveur est “Hors ligne” quand ce n'est pas
- Assurez-vous d'avoir saisi l'adresse IP et le port corrects sous Détails du serveur (1) pour la PI:Port du serveur à interroger. Cela devrait être 127.0.0.1:2457 par défaut, mais si vous avez modifié les ports ou hébergez sur une autre adresse IP, vous devrez changer cela.
Je ne peux pas me connecter à mon serveur à partir de la même machine sur laquelle j'héberge
- Il pourrait y avoir un conflit de port. Vous pouvez essayer de modifier les ports utilisés par le serveur.