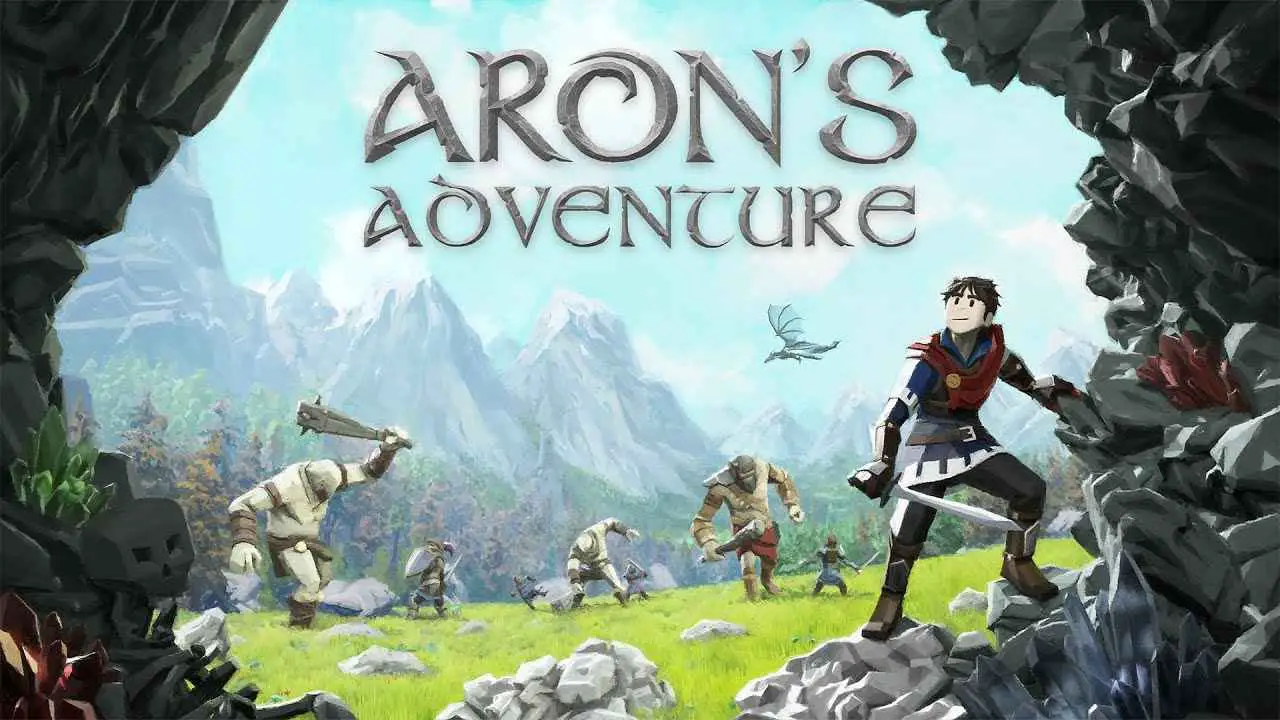In questa guida, we will be sharing with you the best settings to avoid Aron’s Adventure FPS drop, frame rate basso, ritardo nel gioco, e altri problemi di prestazioni. If you’re one of the players who have been getting Aron’s Adventure performance issues, assicurati di controllare i suggerimenti di seguito.
How to Fix Aron’s Adventure FPS Drop Issues
While there are players who have been getting a good Aron’s Adventure gaming experience, ci sono anche alcuni giocatori che hanno un ritardo costante e FPS bassi. If you’re one of the players getting this kind of issue in Aron’s Adventure, ecco la nostra raccomandazione per risolvere questo problema.
Aggiustare 1: Ottimizzazione delle impostazioni della GPU
Per gli utenti Nvidia, here are the steps for how you can optimize Aron’s Adventure on your PC.
- Apri il pannello di controllo Nvidia. Basta fare clic con il tasto destro sul desktop e premere il programma.
- Go to Manage 3D Settings and choose Aron’s Adventure from the Program Settings.
- Imposta Risparmio energia su Preferisci potenza massima.
Per utenti AMD, controllare i passaggi seguenti per ottenere le impostazioni corrette.
- Apri Impostazioni Radeon. Basta fare clic con il tasto destro sul desktop e premere il programma.
- Una volta fatto, fare clic su Impostazioni > Grafica commutabile > and choose Aron’s Adventure. Se il gioco non è elencato, hit the Browse button and search for the .exe file of Aron’s Adventure.
- Modificare le impostazioni in Alte prestazioni.
- Clic Applicare per salvare le modifiche.
Il pannello di controllo Nvidia e AMD offre anche molte ottimizzazioni con cui puoi giocare. Alcune delle funzionalità che puoi vedere sono l'affilatura, Filtraggio anisotropico, Buffering triplo OpenGL, Qualità del filtraggio delle texture, e altro ancora. Se il tuo monitor supporta la funzione G-Sync, puoi provare ad abilitare anche quello.
Aggiustare 2: Priorità delle impostazioni grafiche di Windows
Di solito, the settings that have been mentioned above will already fix the FPS drop and other performance issues in Aron’s Adventure. Ma se vuoi ottenere ulteriori miglioramenti, si prega di seguire i passaggi seguenti.
- Apri Impostazioni grafiche dal tuo computer. Puoi accedere facilmente a questa opzione digitando Impostazioni grafiche nella barra di ricerca.
- Per impostazione predefinita, vedrai l'app classica.
- Click Browse and search for the .exe file of Aron’s Adventure.
- Fare clic su Opzioni e selezionare Alte prestazioni.
- Fare clic sul pulsante Salva per salvare le modifiche.
- Go to the installation folder of Aron’s Adventure and launch the game as an administrator.
Aggiustare 3: Aggiorna i driver della GPU
I produttori di schede grafiche rilasciano costantemente nuovi aggiornamenti sui loro prodotti per ottimizzare ogni nuova applicazione che viene rilasciata sul mercato. Se non aggiorni la tua scheda grafica da un po' di tempo, dovresti assolutamente ottenere il nuovo aggiornamento oggi. Abbiamo già compilato i link sottostanti per semplificarti le cose.
Aggiustare 4: Aron’s Adventure Visual Settings
Last but not least is the actual visual optimization inside Aron’s Adventure. Per impostazione predefinita, Aron’s Adventure will be automatically choosing the medium settings for your PC. A seconda del tuo hardware, puoi giocare con le impostazioni grafiche del gioco.
Upon setting up Aron’s Adventure graphics settings, puoi provare a giocare e vedere se stai ottenendo un buon FPS. Steam ha una funzione per mostrare l'FPS reale durante il gioco. Per farlo, vai su Steam > Impostazioni > Contatore FPS nel gioco > scegli la posizione. Se desideri utilizzare un'applicazione di terze parti per vedere l'FPS, si consiglia di utilizzare Postbruciatore MSI.