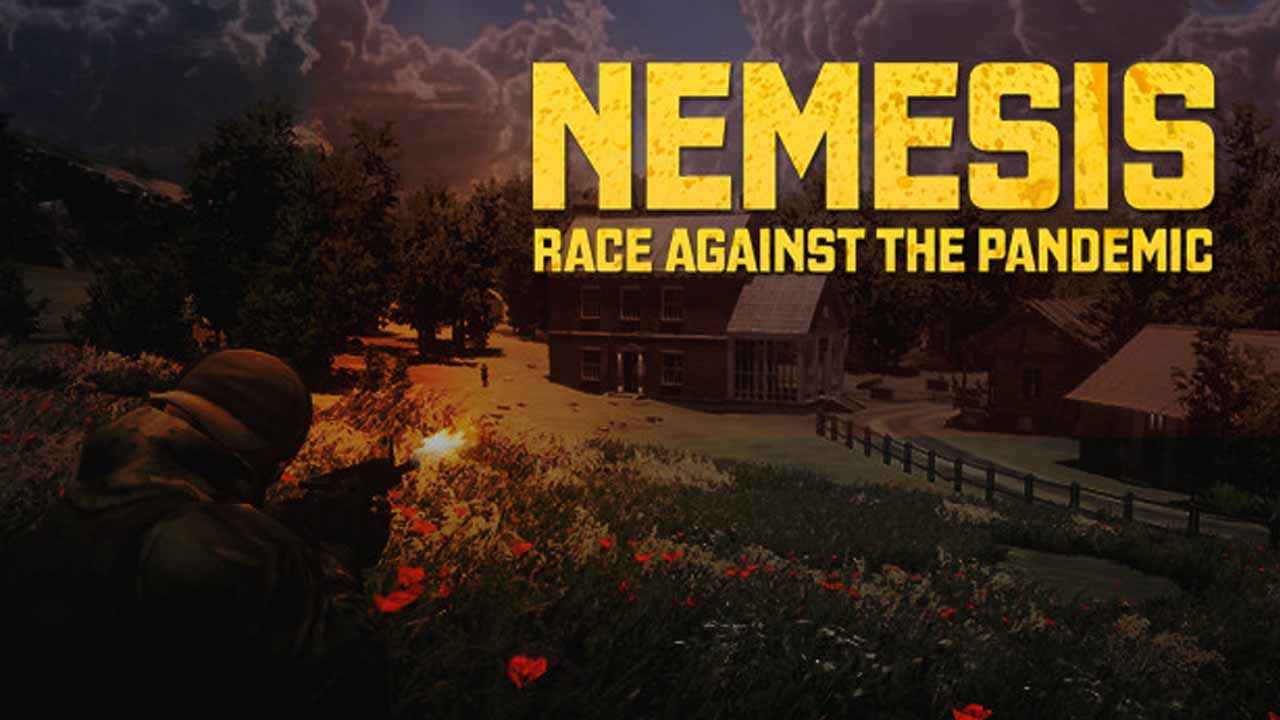Guida per aggiungere tracce personalizzate al gioco utilizzando lo strumento Track Editor interno al gioco. Crea la traccia e condividila con chiunque!
Iniziare
Prima di poter ottenere la mappatura, ci sono alcune cose di cui avrai bisogno.
- UN wav o mp3 file della canzone che vuoi mappare. Puoi trovare la canzone su YouTube e scaricarla sui siti.
- UN immagine di anteprima per la mappa. Questa è l'immagine quadrata utilizzata per rappresentare la mappa durante la selezione. La taglia consigliata è 512×512, ma qualsiasi immagine con una dimensione di file inferiore 1 MB andrà bene. Il limite della dimensione del file riguarda il caricamento nel workshop.
- Ottenere il diritto BPM del brano. È possibile trovarlo utilizzando il nostro editor di tracciati ma puoi anche semplicemente cercarlo su Google “il nome della tua canzone” bpm.
Creare la canzone
Nel menu principale di BlasterBeat, è necessario individuare il Redattore della traccia pulsante. Ci sarà una finestra con tutte le tracce che hai creato. Clicca sul Nuova traccia pulsante per continuare.
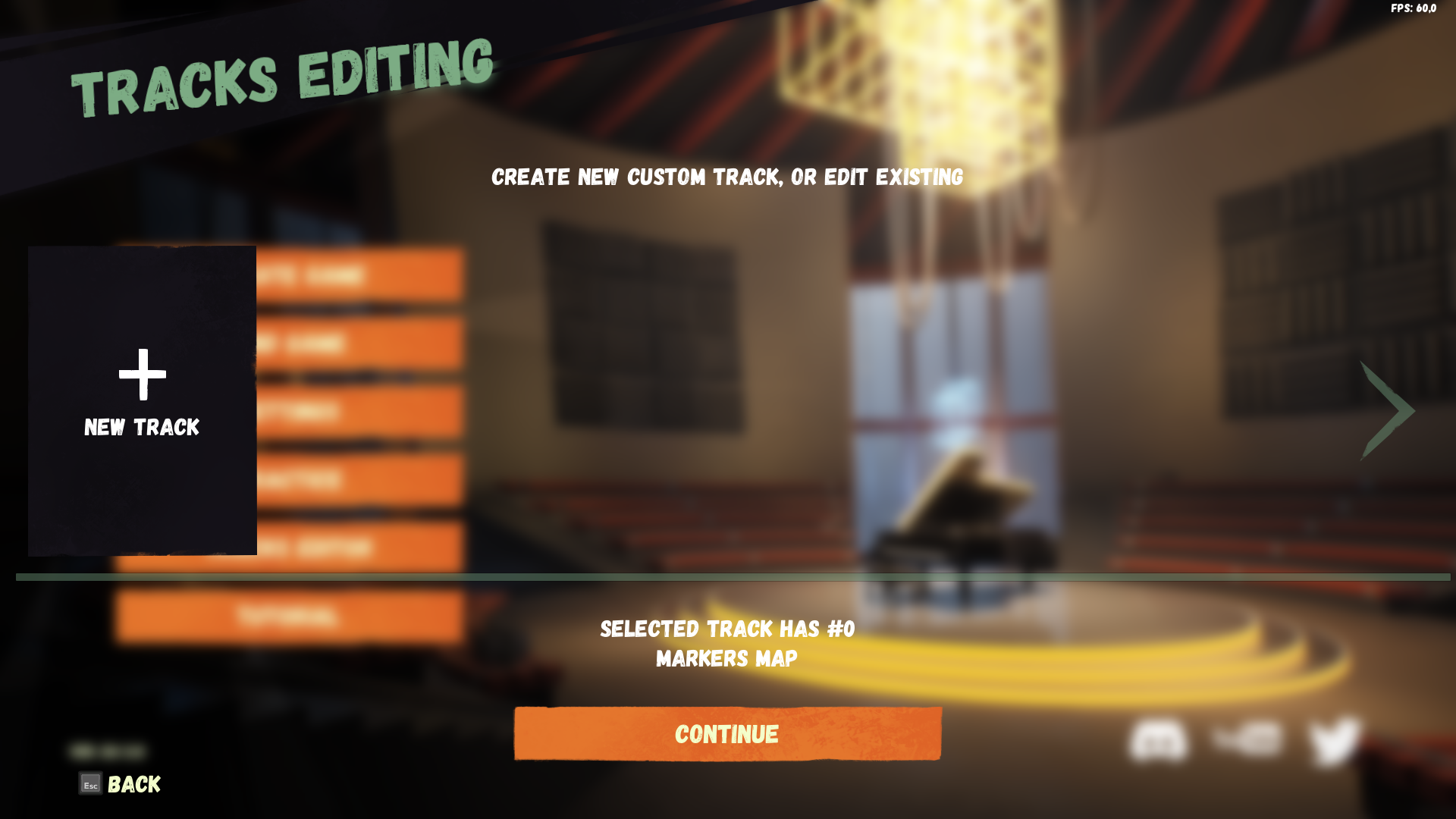
La finestra successiva è a Informazioni sul tracciamento pannello. Devi aggiungere un file .mp3 o .wav del brano che desideri mappare. Quindi devi aggiungere un'immagine di copertina per la traccia.
Prossimo, dovrai riempire il Traccia e Artista nomi. Verrà visualizzato sulla mappa quando lo selezioni nell'officina.
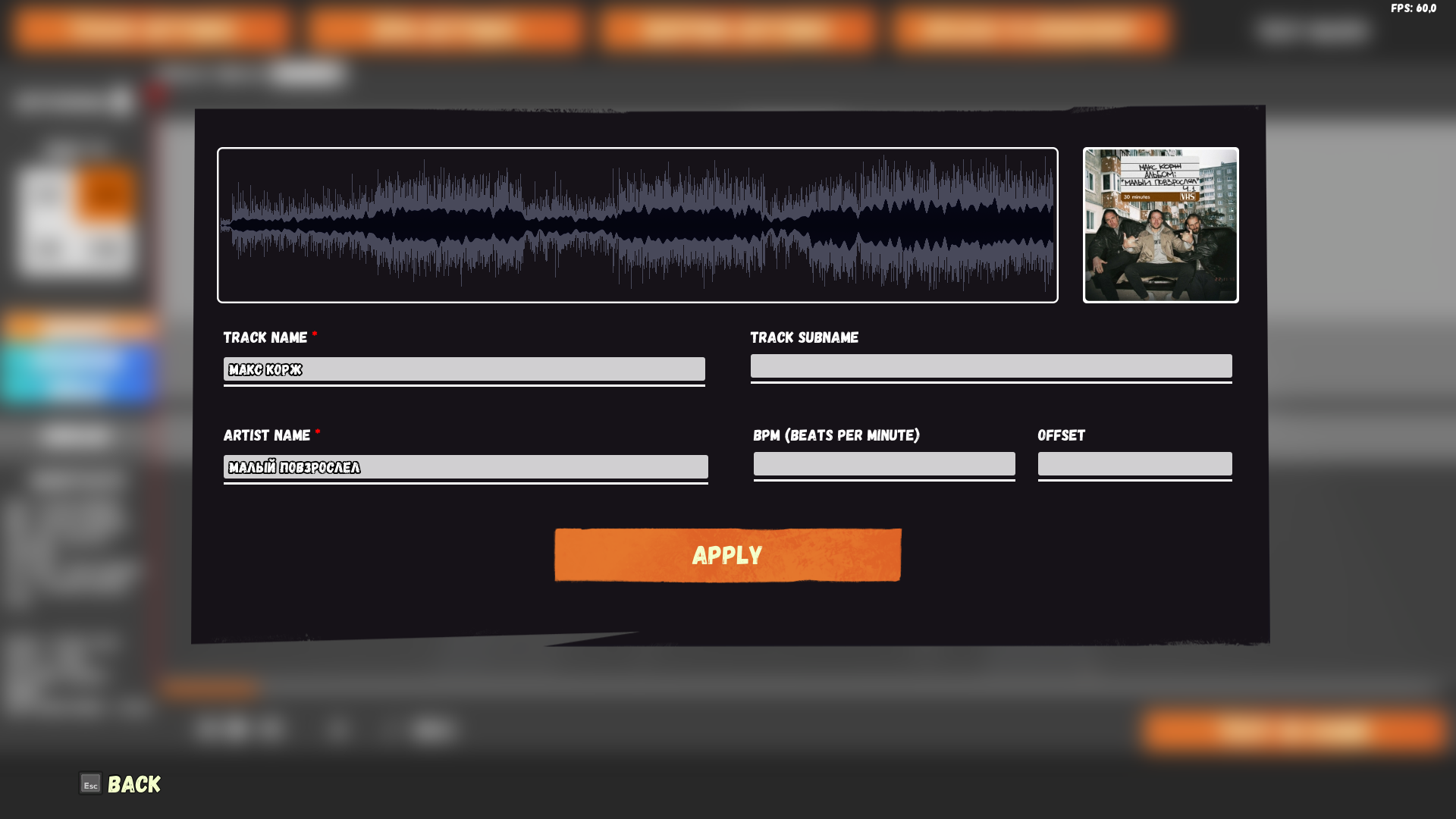
Facoltativamente, puoi aggiungere traccia BPM e spostamento della traccia se lo sai (puoi cercare su Google il nome e il BPM). Oppure puoi aggiungerli successivamente nell'editor utilizzando lo strumento di ricerca bpm.
Quando hai finito, fai clic sul pulsante Applicare. È possibile modificare le informazioni sulla traccia in seguito facendo clic sul pulsante Impostazione della traccia > Aggiorna le informazioni sulla traccia nell'editor della traccia.
Modificare la canzone
Cominciando dall'inizio, devi controllare se stai mappando la canzone giusta. Premendo il pulsante Spazio, puoi riprodurre o interrompere la canzone.
Impostazioni BPM
La prossima cosa che devi fare è assicurarti che il bpm del brano corrente corrisponda al bpm nell'editor. Puoi calcolarlo premendo Impostazioni BPM > Trova il pulsante bpm. Puoi regolarlo in millisecondi se non corrisponde alla canzone.
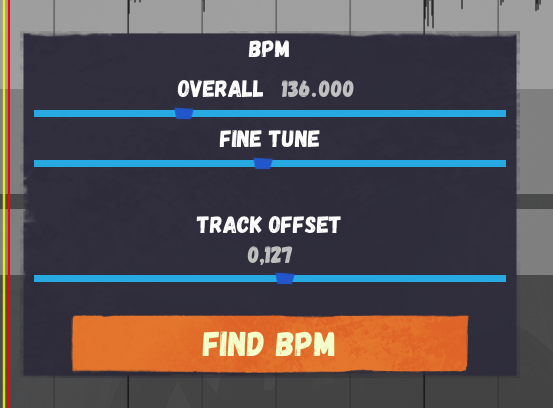
Successivamente dovrai regolare l'offset della traccia con l'inizio della forma d'onda.
Consiglio rapido: prova a far corrispondere il primo picco della forma d'onda con la griglia e poi regola i bpm sull'intera canzone. Controlla la canzone all'inizio, metà e fine.
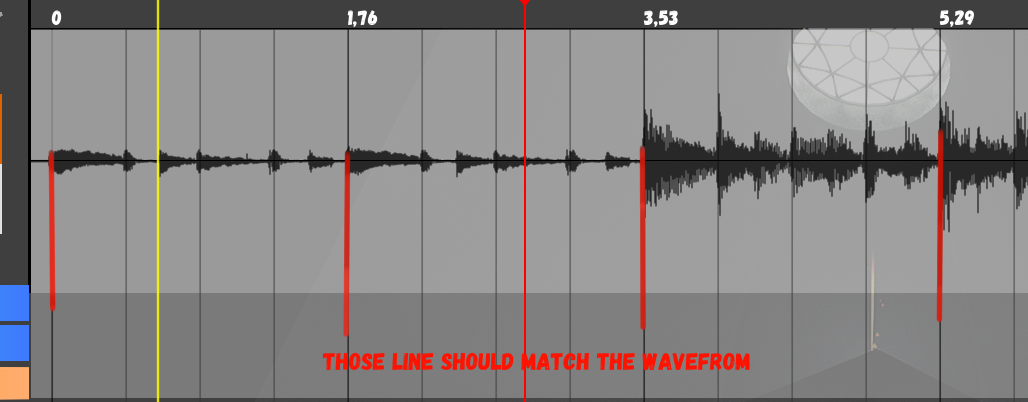
La traccia dovrebbe essere sincronizzata con il suono del metronomo. Puoi abilitarlo o disabilitarlo nell'angolo destro sinistro.
Dopo aver trovato il bpm corretto, non dimenticare di salvare la traccia premendo CTRL+S. Oppure puoi premere Impostazioni traccia > Salva i dati della traccia.
Mappatura automatica della canzone
Se la traccia utilizza una battuta semplice, puoi posizionare automaticamente i marcatori su ogni battuta. Per questo è necessario aprire il pulsante Impostazioni mappatura e premere Automapping al ritmo. Posiziona i segnalini su ogni battuta con i segnalini Tiro e Carica uno dopo l'altro.
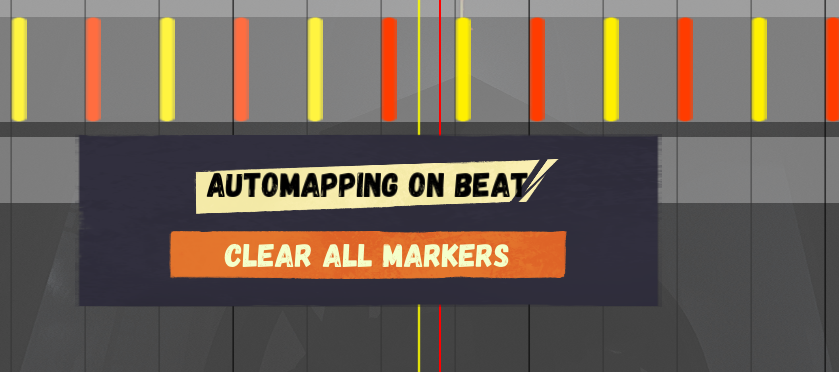
Se i marcatori corrispondono al ritmo – esso’è fantastico, ora dovrai solo eliminare i marcatori indesiderati. Puoi farlo premendo RMB sui marcatori che desideri eliminare.
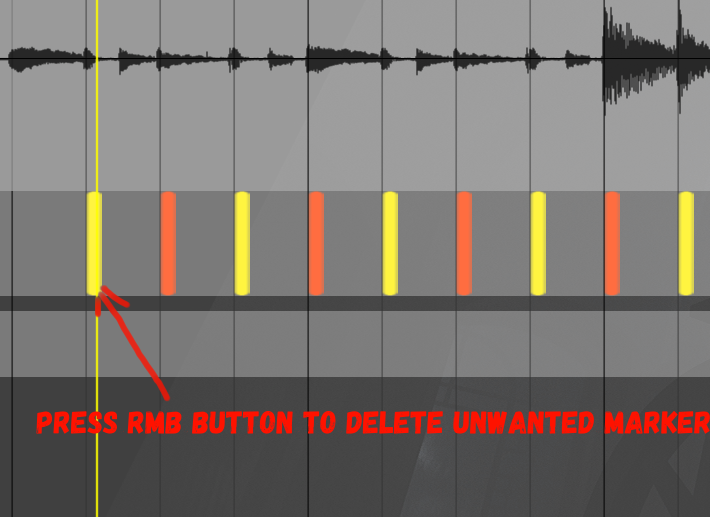
Se la canzone ti sembra buona, puoi controllarla nel gioco premendo il pulsante Prova nel gioco. I passaggi successivi saranno la modifica manuale della traccia o il caricamento su Steam Workshop.
Mappatura manuale
Se vuoi rendere la mappa più complessa, utilizzare il tiro diverso, Segnalini Carica e Mantieni. Puoi aggiungere i marcatori premendo LBM sulla traccia dei marcatori. Usa i pulsanti 1, 2 o 3 per cambiare rapidamente il tipo di marcatore. Puoi premere CTRL con LBM per posizionare più marker contemporaneamente. Oppure puoi trascinare i marcatori premendo ALT più il marcatore che desideri trascinare.
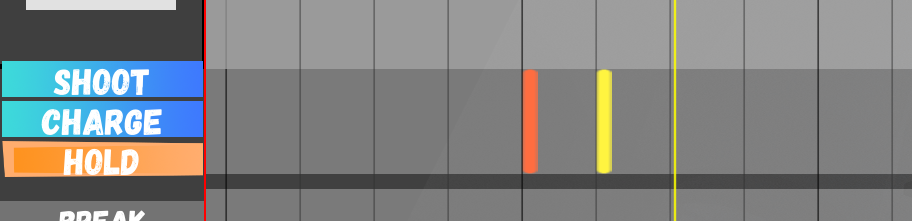
È possibile modificare l'impostazione di aggancio per creare 1/8 o 1/16 Appunti.
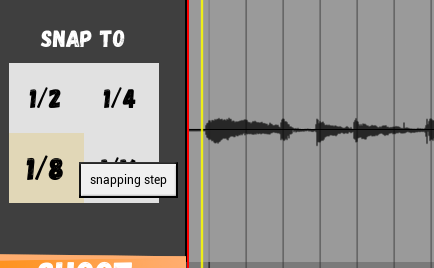
Evento di interruzione
Se vuoi aggiungere la sezione di interruzione al gioco devi fare clic su Interrompi traccia e posizionare il lungo marcatore che disattiverà tutti i marcatori sopra e darà ai giocatori le spade.
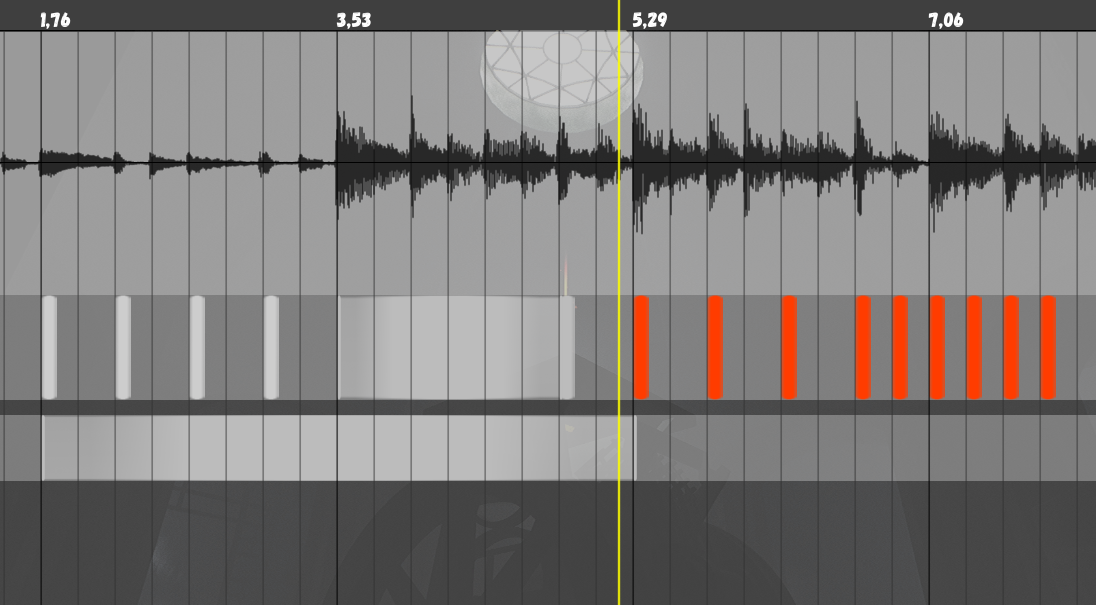
Caricamento della traccia su Steam Workshop
Dopo aver creato e salvato la traccia, devi caricarla su Steam Workshop. È necessario premere il pulsante Carica in officina. E se desideri aggiornare la traccia in un secondo momento dovrai fare clic sullo stesso pulsante Aggiorna la traccia.
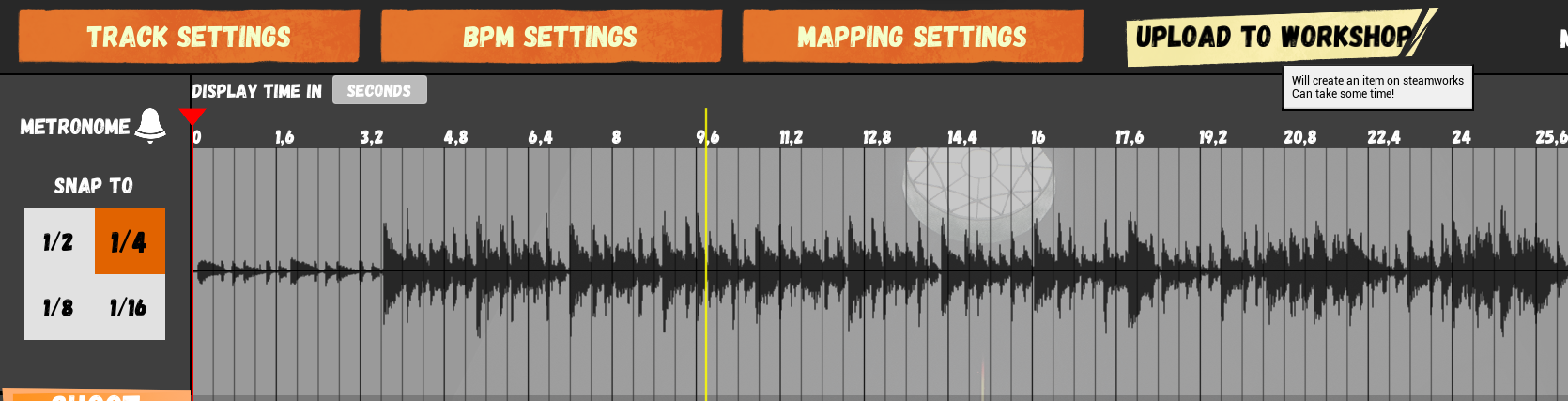
Ci vorrà del tempo, di solito circa 10 minuti dopo aver premuto il pulsante Carica in officina per far apparire l'elemento nella playlist delle tracce personalizzate del gioco. Niente panico, la traccia apparirà presto.
Riproduzione del brano online o durante gli allenamenti
Dopo aver caricato con successo la canzone sul workshop di Steam (l'elaborazione potrebbe richiedere del tempo) puoi giocarci in Pratica o nella Lobby online. Nell'esercitazione apparirà così nella scheda Personalizzato.
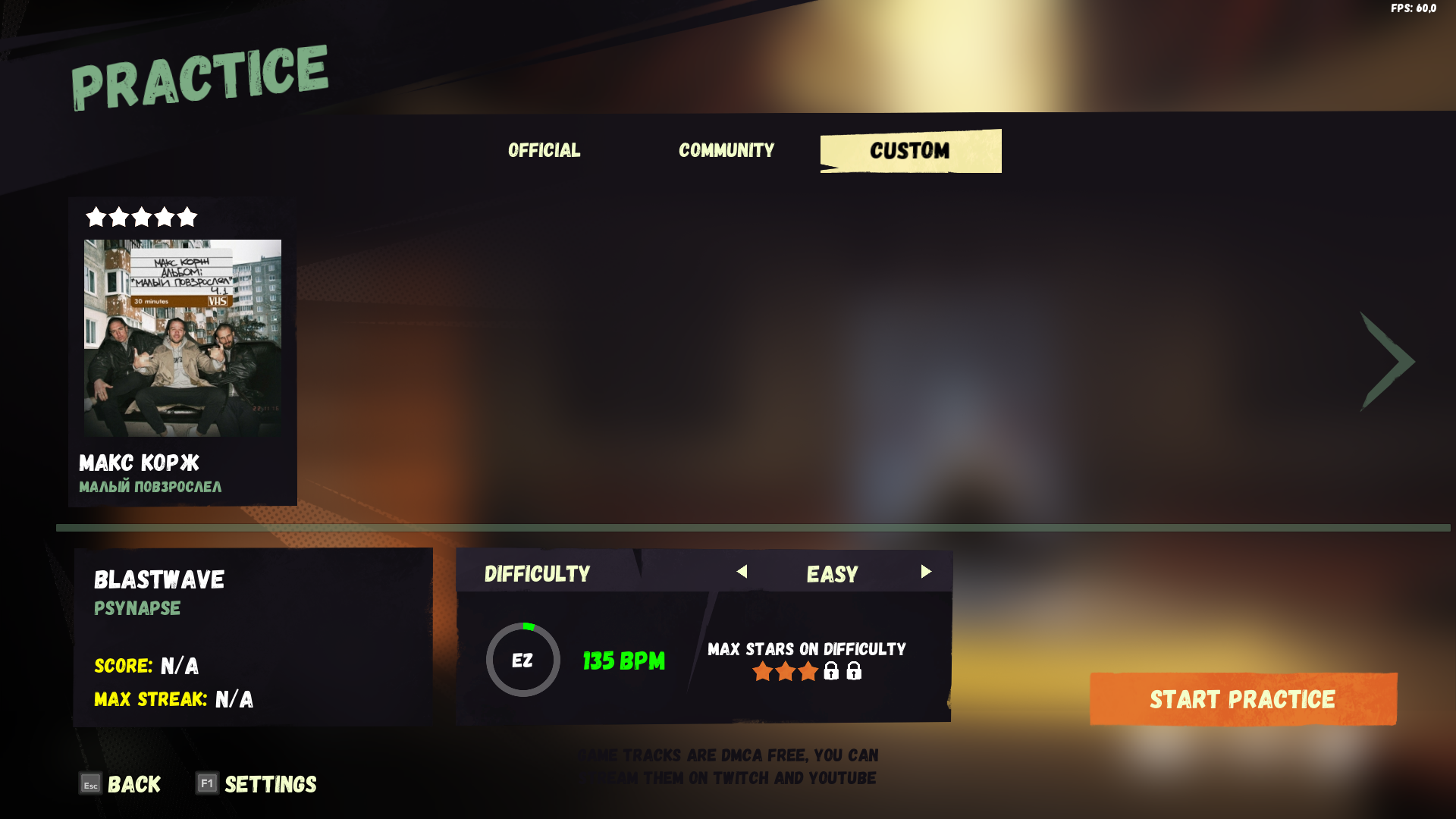
Se desideri riprodurre la traccia nella lobby dovrai creare il gioco come al solito, ma questa volta con il pulsante Traccia personalizzata. Nel menu principale premi Crea gioco > Tracce personalizzate.
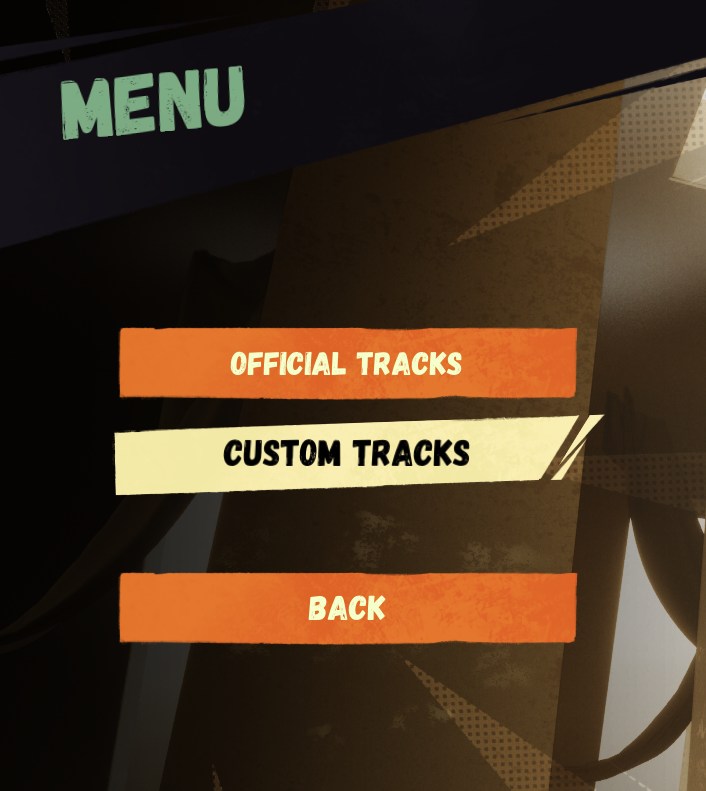
Poi nella lobby, puoi aggiungere la tua traccia alla playlist e riprodurla come una traccia normale.
L'unica cosa da tenere a mente – che dovrai attendere che tutti i giocatori scarichino la traccia (il download della traccia verrà avviato automaticamente).
Limitazioni attuali
- L'editor di tracce supporta solo BPM fissi da adesso.
- La firma musicale è sempre 4/4.
- Non sono disponibili strumenti per trascinare o copiare/incollare più indicatori contemporaneamente.
- Puoi’t tornare dalla traccia di prova all'editor della traccia.