Questa guida è per gli utenti di GPU NVIDIA!
Attualmente esistono due modi principali per aggiungere DLSS a Starfield. Uno dipende da ReShade, e quindi disabilita l'overlay di Steam, mentre l'altro non ha tale dipendenza, ma viene fornito anche senza affilatura. In questa guida ti mostrerò passo dopo passo come aggiungere DLSS e anche il modo più semplice per aggiungere la nitidezza.
Tutto questo senza modificare o cambiare i file di gioco, senza compromettere le realizzazioni ed essendo facilmente removibile.
Cos'è il DLSS e perché ne ho bisogno?
Supercampionamento del deep learning (DLSS) è una nuova tecnologia di rendering delle immagini sviluppata da NVIDIA, che utilizza il deep learning per produrre un'immagine che assomiglia a una versione ad alta risoluzione di un'immagine originale a risoluzione inferiore.
In sostanza ti dà prestazioni pur mantenendo la qualità.
La versione di DLSS di AMD è FSR e la versione di Intel è XeSS.
Sfortunatamente Starfield supporta ufficialmente solo FSR che è peggiore di DLSS, soprattutto su schede non AMD.
Sostituendo FSR con DLSS sarai in grado di eseguire l'upscaling del gioco da una risoluzione inferiore alla risoluzione nativa, guadagnare FPS e mantenere una solida qualità dell'immagine.
Aggiunta del DLSS
1. Scarica FSRBridge – DLSS da Nexus Mods
Può essere trovato qui.
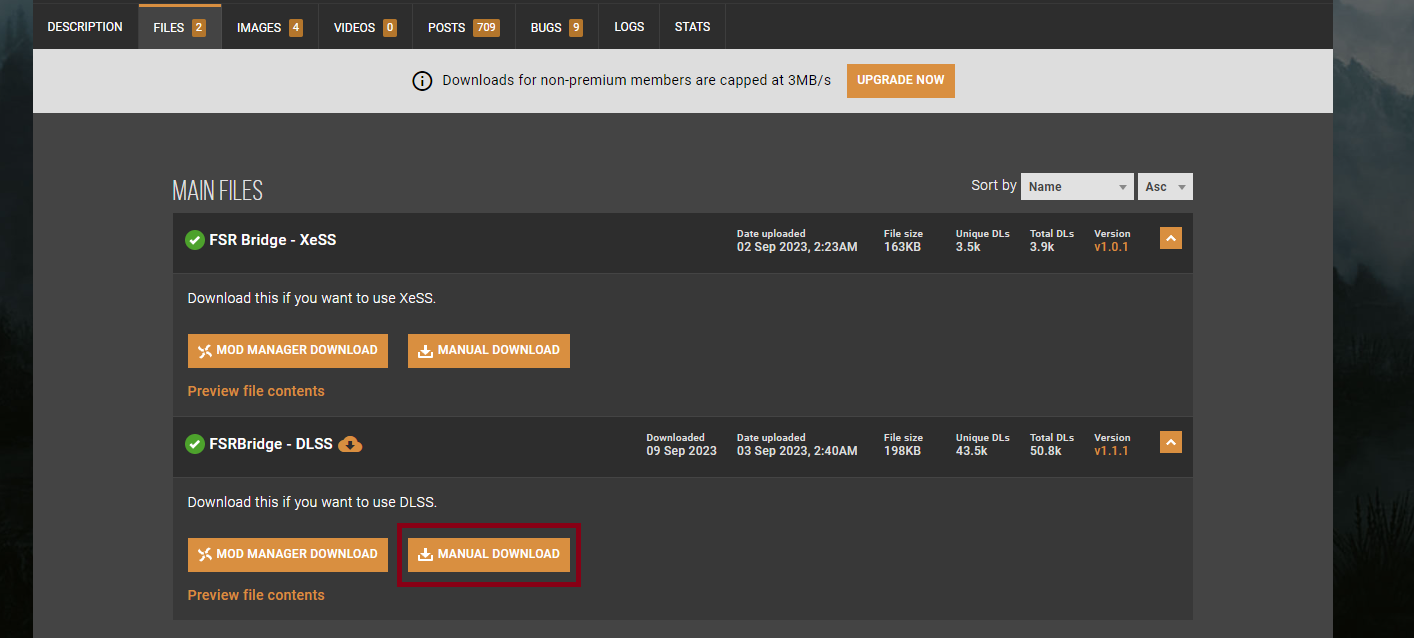
Tieni presente che dovrai creare un account e successivamente utilizzare il pulsante di download lento.
2. Estrai i file scaricati nella cartella del gioco
Utilizzando 7-Zip o anche il programma di decompressione predefinito di Windows, estrai questi tre file.
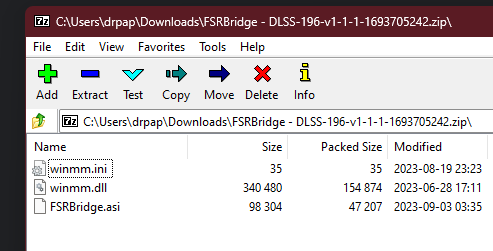
Spostali nella cartella del gioco Starfield.
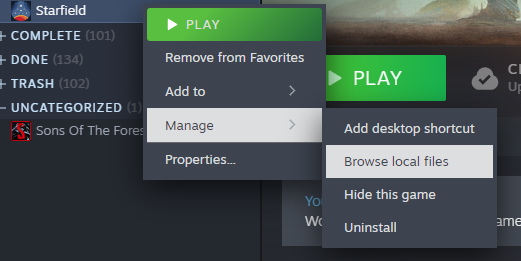
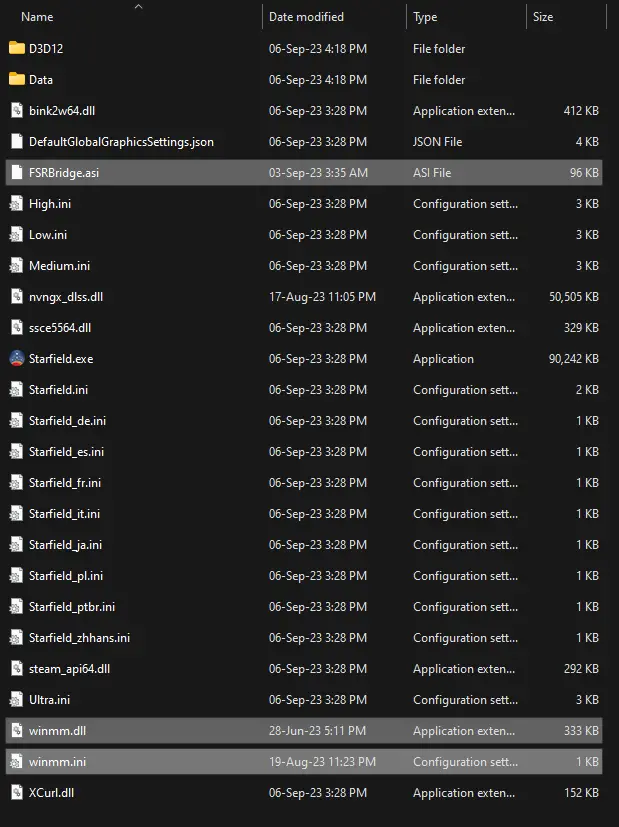
Se vuoi rimuoverlo in seguito, elimina semplicemente questi file.
3. Scarica l'ultima versione di DLSS e aggiungila alla cartella del gioco
Può essere trovato qui.
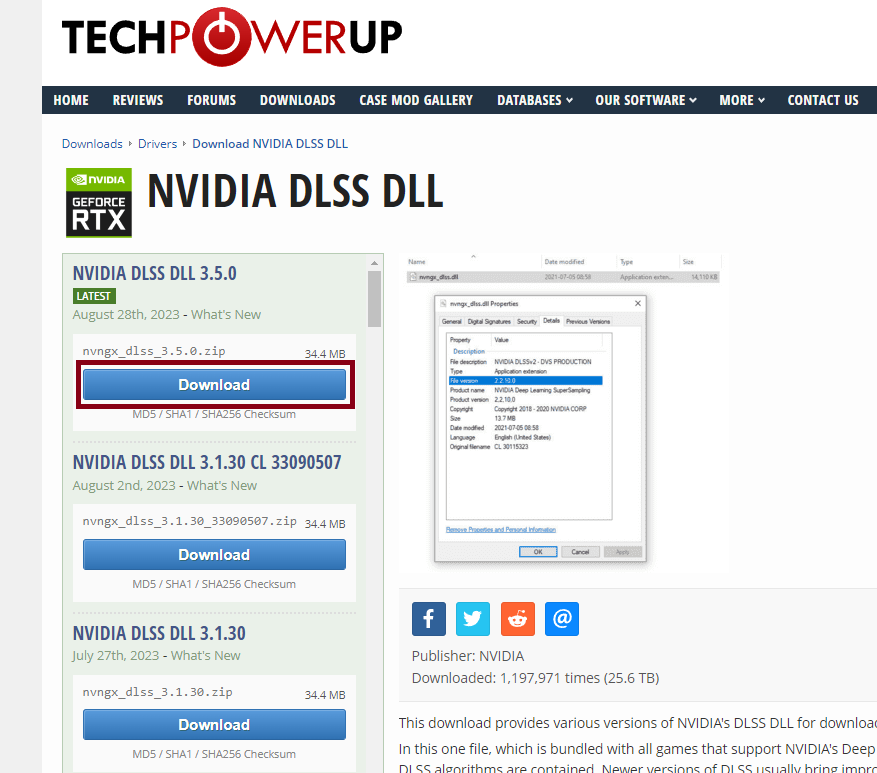
Scegli un server qualsiasi e il download inizierà automaticamente.
Utilizzando 7-Zip o anche il programma di decompressione predefinito di Windows, estrai questo file.
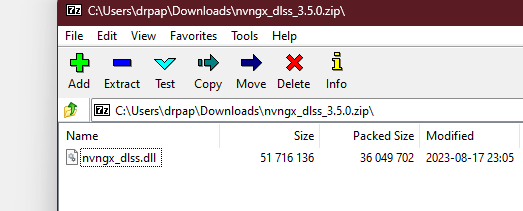
Spostalo nella cartella del gioco Starfield, come prima.
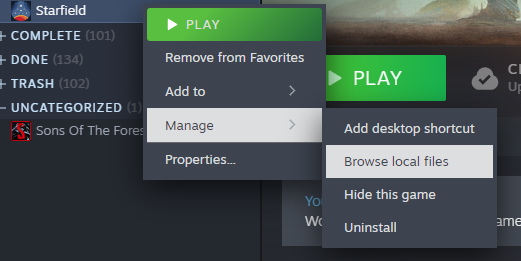
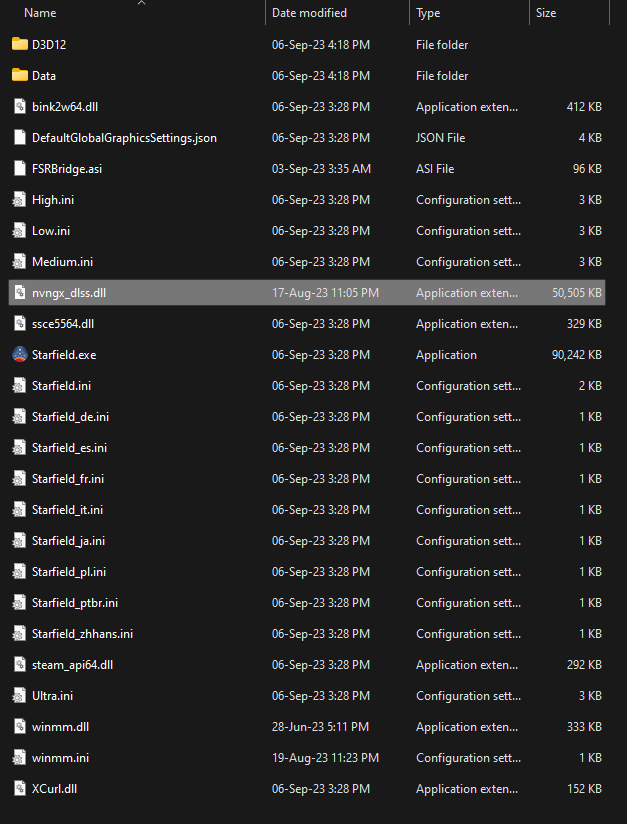
Se vuoi rimuoverlo in seguito, elimina semplicemente questo file.
4. Attiva FSR2 nel tuo gioco e regola l'upscaling
FSR è ora sostituito con DLSS. È necessario tenerlo acceso!


La percentuale di scala della risoluzione di rendering determina da quale risoluzione DLSS eseguirà l'upscaling dell'immagine alla risoluzione nativa. Minore % dà più FPS ma qualità inferiore. Mettendolo a 100% non fornisce alcun aumento di FPS. Gioca con questa impostazione finché non trovi il rapporto FPS/qualità preferito.

Tieni presente che la nitidezza non funziona più. Non importa cosa % l'hai impostato su, non cambierà nulla. Lo tengo a 0.
Aggiunta di nitidezza
Utilizzeremo NVIDIA Freestyle, il metodo più semplice che preserverà anche le prestazioni rispetto a ReShade.
1. Scarica GeForce Experience
È probabile che tu lo abbia già installato.
Altrimenti, puoi scaricarlo qui.
Può anche essere utilizzato per aggiornare i driver della GPU se non lo sono già, il che è fondamentale per le prestazioni.
2. Abilita l'overlay di gioco
Apri le impostazioni di GeForce Experience e abilita l'overlay.
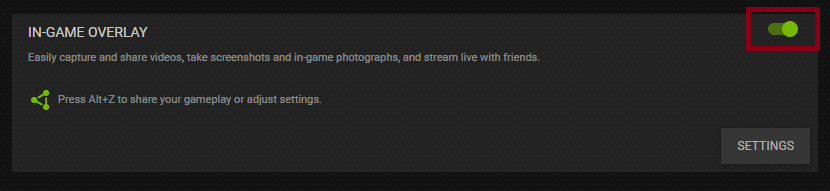
3. Abilita il filtro Nitidezza nel gioco
Avvia Starfield e premi ALT+F3 per aprire la sovrapposizione dei filtri.
Aggiungi Nitidezza e giocherella con i cursori per ottenere il tuo aspetto preferito.
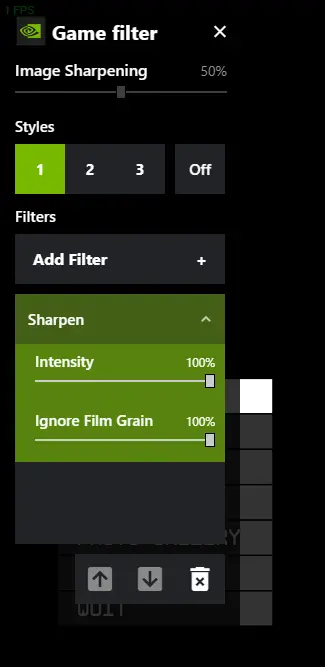
Tieni presente che non sto parlando del “Nitidezza dell'immagine” cursore in alto!!!
Tengo il mio a 100/100.
Tieni presente che puoi anche aggiungere altri filtri se lo desideri.
Disinstallazione
Elimina semplicemente il file 4 file dalla cartella del gioco:
- FSRBridge.asi
- nvngx_dlss.dll
- winmm.dll
- winmm.ini
Disattiva l'overlay di gioco GeForce Experience o rimuovi semplicemente il filtro di nitidezza tramite l'overlay.


