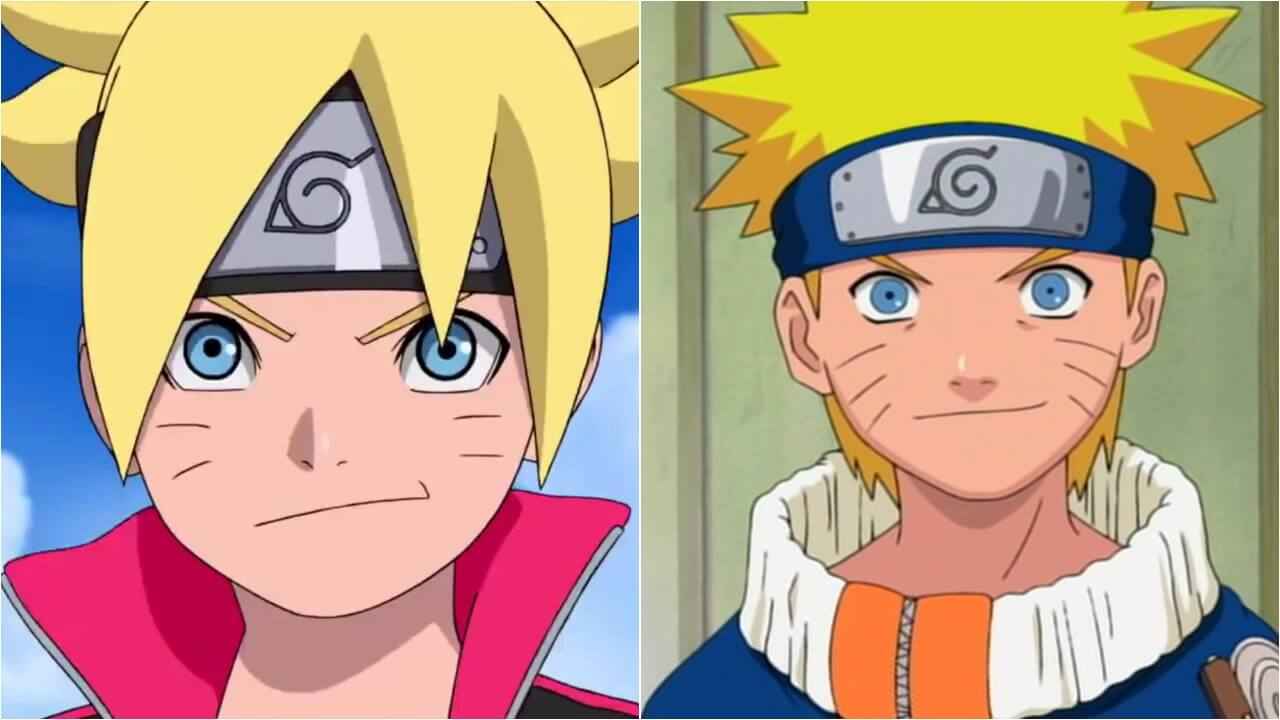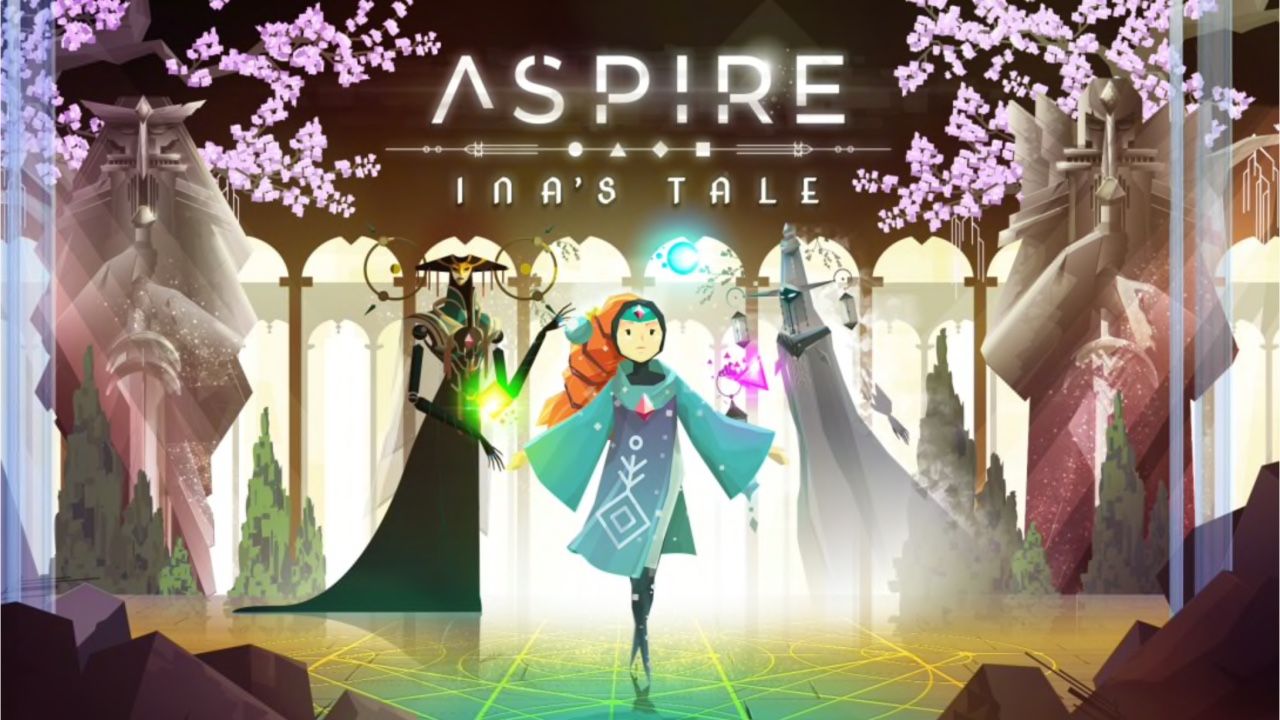This guide will show you how to import custom LOD Models for your models in SteamVR Environment’s Workshop Tools!
Prerequisiti
For a good understanding of this guide, please have at least a general understanding of SteamVR Environment’s Workshop Tools and knowledge of how to use various tools and where to find their menus.
Other prerequisites include, but are not limited to:
- Importing Models
- Knowing where tools are (Model Editor, Martello, Material Editor,eccetera.)
- General 3D Art vocabulary
- Common Sense
Create Your Model
Innanzitutto, make sure you have your LOD models ready. The naming configuation should be as follows:
modelname_lod0 = highest LOD model (most detail)
modelname_lodx = lowest LOD model (least detail)
x = number of lod models you want.
The LOD models in-between the first and last numbers should be models in decreasing detail as the numbers get higher.
Save these models in your preferred file type in your addons content directory.
This is located in: “(svr directory here )/ steamvr_environemnts / content / steamtours_addons / (project name here) / models”
Importing into the Model Editor tool.
Open the Model Editor tool from the Asset Browser, quindi seleziona “New VMDL from Mesh File”
Select your LOD0 model, and save it wherever you’d like.
Once your model displays in the editor and you’ve made all your necessary changes in terms of material, animations, collision, eccetera. we can start importing the LOD’s.
- Select Model > Maglia > Add Mesh
- Select your LOD model, and it should appear under “Meshes” in the Outliner
- Repeat until all of your LOD meshes are imported.
Once all of your LOD meshes are imported, we have to create the groups.
- Select Model > Maglia > Add LOD Groups
- In the Outliner, Selezionare “LOD Group List”

- In the Property Editor, expand the LOD Groups, e utilizzare il “+” Icon to add the number of LOD meshes you created.

- Starting with LOD Group [0], you can expand the mesh list under it to represent the meshes you want to be in view for that LOD group. The first group should typically always be your highest detail mesh.
- With each LOD Group, you can use the Mesh List to add every LOD mesh for that group.
- Usa il “Switch Distance” field under each LOD Group to determine how far away the camera should be in order to switch to that LOD model. (The field is assumed to be in inches since that’s what hammer uses)
Once you’ve added all of your LOD Groups with meshes, then you’re done.
Puoi usare il “LOD” button on the top of the window to view whichever LOD Model you want.
If you add the model in hammer, then under “Render Properties” you can select the LOD level you want the model to display in. “Auto LOD” will automatically switch groups as the camera moves, but you can also manually set a specific model to display at all times.
Note aggiuntive
Hopefully this will be added onto as I learn more about the system but here is what I know so far.
- If set to “Auto LOD”, models will not switch automatically when the player moves their head in real life. They will only switch upon teleporting to a different place.