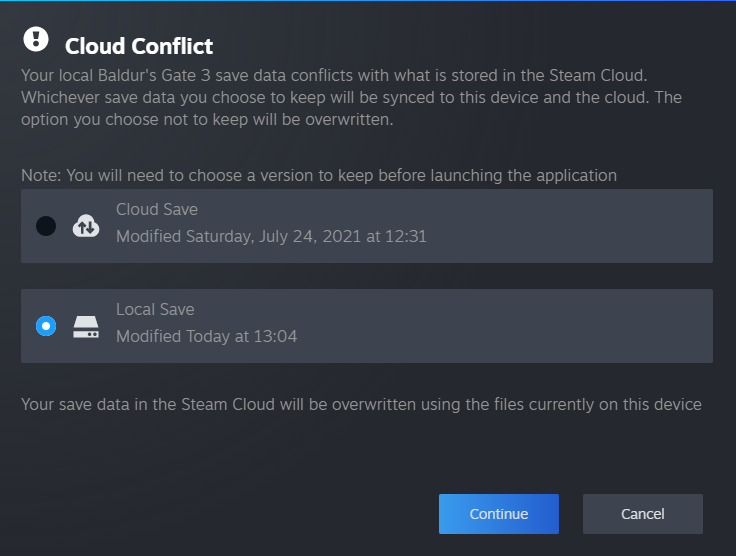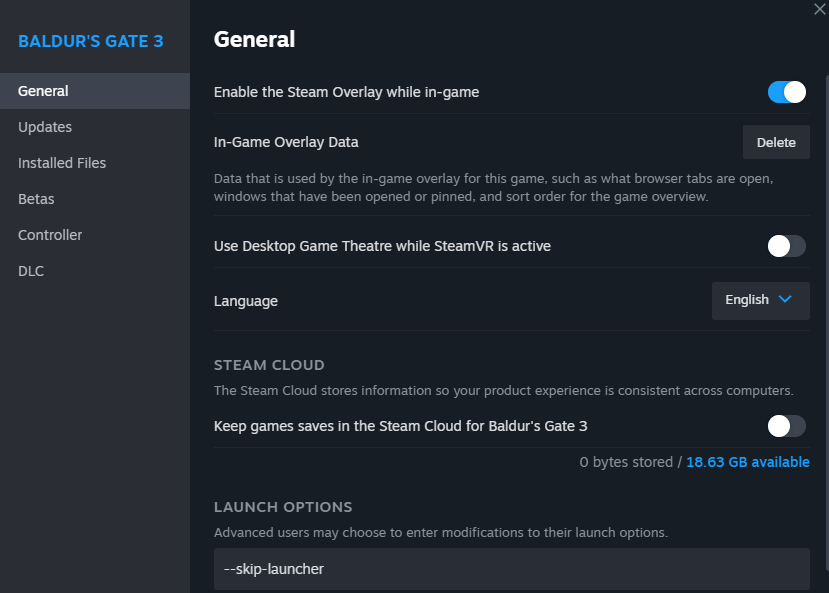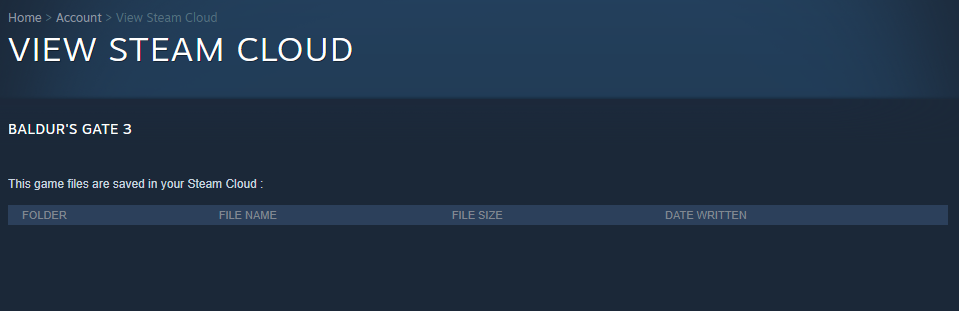Come pulire il tuo Steam Cloud Storage per Baldur's Gate 3
Di cosa tratta questa guida?
Al rilascio di Baldur’s Gate 3, gli sviluppatori hanno rilasciato un annuncio contenente una chiara raccomandazione a disinstallare completamente qualsiasi versione ad accesso anticipato del gioco, insieme a tutti i salvataggi creati durante l'accesso anticipato. Questa misura precauzionale aveva lo scopo di mitigare i potenziali problemi derivanti dalle incompatibilità dei file.
purtroppo, un certo numero di giocatori non ha rispettato questa direttiva per vari motivi, con conseguenti anomalie sconcertanti attribuite ai file persistenti dalla fase di accesso anticipato che si sono radicati all'interno di Steam Cloud. Questi resti si sono rivelati resistenti ai metodi di rimozione convenzionali. In casi più particolari, ciò ha comportato il download ricorrente di notevoli quantità di dati ridondanti dal cloud durante la sincronizzazione, e in scenari più gravi, ha provocato frequenti arresti anomali del gioco.
Questa guida affronta le difficoltà associate offrendo un approccio non ufficiale per eliminare il tuo Steam Cloud Storage per il gioco. Questa procedura, che è relativamente semplice e benigno, può essere utilizzato anche per altri giochi.
Cosa devi fare
Primo: hai già iniziato un nuovo gioco nella versione di rilascio?
Se è così, potresti voler creare in anticipo un backup del tuo salvataggio esistente. Scegliere di eliminarlo sarebbe un approccio più sicuro, eliminando qualsiasi potenziale per successive incompatibilità dei file. Tuttavia, se finora non hai riscontrato problemi significativi di rottura del gioco, dovrebbe essere accettabile continuare a utilizzarlo.
Vai su %systemdrive%users%username%AppDataLocalLarian StudiosBaldur’s Gate 3PlayerProfiles e proteggi il tuo ultimo profilo utilizzato insieme alla cartella pubblica, per es. copiandoli sul desktop
Per tua comodità, puoi copiare & incolla il collegamento nella barra degli indirizzi di Windows Explorer, come mostrato in questa schermata:
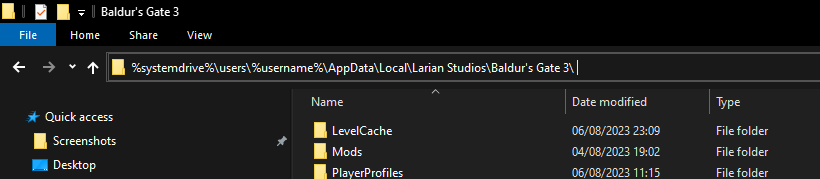
Iniziamo!
1. Disabilita i servizi Steam Cloud per il gioco
Fai clic con il pulsante destro del mouse sulla voce del gioco nella tua Libreria -> Proprietà -> disabilita Steam Cloud per il gioco
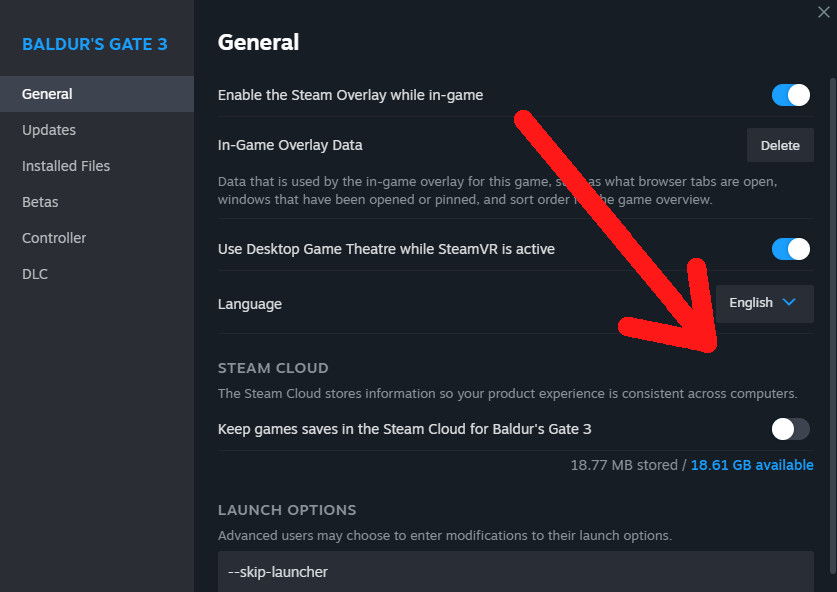
2. Vai alla posizione di salvataggio del gioco per l'accesso anticipato
..\SteamdatiutenteLA TUA CARTA D'IDENTITÀ\1086940\a distanza
Sostituire LA TUA CARTA D'IDENTITÀ con il tuo numero ID Steam personale effettivo.
Se hai mantenuto il percorso predefinito per Steam durante la sua installazione, potrebbe sembrare così
C:\File di programma (x86)\SteamdatiutenteLA TUA CARTA D'IDENTITÀ\1086940\a distanza
A meno che il tuo PC non venga utilizzato da più utenti che utilizzano anche Steam, ce ne sarà solo uno LA TUA CARTA D'IDENTITÀ cartella in datiutente. Se hai bisogno di capire quale è il tuo, Usa questo
3. Apri qualsiasi file nella sottocartella del profilo con l'editor
E aggiungi qualche sciocchezza/qualsiasi cosa.
Non importa cosa. Ciò che vogliamo è che almeno un file, qualsiasi file andrà bene, ha un contenuto diverso rispetto a prima, che porterà a una mancata corrispondenza la prossima volta che Steam Cloud tenterà di sincronizzarsi.
4. Esci da Steam e poi elimini il file
..\Steamdatiutente LA TUA CARTA D'IDENTITÀ\1086940\remotecache.vdf
5. Avvia Steam e riattiva Steam Cloud per il gioco
Ciò che vogliamo vedere ora è
Stato della nuvola: Conflitto di file
Deve essere esattamente questo – non solo fuori sincrono – ma conflitto di file
6. Fai partire il gioco – MA NON COSÌ VELOCE!
NON PREMERE CONTINUA SUBITO!
Vuoi mantenere quella finestra aperta così com'è – prima di continuare, per prima cosa elimini completamente le cartelle di salvataggio del gioco.
Ciò significa tornare a ..SteamuserdataLA TUA CARTA D'IDENTITÀ\1086940\
cancella tutto lì, inclusa la cartella remota
facoltativo elimina anche tutto nella nuova cartella di salvataggio del gioco
%unità di sistema%utenti%nomeutente%AppDataLocalLarian StudiosBaldur's Gate 3\
Solo ora puoi premere Continua.
Ciò porterà che il gioco utilizzerà per la sincronizzazione ciò che può essere trovato nella cartella locale di salvataggio del gioco in questo momento – e poiché hai eliminato tutto il contenuto, sincronizza una pagina vuota sul cloud, rendendolo fondamentalmente un'eliminazione del cloud. Mentre il gioco è ancora in esecuzione…
7. Disattiva nuovamente Steam Cloud per il gioco
Se tutto è stato eseguito correttamente, appare come nello screenshot, con Steam Cloud per il gioco che non ha nulla di memorizzato tranne i nuovi file nella nuova posizione di salvataggio del gioco. Nel mio caso ho eliminato tutto. Quindi 0 byte memorizzati ovvero Steam Cloud vuoto per Baldur's Gate 3.
8. Chiudi il gioco uccidendo il processo
O tramite Task Manager o ALT+F4
E abbiamo finito.
Raccomandazione
A meno che non sia essenziale per attività come la sincronizzazione del gioco su diversi computer o per Steam Deck, o impegnarsi in giochi multipiattaforma, è consigliabile astenersi dall'utilizzare i servizi Steam Cloud. Nonostante i suoi meriti, questo servizio è rinomato per riscontrare problemi relativi al salvataggio dei giochi, in particolare nei casi in cui la dimensione dei dati di gioco salvati può raggiungere proporzioni straordinarie.
In un caso specifico, un giocatore si è ritrovato con un sostanziale 1.8 GB del loro spazio su disco sono stati occupati proprio a causa di questa situazione difficile. Naturalmente, a causa di questo volume considerevole, il processo di sincronizzazione spesso vacillava, generando una serie di complicazioni.