ゲーム内トラック エディター ツールを使用してゲームにカスタム トラックを追加するためのガイド. トラックを作成して誰とでも共有する!
入門
マッピングを取得する前に, 必要なものがいくつかあります.
- あ wavまたはmp3 マッピングしたい曲のファイル. YouTube で曲を見つけてサイトにダウンロードできます.
- あ プレビュー画像 地図用. これは、マップを選択するときにマップを表現するために使用される正方形の画像です. 推奨サイズは512です×512, ただし、ファイルサイズが以下の画像はすべて 1 MBはやりますよ. ファイルサイズの制限はワークショップにアップロードするためのものです.
- 正しく理解する 曲のBPM. トラックエディターを使用して見つけることもできますが、Google で検索することもできます。 “あなたの曲名” BPM.
曲の作成
BlasterBeat のメインメニュー内, を見つける必要があります トラックエディター ボタン. 作成したすべてのトラックが表示されたウィンドウが表示されます. クリックしてください 新しいトラック 続行するボタン.
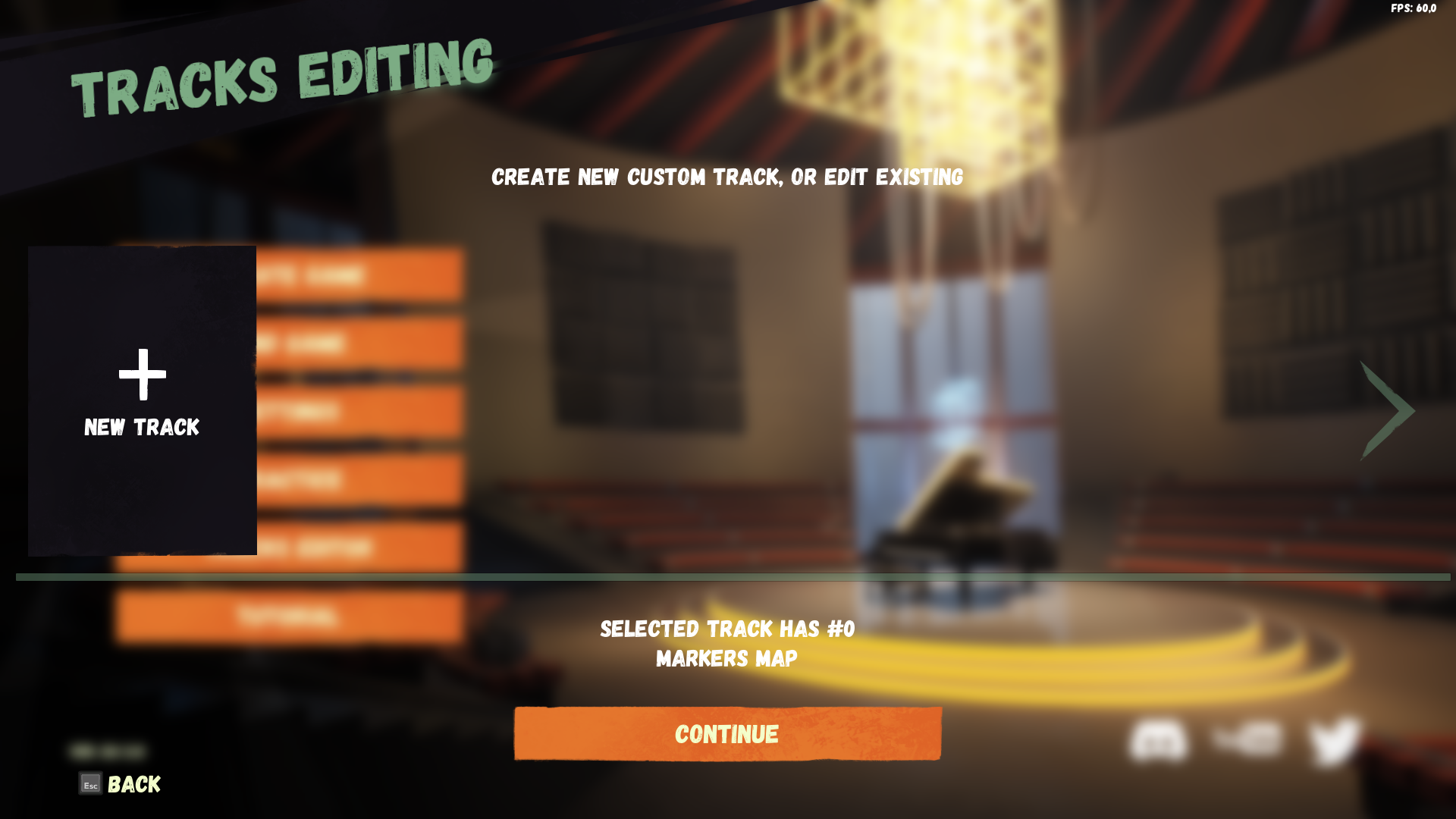
次のウィンドウは トラック情報 パネル. マッピングしたい曲の .mp3 または .wav を追加する必要があります. 次に、トラックのカバー画像を追加する必要があります.
次, を埋める必要があります 追跡 と アーティスト 名前. ワークショップで選択するとマップ上に表示されます.
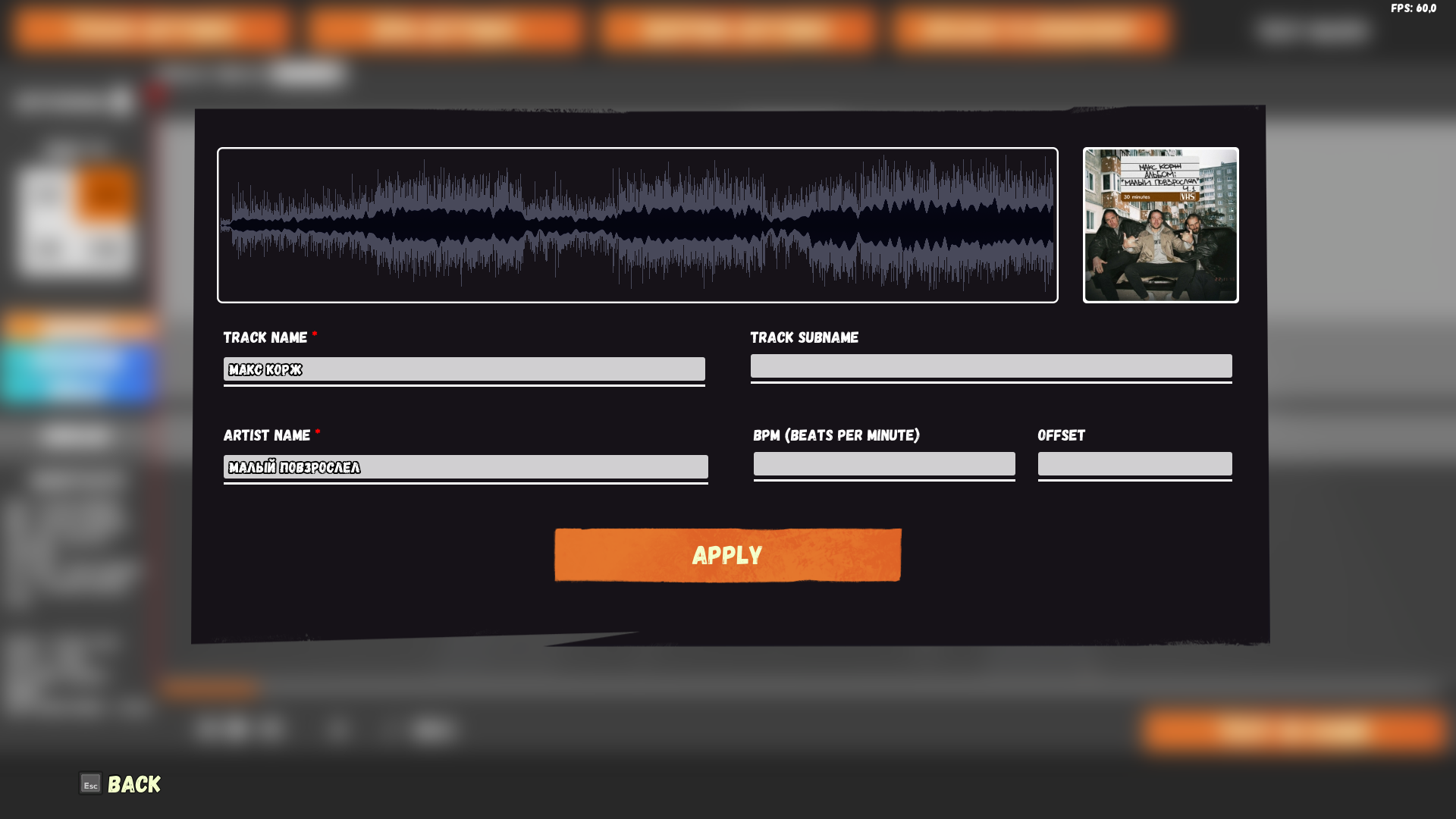
オプションで, トラックを追加できます BPM と トラックオフセット それを知っていれば (Googleで曲名とBPMを調べることができます). または、bpm 検索ツールを使用してエディターで後から追加することもできます。.
完了したら、ボタンをクリックします 申し込み. ボタンをクリックすると、後でトラック情報を編集できます。 トラック設定 > トラック情報を更新する トラックエディターで.
曲の編集
まず最初に, 正しい曲をマッピングしているかどうかを確認する必要があります. スペースボタンを押すと, 曲を再生または停止できます.
BPM設定
次に、現在の曲の BPM がエディターの BPM と一致していることを確認する必要があります。. BPM設定を押すと計算できます > 「BPMを探す」ボタン. 曲に合わない場合はミリ秒単位で調整できます.
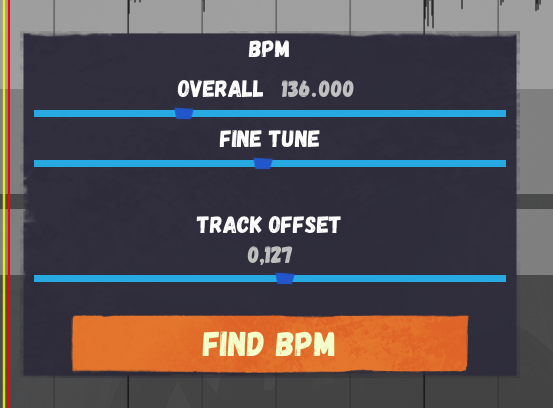
次に、波形の開始位置でトラックのオフセットを調整する必要があります。.
簡単なヒント: 波形の最初のピークをグリッドと一致させてから、曲全体の BPM を調整してください。. 曲の頭からチェックしてみてください, 真ん中と終わり.
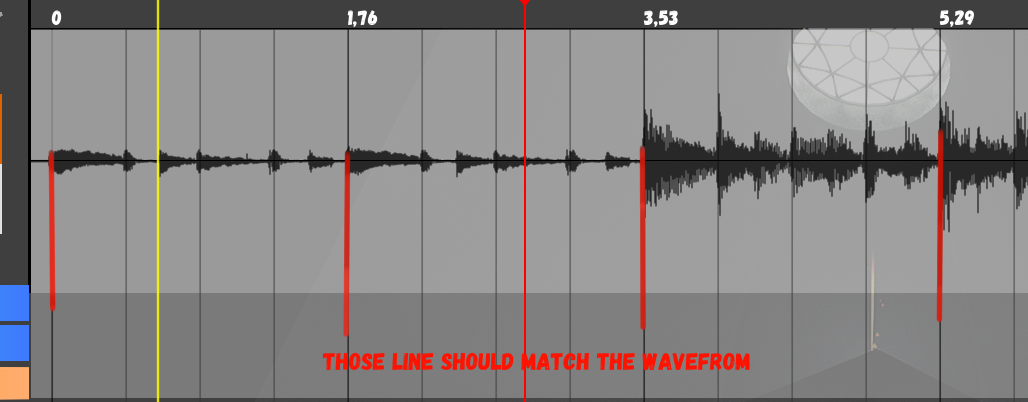
トラックはメトロノーム音と同期する必要があります. 右左隅で有効または無効にすることができます.
適切な BPM を見つけたら、CTRL+S を押してトラックを保存することを忘れないでください。. または、トラック設定を押すこともできます > トラックデータの保存.
曲の自動マッピング
トラックが単純なビートを使用している場合は、各ビートにマーカーを自動的に配置できます。. そのためには、マッピング設定ボタンを開き、ビートで自動マッピングを押す必要があります。. ショットマーカーとチャージマーカーを交互に配置して各ビートにマーカーを配置します.
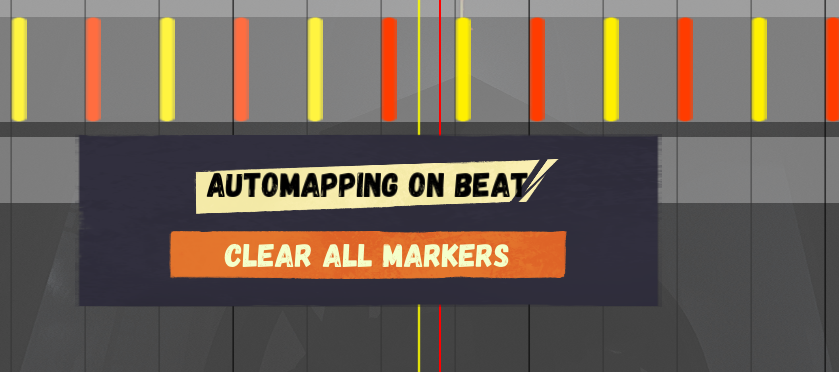
マーカーがビートと一致する場合 – それ’素晴らしい, これで、不要なマーカーを削除するだけで済みます。. 削除したいマーカーの上でRMBを押すと削除できます.
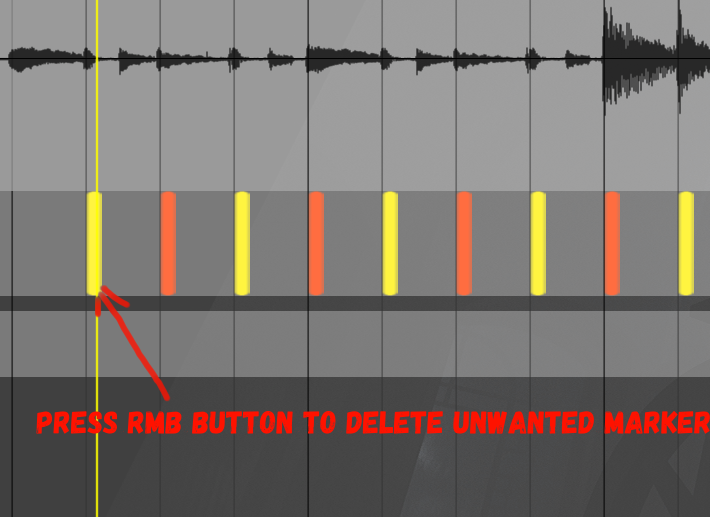
曲が良いと思われる場合は、「ゲーム内でテスト」ボタンを押してゲーム内で確認できます。. 次のステップでは、トラックを手動で編集するか、Steam ワークショップにアップロードします。.
手動マッピング
マップをより複雑にしたい場合, 別のショットを使用する, チャージアンドホールドマーカー. マーカー トラックで LBM を押すと、マーカーを追加できます。. ボタンを使用する 1, 2 また 3 マーカーの種類をすばやく変更するには. CTRL キーを押しながら LBM を押すと、複数のマーカーを一度に配置できます。. または、ALT キーを押しながらドラッグしたいマーカーを押して、マーカーをドラッグすることもできます。.
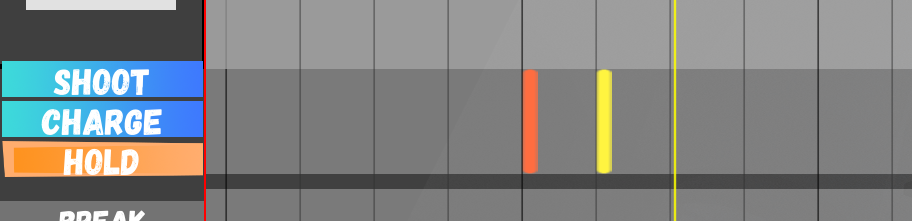
スナップ設定を変更して作成できます。 1/8 また 1/16 ノート.
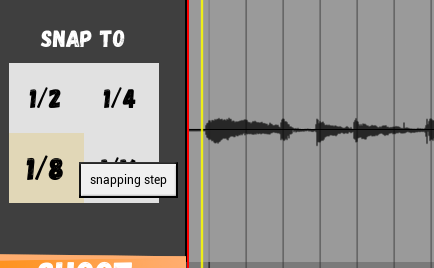
休憩イベント
ゲームにブレーク セクションを追加したい場合は、[ブレーク トラック] をクリックして長いマーカーを配置する必要があります。これにより、上のすべてのマーカーが無効になり、プレイヤーに剣が与えられます。.
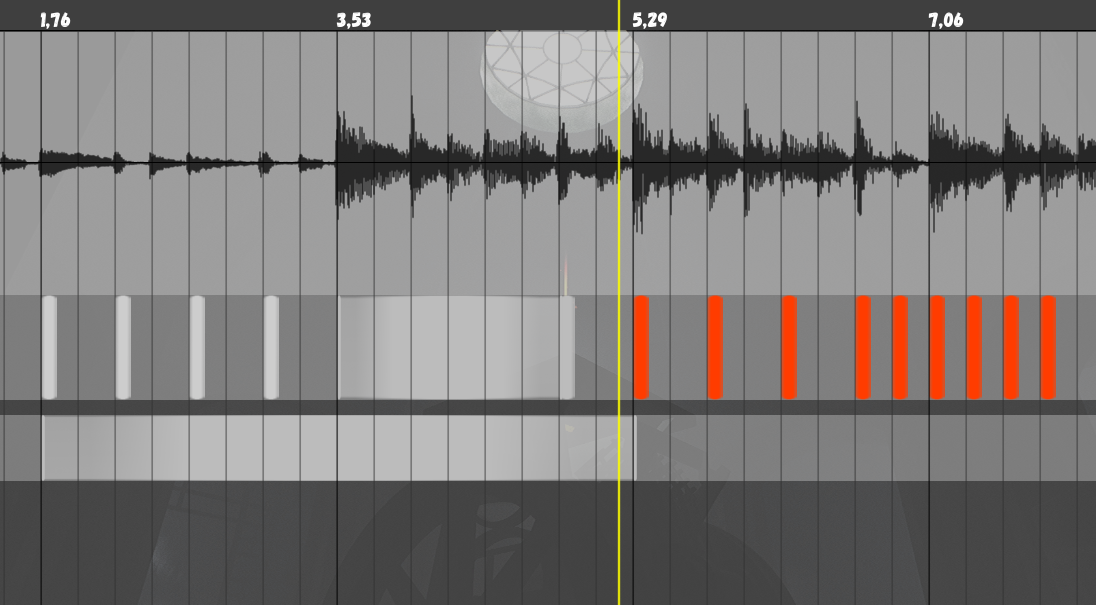
Steam ワークショップへのトラックのアップロード
トラックを作成して保存したら、それを Steam ワークショップにアップロードする必要があります. 「ワークショップにアップロード」ボタンを押す必要があります. 後でトラックを更新したい場合は、同じボタンをクリックしてトラックを更新する必要があります。.
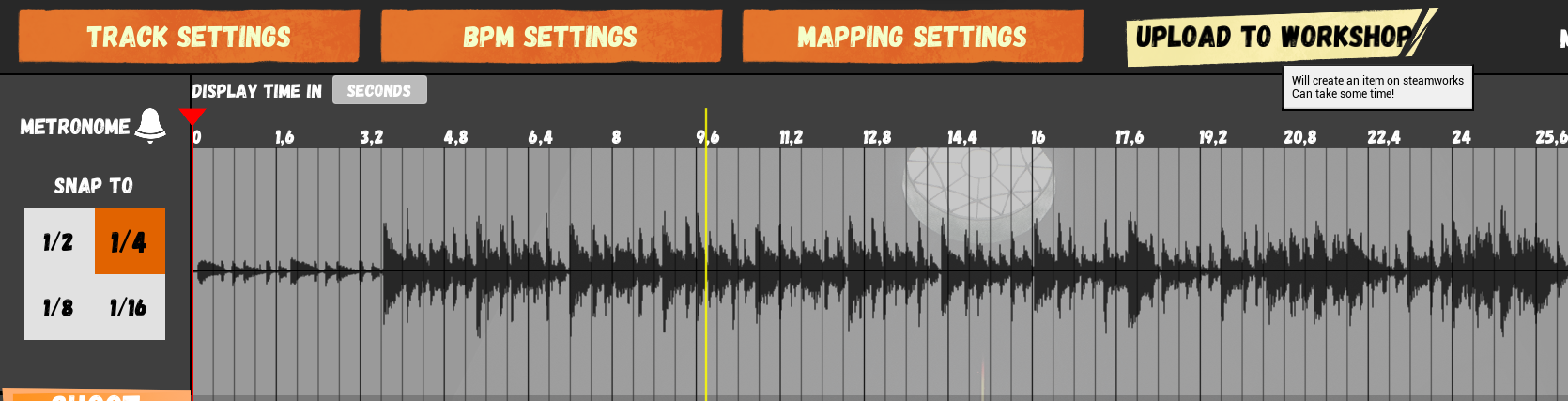
しばらく時間がかかります, 通常約 10 [ワークショップにアップロード] ボタンを押してから数分後にアイテムがゲームのカスタム トラック プレイリストに表示されます. 慌てないで, トラックはすぐに表示されます.
オンラインまたは練習中にトラックを再生する
曲を Steam ワークショップに正常にアップロードした後 (処理に時間がかかる場合があります) 練習またはオンラインロビーでプレイできます. 練習では、[カスタム]タブに次のように表示されます.
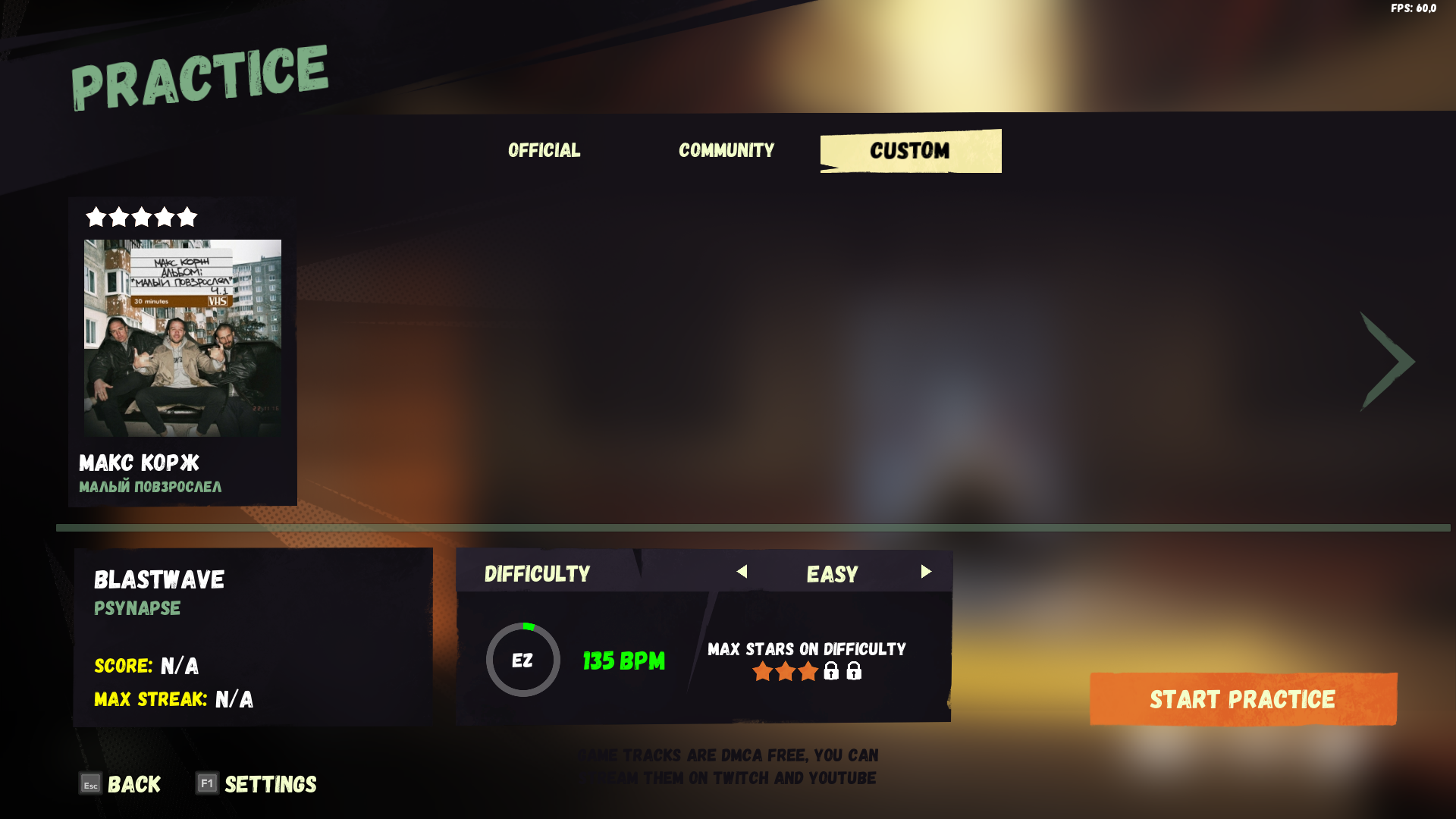
ロビーでトラックを再生したい場合は、通常どおりゲームを作成する必要がありますが、今回はカスタム トラック ボタンを使用します。. メインメニューで「ゲームの作成」を押します > カスタムトラック.
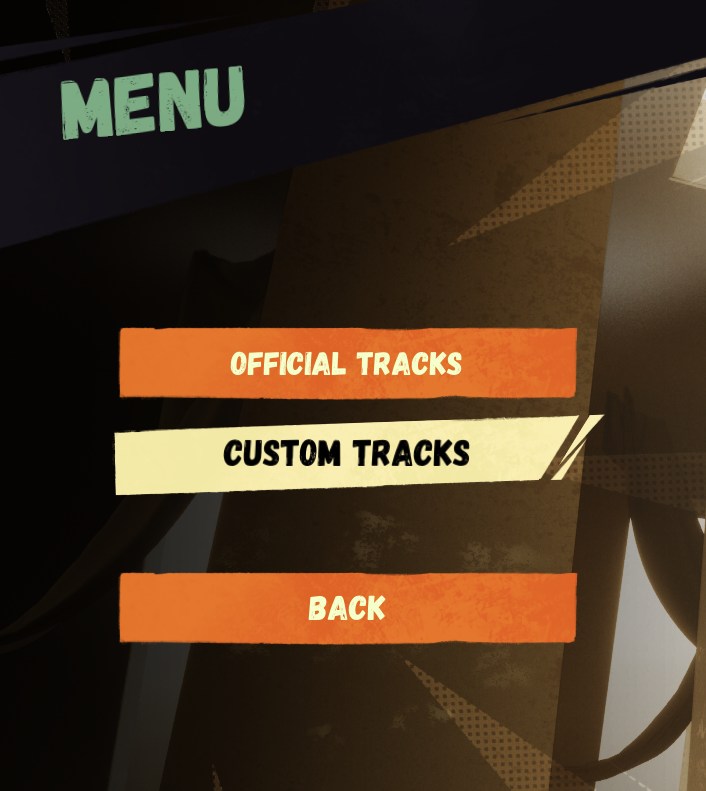
次はロビーへ, トラックをプレイリストに追加して、通常のトラックのように再生できます.
心に留めておくべき唯一のこと – すべてのプレイヤーがトラックをダウンロードするまで待つ必要があります (トラックのダウンロードが自動的に開始されます).
現在の制限事項
- トラックエディターのみサポート 固定BPM 今頃.
- ミュージックサインは常に 4/4.
- 複数のマーカーを一度にドラッグまたはコピー/ペーストするためのツールはありません.
- あなたはできる’テストトラックからトラックエディタに戻ることはできません.




