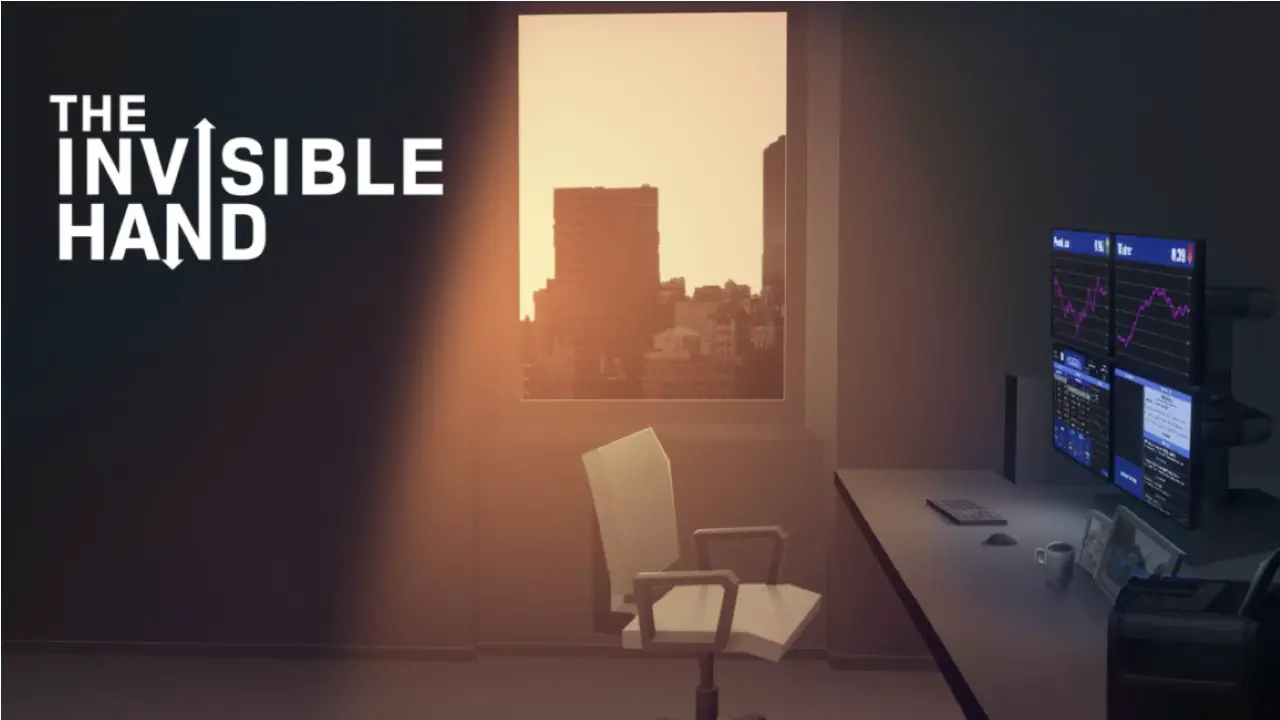To cast from Google Calendar to Chromecast, you need to follow a few simple steps. 初め, make sure your Chromecast device is plugged in and the Google Home app is downloaded on your device. 次, set up your Chromecast using the Google Home app by following the instructions provided. Once your Chromecast is set up, you can cast content from Google Calendar by accessing the Google Home app and following the instructions provided.
留意すべき事項: only use the provided AC adapter for your Chromecast and note that unsupported calendars include birthday and weather calendars, Google Workspace Calendars, and imported calendars. さらに, personalize your experience by enabling “Personal results” and make sure your device is connected to the same Wi-Fi network or linked to the same account.
If multiple users share the speaker or display, set up Voice Match. You can also add shared Google Calendars in the Google Home app settings.
To create events, use voice commands such as “Hey Google, add a calendar event” or specify the event details like title, 日にち, and start time. If you need event information, simply say “Hey Google” and ask about the first or next event, meeting, agenda, or calendar.
Daily and weekly views are supported on Google Nest displays, while Nest Hub and Nest Hub Max can also display all-day events. 最後に, don’t forget to turn on “Personal results” for access to calendar information.
キーポイント:
- Plug in Chromecast device and download Google Home app
- Set up Chromecast using Google Home app
- Access Google Home app to cast content from Google Calendar
- Use provided AC adapter and note unsupported calendars
- 有効にする “Personal results” and ensure device is connected to same Wi-Fi or account
- Set up Voice Match and add shared Google Calendars in app settings
Plug In And Set Up Your Chromecast Device With The Google Home App
Setting up your Chromecast device and casting from Google Calendar is a seamless process that starts with plugging in your Chromecast and downloading the Google Home app. 以下の手順に従って開始してください:
- Begin by ensuring that your Chromecast device is properly plugged into your television or display and that it is connected to the same Wi-Fi network as your phone or tablet.
- Download the Google Home app from either the Google Play Store or the Apple App Store.
- Launch the Google Home app and sign in to your Google account.
- Tap on the ‘Add’ ボタン, followed by ‘Set up device,’ and select the ‘Set up new devices’ オプション.
- Choose your Chromecast device from the list of available devices and confirm your selection.
Follow the on-screen instructions to complete the setup process.
ノート: It is important to only use the AC adapter provided with your Chromecast device to ensure safe and optimal performance.
Casting Content From Google Calendar: Follow The Instructions
Casting content from your Google Calendar to your Chromecast device allows you to easily view your schedule and stay organized. To cast content from Google Calendar, please follow these instructions:
- Ensure that your Chromecast device and your phone or tablet are connected to the same Wi-Fi network.
- Open the Google Home app on your phone or tablet.
- 「キャスト」をタップします’ ボタン, which looks like a small square with three curved lines in the corner.
- 利用可能なデバイスのリストから Chromecast デバイスを選択します.
- Open the Google Calendar app on your phone or tablet.
- Navigate to the event or calendar that you want to cast.
- 「キャスト」をタップします’ button within the Google Calendar app.
- Confirm your selection, and the content will start casting to your Chromecast device.
ノート: Please be aware that certain calendars, such as birthday and weather calendars, Google Workspace Calendars, and imported calendars, may not be supported for casting.
Personalizing Your Casting Experience And Accessing Calendar Information
To enhance your casting experience and access your calendar information, you can personalize your settings and use voice commands. 次の手順を実行します:
- Ensure that your Chromecast device and your phone or tablet are connected to the same Wi-Fi network or linked to the same Google account.
- Set up Voice Match to enable multiple users to share the speaker or display.
- Google Home アプリの場合, go to the settings and add any shared Google Calendars that you want to access.
- Use voice commands such as “Hey Google, add a calendar event” to create events with ease.
- Specify the event title, 日にち, and start time using voice commands.
- To retrieve event information, simply say “Hey Google” and ask about the first or next event, meeting, agenda, or calendar.
- Google Nest displays support daily and weekly views, while Nest Hub and Nest Hub Max can also display all-day events.
- Make sure to turn on “Personal results” in the Google Home app settings to access personalized calendar information.
これらの段階的な指示に従うことで、, you can seamlessly cast content from your Google Calendar to your Chromecast device. Enjoy the convenience of visualizing your schedule and managing your tasks effortlessly.