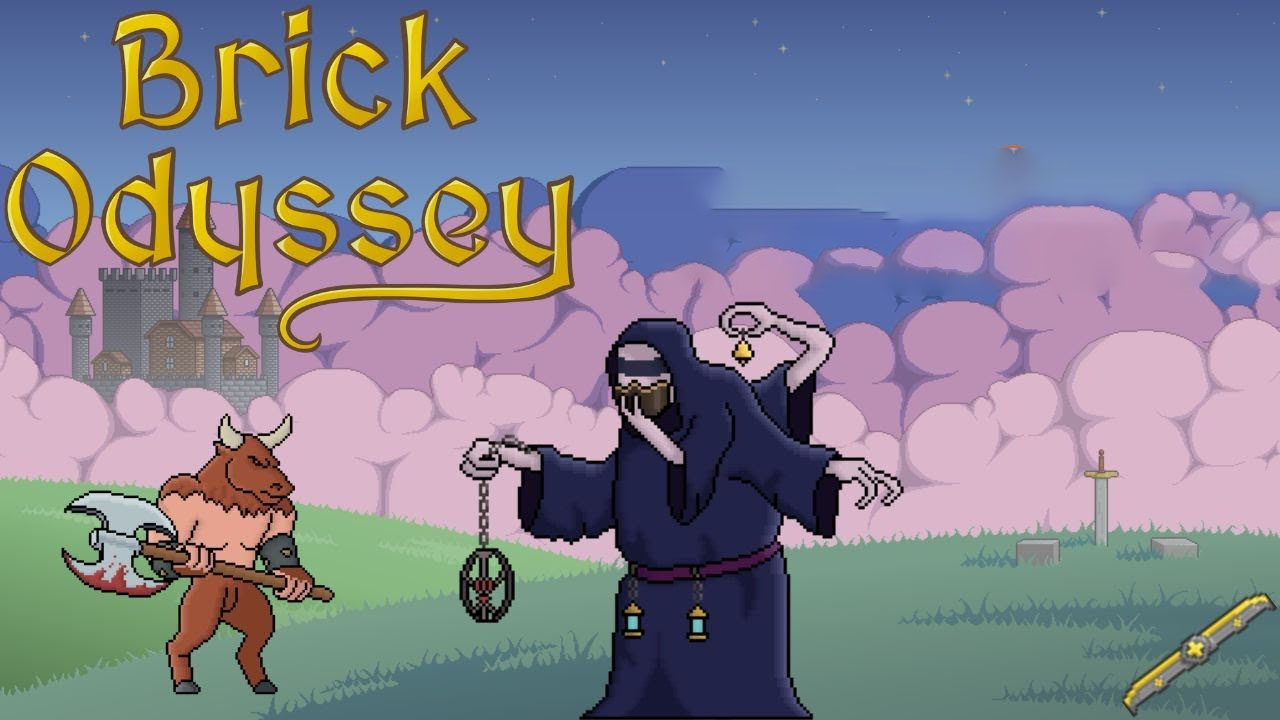OneDrive から Chromecast にキャストするには, Android 用 OneDrive アプリの最新バージョンを使用していることを確認してください (バージョン 6.29.1 以上). アップデートされたアプリを入手したら, それを開いて、キャストしたいメディアが含まれるフォルダーに移動します.
画面の右上隅にある, キャストアイコンが見つかります. このアイコンをタップすると、利用可能なキャスト デバイスのリストが表示されます. リストから Chromecast デバイスを選択します. キャストしたいメディアを選択してください, 写真やビデオなど, テレビ画面または他のキャストデバイスで再生が開始されます.
キャスト中, 携帯電話に再生コントロールがあり、簡単に制御できます. このプロセスにより、ケーブルや物理メディアが不要になり、スライドショーを簡単に共有できるようになります。, アルバム, またはクラウドに保存されたビデオ.
全体, OneDrive から Chromecast へのキャストは簡単で手間のかからないプロセスです.
キーポイント:
- Android 用 OneDrive アプリの最新バージョンを使用していることを確認してください.
- 更新されたアプリを開き、キャストするメディアが含まれるフォルダーに移動します.
- 画面の右上隅にあるキャストアイコンをタップします.
- 利用可能なキャスト デバイスのリストから Chromecast デバイスを選択します.
- キャストしたいメディアを選択すると、テレビ画面または他のキャスト デバイスで再生が開始されます。.
- 携帯電話の再生コントロールを使用して、キャスト中に簡単に制御できます.
Android 用 OneDrive: Chromecast やその他のデバイスへのキャスト
OneDrive for Android が Chromecast やその他のキャスト デバイスへのキャストをサポートするようになりました, ユーザーが OneDrive からテレビ画面や他のキャスト デバイスに写真やビデオを簡単にキャストできるようにします。.
この機能は OneDrive バージョンで利用できます 6.29.1 以上. この新機能により, ユーザーはスライドショーを簡単に共有できます, アルバム, ケーブルや物理メディアを必要とせずにビデオをクラウドに保存できます.
OneDrive からテレビ画面に写真やビデオをキャストする方法
写真またはビデオを OneDrive からテレビ画面にキャストするには, これらの簡単な手順に従ってください:
- OneDrive のバージョンを確認してください 6.29.1 Android デバイスにインストールされている以降.
- Android デバイスで OneDrive アプリを開き、キャストするメディアが含まれるフォルダーに移動します.
- 画面の右上隅にある, キャストアイコンが見つかります. このアイコンをタップしてキャストプロセスを開始します.
- ポップアップメニューが表示されます, キャストするメディアを選択するオプションが表示されます, 画像や動画など. キャストしたいメディアをタップして選択します.
- メディアを選択したら, Chromecast デバイスまたはキャスト先の他のキャスト デバイスを選択するように求められます。. 目的のデバイスをタップしてキャストを開始します.
- キャストが始まると, Android デバイスで利用可能な再生コントロールを使用して再生を制御できます. 一時停止できます, 遊ぶ, 巻き戻し, または、必要に応じてメディアを早送りします.
ノート: Chromecast 対応デバイスが Android デバイスと同じ Wi-Fi ネットワークに接続されていることを確認してください.
この簡素化されたプロセスにより、複雑なセットアップや技術的なノウハウが不要になります。, OneDrive から Chromecast にメディアをキャストするのが簡単かつ簡単になります.
3. OneDrive から Chromecast にキャストするための簡略化された手順
写真をキャストするには, 音楽, OneDrive から Chromecast 対応デバイスへのビデオ, 以下の手順に従ってください:
- OneDrive のバージョンを確認してください 6.29.1 Android デバイスにインストールされている以降.
- Android デバイスで OneDrive アプリを開き、キャストするメディアが含まれるフォルダーに移動します.
- を探してください “キャスト” アイコン, 通常は画面の右上隅にあります. このアイコンをタップしてキャストプロセスを開始します.
- 利用可能なキャストデバイスのリストが表示されます. キャスト先の Chromecast デバイスを選択します.
- Chromecast デバイスを選択したら, 鋳造プロセスが始まります, メディアが大画面で再生されているのがわかります.
- 鋳造工程中, Android デバイスの再生コントロールを使用して再生を制御できます.
ノート: キャストを成功させるには, Android デバイスと Chromecast 対応デバイスの両方が同じ Wi-Fi ネットワークに接続されている必要があります.
これにより一時停止が可能になります, 遊ぶ, 巻き戻し, または必要に応じてメディアを早送りします.
これらの簡略化された手順に従うことで、, OneDrive から Chromecast にメディアを簡単にキャストして写真を楽しむことができます, 音楽, 大きな画面でビデオを視聴できる.
結論は, OneDrive for Android がシームレスなキャスト エクスペリエンスを提供するようになりました, ユーザーが写真やビデオを Chromecast やその他のキャスト デバイスに簡単にキャストできるようにします. キャスト機能を使えば, スライドショーの共有, アルバム, クラウド上にビデオを保存するのがかつてないほど簡単になりました.
OneDrive のバージョンがあることを確認してください 6.29.1 Android デバイスにインストールされている以降, 画面の右上隅にあるキャスト アイコンに簡単にアクセスできるようになります. 上記の簡単な手順に従ってください, ケーブルや物理メディアの煩わしさを感じることなくメディアをキャストできるようになります。.
それでは、今すぐ OneDrive から Chromecast へのキャストのメリットをお楽しみください!