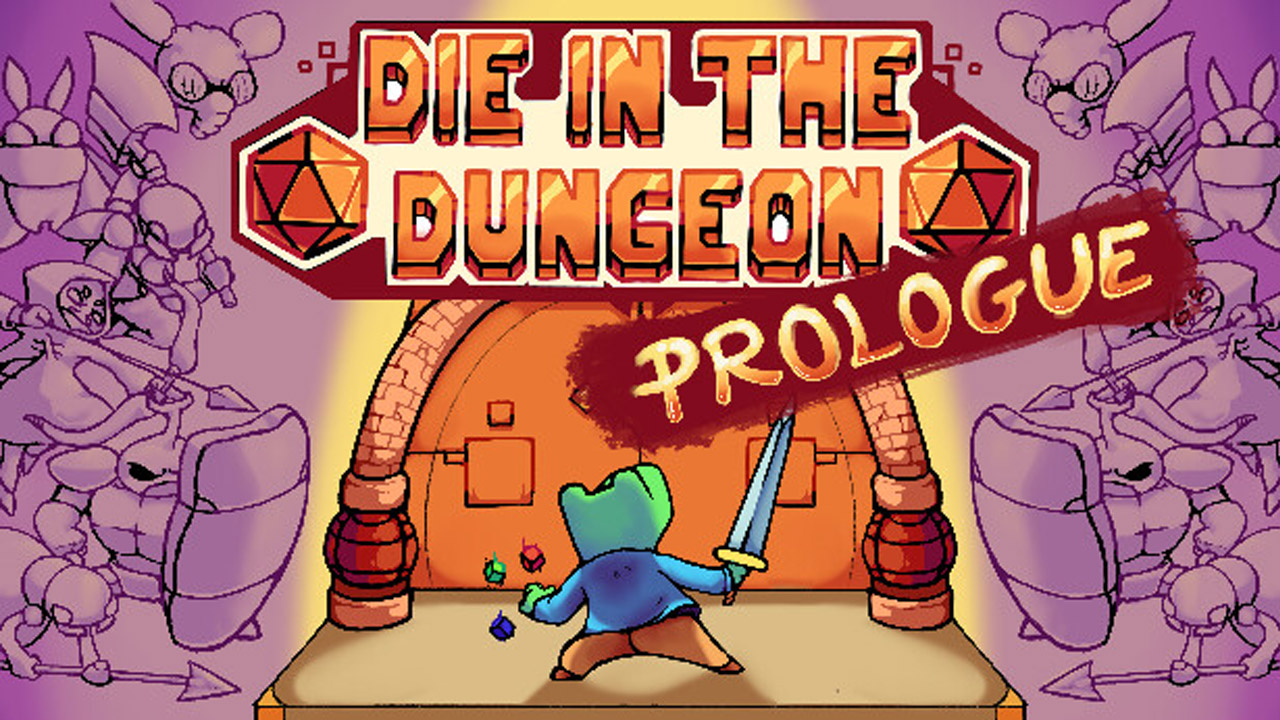このガイドでは, Foregone FPS ドロップを回避するための最適な設定を共有します。, 低フレームレート, ゲーム内ラグ, およびその他のパフォーマンスの問題. Foregone のパフォーマンスの問題を抱えているプレーヤーの 1 人である場合, 以下のヒントを必ず確認してください.
Foregone FPS Dropの問題を修正する方法
Foregone の優れたゲーム体験を得ている人もいますが、, 常にラグがあり、FPS が低いゲーマーもいます。. Foregone でこの種の問題が発生しているプレイヤーの 1 人である場合, この問題を解決するための推奨事項は次のとおりです.
修理 1: GPU 設定の最適化
Nvidiaユーザー向け, PC で Foregone を最適化する手順は次のとおりです。.
- Nvidia コントロール パネルを開く. デスクトップを右クリックして、プログラムをヒットするだけです.
- 3D 設定の管理に移動し、プログラム設定から Foregone を選択します。.
- 最大電力を優先するように電源管理を設定する.
AMDユーザー向け, 以下の手順を確認して、適切な設定を取得してください.
- Radeon 設定を開く. デスクトップを右クリックして、プログラムをヒットするだけです.
- 完了したら, 設定をクリックします > 切り替え可能なグラフィック > そしてForegoneを選択. ゲームがリストにない場合, [参照] ボタンをクリックして、Foregone の .exe ファイルを検索します。.
- 設定を高パフォーマンスに変更.
- クリック 申し込み 変更を保存するには.
Nvidia と AMD のコントロール パネルには、さまざまな最適化機能も用意されています。. あなたが見ることができる機能のいくつかはシャープニングです, 異方性フィルタリング, OpenGL トリプル バッファリング, テクスチャ フィルタリングの品質, もっと. お使いのモニターが G-Sync 機能をサポートしている場合, あなたもそれを有効にしてみることができます.
修理 2: Windows グラフィック設定の優先順位付け
いつもの, 上記の設定により、Foregone での FPS の低下やその他のパフォーマンスの問題が既に修正されています。. でも、もっと上達したいなら, 以下の手順に従ってください.
- コンピューターからグラフィック設定を開く. このオプションには、検索バーに「グラフィック設定」と入力して簡単にアクセスできます.
- デフォルトでは, クラシック アプリが表示されます.
- [参照] をクリックして、Foregone の .exe ファイルを検索します。.
- [オプション] をクリックし、[高パフォーマンス] を選択します.
- [保存] ボタンをクリックして変更を保存します.
- Foregone のインストール フォルダに移動し、管理者としてゲームを起動します。.
修理 3: GPU ドライバーの更新
グラフィックス カードのメーカーは、市場にリリースされるすべての新しいアプリケーションを最適化するために、自社製品の新しいアップデートを常にリリースしています。. グラフィックカードをしばらく更新していない場合, あなたは間違いなく今日新しいアップデートを入手する必要があります. 作業を簡単にするために、以下のリンクを既にまとめています。.
修理 4: 忘れられたビジュアル設定
最後になりましたが、Foregone 内の実際の視覚的な最適化です。. デフォルトでは, Foregone は、PC のメディア設定を自動的に選択します. ハードウェアに応じて, ゲームのグラフィック設定で遊ぶことができます.
Foregone グラフィック設定のセットアップ時, ゲームをプレイして、良い FPS が得られるかどうかを確認できます。. Steam には、ゲーム中に実際の FPS を表示する機能があります。. これをする, スチームに行く > 設定 > ゲーム内FPSカウンター > 場所を選ぶ. サードパーティのアプリケーションを使用して FPS を表示する場合, 使用することをお勧めします MSIアフターバーナー.