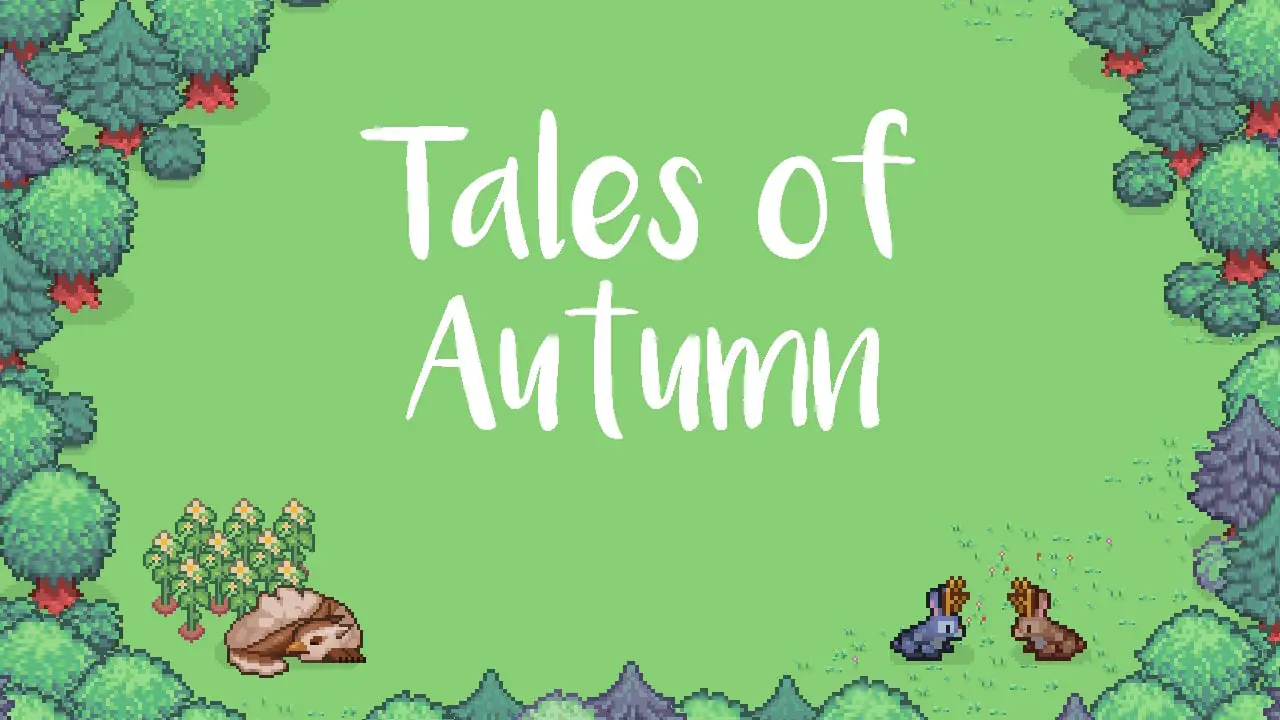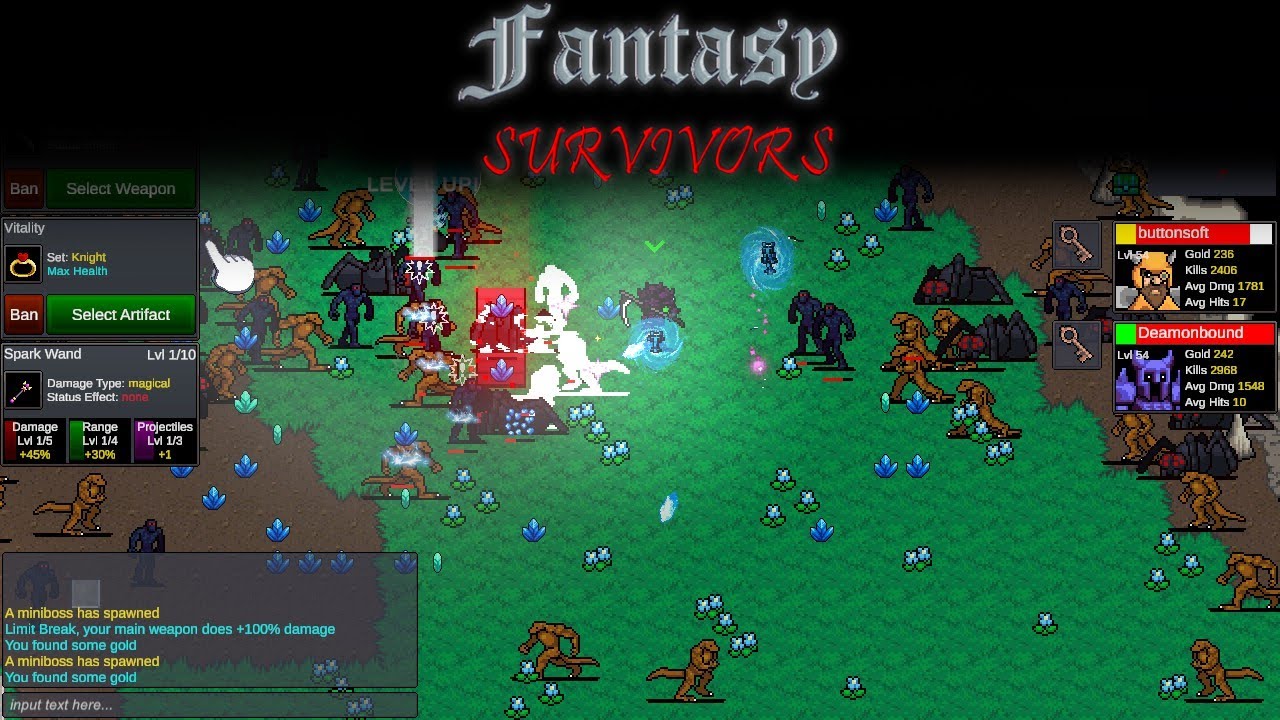FireStick に YouTube Kodi アドオンをインストールして設定するには, 次の手順を実行します. 初め, TROYPOINT Insider によるサポートが受けられることを確認してください.
第二に, コメント欄での質問は避けてください. YouTube Kodi アドオンを使用すると、YouTube ビデオやその他のコンテンツをストリーミングできます, 以上へのアクセスを提供する 2 月間ユーザー数 10 億人、幅広いコンテンツ.
保護および地理的に制限されたコンテンツの回避のため, VPNを使用する (ExpressVPN を推奨). 次, 提供された手順に従って YouTube Kodi API をセットアップします.
このアドオンをインストールすると、YouTube Red へのアクセスが含まれます。, 音楽, とオリジナル. でも, FireStickTricks.com はアドオンの合法性や安全性を検証していないことに注意することが重要です, アプリ, またはサービス, そして海賊行為を阻止します.
著作権フリーのコンテンツを使用し、FireStick で YouTube Kodi アドオンの機能をお楽しみください.
キーポイント:
- TROYPOINT Insider によるサポートがあることを確認してください
- コメント欄での質問は避けてください
- VPN を使用して保護し、地理的にブロックされたコンテンツをバイパスする
- 提供された手順に従って YouTube Kodi API をセットアップします
- YouTube Red にアクセスする, 音楽, このアドオンを使用したオリジナル
- 著作権フリーのコンテンツを使用し、FireStick で YouTube Kodi アドオンの機能をお楽しみください
ストリーミングサービスといえば, YouTube はすっかり有名になりました. 以上で 2 10億人の月間ユーザー, 幅広いコンテンツを提供します, 音楽も含めて, 映画, テレビ番組, ドキュメンタリー, ユーザーが作成したビデオ.
FireStick を所有していて、Kodi で YouTube にアクセスしてストリーミング体験を強化したい場合, この記事では、FireStick に YouTube Kodi アドオンをインストールして設定するプロセスについて説明します。.
FirestickでのYoutube Kodiアドオンのインストールとセットアップ
インストールプロセスに入る前に, Kodi でコンテンツをストリーミングするときは、常に VPN を使用する必要があることに注意することが重要です. VPN (仮想プライベートネットワーク) オンライン プライバシーを保護するだけでなく、地理的にブロックされたコンテンツを回避することもできます.
シームレスで安全なストリーミングにはExpressVPNを強くお勧めします.
今, FireStick で YouTube Kodi アドオンをセットアップするためのインストール手順に進みましょう:
-
FireStick デバイスを起動し、ホーム画面に移動します.
-
に移動します。 “設定” 上部のメニューバーにあるオプション.
-
設定メニューから, 選択する “私のFire TV” また “デバイス” (FireStickのバージョンに応じて).
-
クリック “開発者向けオプション” そして有効にします “不明なソースからのアプリ” オプション.
これにより、Kodi などのサードパーティ製アプリをインストールできるようになります.
- ホーム画面に戻り、 “ダウンローダー” 検索バーのアプリ.
アプリをインストールする, まだそうしていない場合.
-
ダウンローダー アプリを開き、次の URL を入力します: replace_this_with_downloader_url (/ブラウザ).
-
をクリックしてダウンロードプロセスを開始します。 “行く” ボタン.
-
ダウンロードが完了したら, クリックしてください “インストール” FireStickにKodiをインストールするボタン.
-
インストール後, Kodiを開いてホーム画面に移動します.
-
クリックしてください “設定” 画面の左上隅にある歯車アイコン.
-
設定メニューから, 選択する “システム” その後 “アドオン”.
-
有効にする “未知のソース” オプション.
-
設定メニューに戻って選択します “インターフェース” に続く “肌”.
-
下 “肌” タブ, 選択する “河口” またはあなたの好みの他のスキン.
-
ホーム画面に戻り、 をクリックします “アドオン”.
-
を選択 “ダウンロード” オプションを選択してから選択してください “PVR クライアント”.
-
下にスクロールして見つけます “PVR IPTV シンプルクライアント” アドオン.
インストールして有効にする.
-
ホーム画面に戻り、次の場所に移動します。 “アドオン” また.
-
クリック “開くボタン” アドオンブラウザにアクセスするには.
-
選択する “リポジトリからインストールする” そして選択してください “Kodi アドオン リポジトリ”.
-
案内する “ビデオアドオン” 下にスクロールして、 “ユーチューブ” アドオン.
-
クリックしてください “ユーチューブ” アドオンを選択して “インストール” FireStick にインストールするには.
-
インストールプロセスが完了するのを待ってから、からアドオンにアクセスします。 “アドオン” ホーム画面のセクション.
Troypoint Insider によるサポートとトラブルシューティング
上記のインストールプロセスは非常に簡単ですが、, サポートとトラブルシューティングのリソースにアクセスできると常に役立ちます. TROYPOINT Insiderの会員になることで, FireStick および Kodi アドオンのセットアップとメンテナンスを支援する貴重なコンテンツにアクセスできるようになります。.
TROYPOINTインサイダーと, 詳細なインストールガイドを見つけることができます, チップ, トラブルシューティングの手順, などなど. これは、FireStick と Kodi のすべてのニーズを満たす信頼できる情報源です。.
でも, コメントセクションで助けを求めないことが重要です, 常に正確な解決策やサポートを提供するとは限らないため、.
YouTube Kodi アドオンのインストールの利点と考慮事項
FireStick に YouTube Kodi アドオンを正常にインストールすることによって, 多数の特典とコンテンツ オプションのロックを解除します. このアドオンをインストールする主な利点は次のとおりです:
-
YouTube Red へのアクセス: YouTube Kodi アドオンを使用すると、YouTube Red からコンテンツをストリーミングできます, 広告なしの動画を提供するサブスクリプションベースのサービス, バックグラウンド再生, YouTube Music と YouTube Originals へのアクセス.
-
幅広いコンテンツ: YouTube の膨大なビデオコレクションを利用して, ストリーミングのオプションは事実上無限です.
ミュージックビデオからドキュメンタリーまで, 料理のチュートリアルから映画の予告編まで, あなたの興味に合ったさまざまなコンテンツを見つけることができます.
- 著作権と合法性: FireStickTricks.com はアドオンの合法性や安全性を検証していないことに注意することが重要です。, アプリ, またはこの記事で言及されているサービス.
でも, 著作権侵害を防止し、著作権法を尊重するために、著作権フリーの合法的なコンテンツにアクセスするには Kodi アドオンを使用することを強くお勧めします。.
結論は, FireStick デバイスに YouTube Kodi アドオンをセットアップすると、ストリーミング エクスペリエンスが大幅に向上します. 上記の手順と TROYPOINT Insider のサポートにより、, Kodi にさまざまな YouTube コンテンツを簡単にインストールして楽しむことができます.
保護のために VPN を使用し、地理的にブロックされたコンテンツをバイパスすることを忘れないでください。. ハッピーストリーミング!