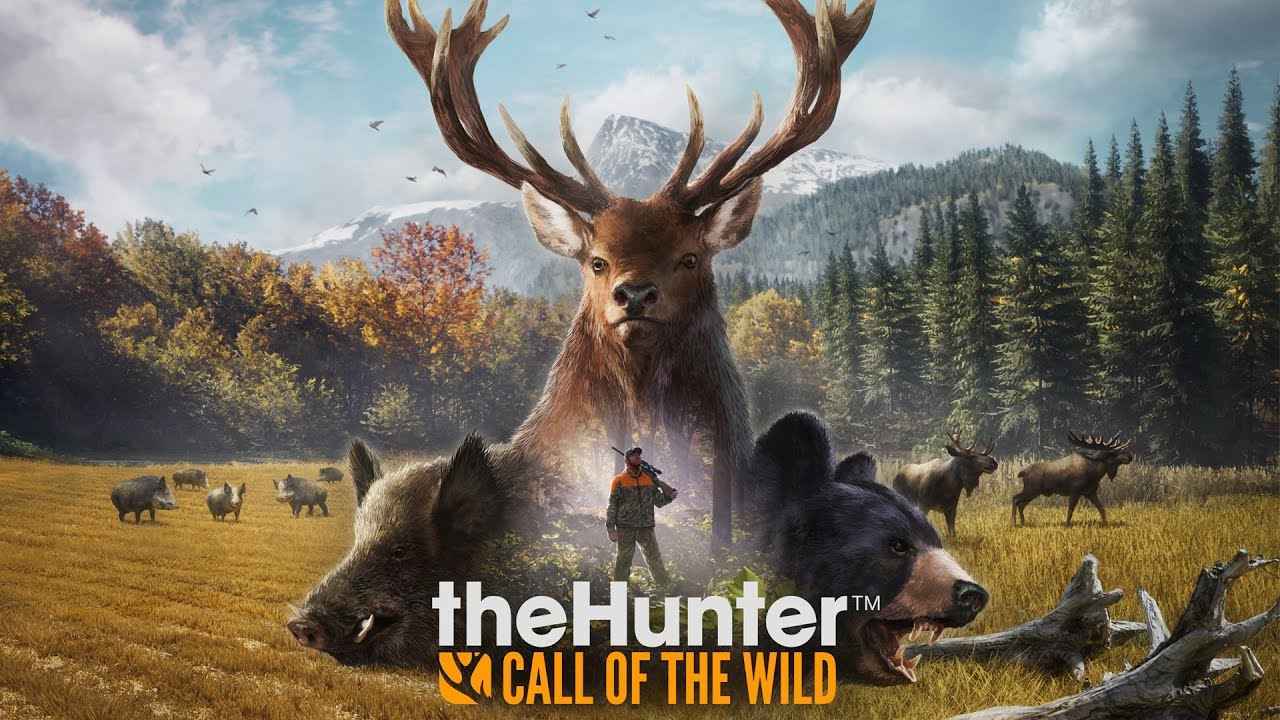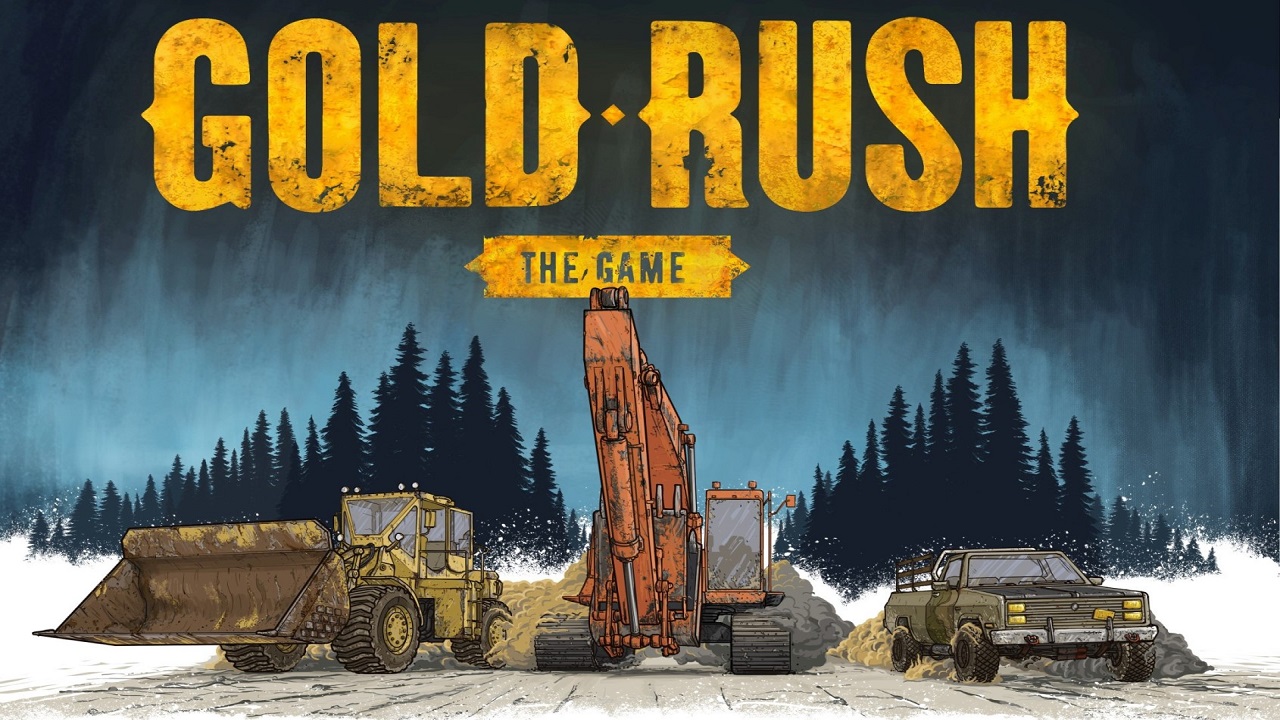ペルソナでより高い FPS を実現するための最適化のヒント 3 スチームデッキでリロード (SteamOS).
ゲーム内設定
グラフィック設定
- レンダリングスケール: そばにいて 100% 最高のパフォーマンス/品質比を実現.
- 影の質: それほどインパクトがありませんか.
- 背景の明るさ: あまり関係ない, 好きなように調整してください.
- フレームレート制限: 60 液晶デッキ用, 試す 120 OLEDデッキの場合 60 十分ではありません (場所によってはアクセスが難しい場合もありますが、 60 fps).
- 反射: 消す – ゲームの大幅なfps向上.
ディスプレイの設定
- 解決: デッキのネイティブ解像度を維持する – それで1280×800 または1280×720 許可するものはどちらでも.
- スクリーンモード: さまざまな設定をチェックして、どれが最も鮮明かを確認してください. 私にとっては実際にはウィンドウモードです.
- モニター: Steam Deck には画面が 1 つしかありません. それともそうなりますか?
- 垂直同期: 好み, おそらく、 60 fpsキャップ.
ランチャーの設定
プロトン設定
発売時期に関しては, ペルソナ最大の問題点 3 スチームデッキのリロードは時代遅れです プロトン. 将来、変更がメジャー リリースにプッシュされるときにこの手順は必要なくなりますが、現時点ではこれらの手順を使用して最新の Proton 修正を入手してください。:
- Steam ライブラリに移動して検索します 陽子実験. まだインストールされていない場合はインストールします.
- に入る プロパティ, それから ベータ版.
- を選択してください 最先端の – 最新かつ未テストの dvxk (…) (一番長いもの).
- ペルソナに移動します 3 リロード プロパティ, それから 互換性.
- 小切手 特定の Steam Play 互換性ツールの使用を強制する.
- 選ぶ 陽子実験 リストから.
この変更の影響を受ける最も注目すべき地域はタルタロスです。 (今はかなりスムーズです) そしてベルベットルーム (そうではありません 60 fps ですが、それでもパワーポイントのプレゼンテーションよりは優れています).
このガイドについて ペルソナ 3 リロード によって書かれた
コンラドス232.
原文はこちらからご覧いただけます リンク.
このガイドに関してご不明な点がございましたら, お気軽にお問い合わせください ここ.