이 가이드는 다양한 Oculus 링크 문제를 식별하고 해결하는 과정을 안내하고 최소 사양 시스템을 위한 사전 설정을 제공합니다.
Oculus 링크의 전제 조건
다른 PCVR 헤드셋과 달리, Oculus Link는 원시 비디오 스트림을 헤드셋에 직접 제공하지 않습니다.. 꽤, 헤드셋에서 압축을 해제하기 위해 압축하는 과정입니다.. 이 과정을 지원하기 위해, 충분한 하드웨어가 필요합니다.
- Pavlov VR을 위한 충분한 사양: 3060Ti/6600XT 또는 이전 세대 동급 및 최신 6 코어 4ghz+ CPU.
- PC의 USB3 또는 USB-C 포트
- USB3 케이블.
- 메모: 일부 USB-C to USB-C 케이블은 USB2일 수 있습니다.. 기기 탭의 oculus 소프트웨어에서 테스트할 수 있습니다..
가장 인기 있는 PCVR 슈팅 게임과 달리, Pavlov는 독립 실행형 Quest와 일치하도록 게임 내 비주얼과 그래픽을 저하시키지 않습니다., 따라서 게임의 성능은 비주얼을 저하시키는 타이틀과 일치하지 않을 것으로 예상됩니다.. 이것을 염두에 두고, 다른 타이틀과 동일한 성능을 내기 위해 그래픽 설정을 꺼야 할 수도 있습니다..
문제 해결
좋은 링크 성능은 해상도 간의 섬세한 균형 유지에 달려 있습니다., 전송률, 새로 고침 빈도. 하나를 너무 높게 설정하면 인코딩 프로세스에 과부하가 걸리고 탄력과 같은 문제가 발생합니다., 고르지 못한, 인공물, 또는 세 가지 모두. 여기에서 이러한 문제를 해결합니다..
일부 문제 해결 단계에서는 Oculus 디버그 도구를 사용해야 합니다., 에 위치한 “프로그램 파일/Oculus/Support/oculus-diagnostics/OculusDebugTool.exe”
아티팩트, 찢는, 및/또는 바운스
링크 프로세스가 과부하되어 고품질 프레임을 생성할 수 없을 때 아티팩트가 발생합니다.. 이것은 비트 전송률을 의미합니다, 해결, 또는 새로고침 빈도가 너무 높음. 해결 단계는 다음과 같습니다.:
- 할 수 있게 하다 “동적 비트 전송률 인코딩”. 이렇게 함으로써, Link가 비트 전송률을 관리하도록 허용하고 있습니다.. Link는 비트 전송률을 동적으로 변경하여 과부하를 일으키지 않고 최상의 사진을 제공합니다..
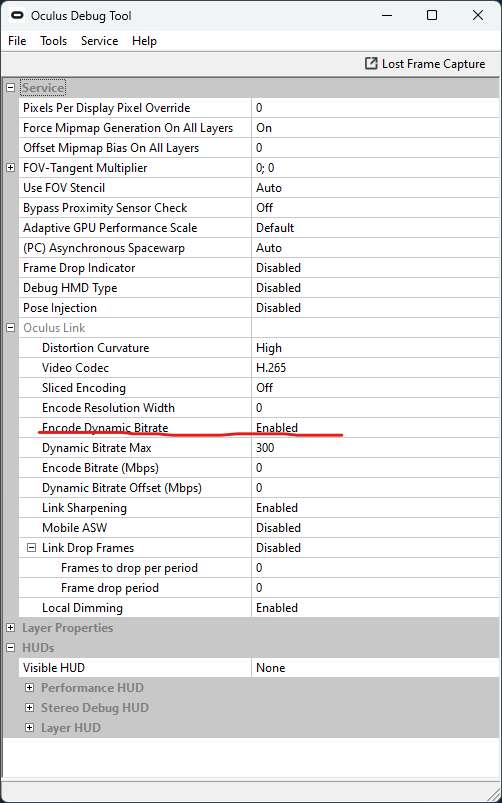
- 아티팩트 문제가 여전히 존재하는 경우 해상도 또는 새로 고침 빈도를 너무 높게 설정했기 때문에 낮춰야 합니다.. 당신은 그렇게 할 수 있습니다 “장치” 오큘러스 설정 탭.
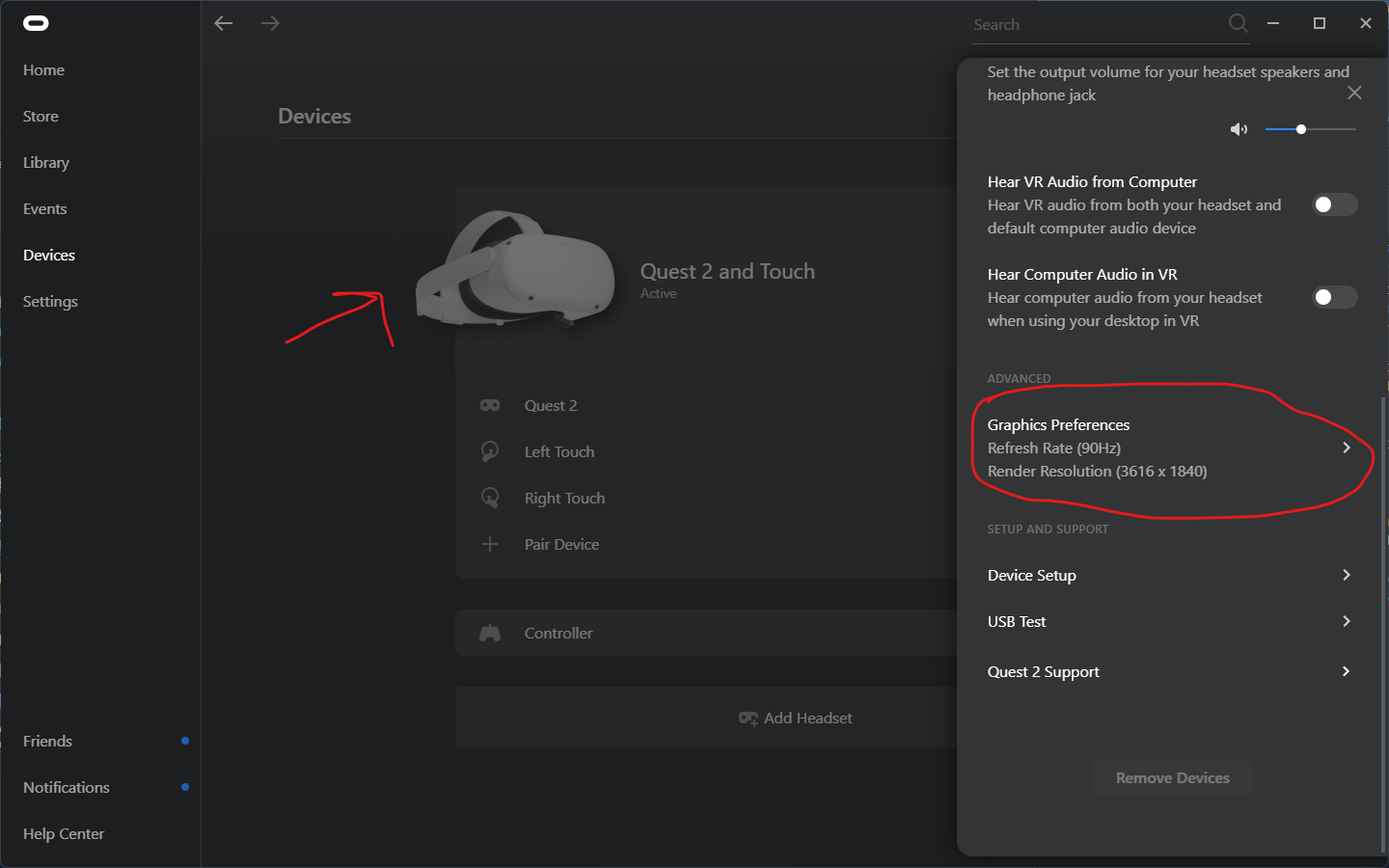
낮은 프레임 속도 및/또는 프레임 드롭
프레임 속도가 수준 이하이고 아티팩트가 전혀 발생하지 않는 경우, 찢는, 또는 탄력, 그래픽 설정을 꺼야 합니다..
- Oculus 설정에서 해상도 낮추기 (레거시 분기에서 해상도 슬라이더를 사용할 수 있습니다.)
- 앤티 앨리어싱과 같은 게임 내 설정을 해제합니다., 효과, 또는 텍스처
추가 문제 해결 단계
다음은 에지 케이스 및 지속적인 문제에 대한 문제 해결 단계입니다.
- 이전 섹션의 문제 해결 단계를 따릅니다.
- 장애를 입히다 (PC) 비동기식 공간 왜곡 및 모바일 ASW
- GPU 드라이버가 최신인지 확인, 또는 GPU 공급업체가 Oculus 링크 관련 문제를 지정하는 경우 롤백, 마지막 작업 버전으로 롤백
- Windows가 최신 버전인지 확인
- Windows 게임 모드 비활성화
- 비트레이트를 낮추세요
- 동적 비트 전송률을 사용하고 최대 동적 비트 전송률을 너무 높게 설정하지 않았는지 확인하세요.. 200 평균적인 최신 게임 하드웨어에 권장됩니다..
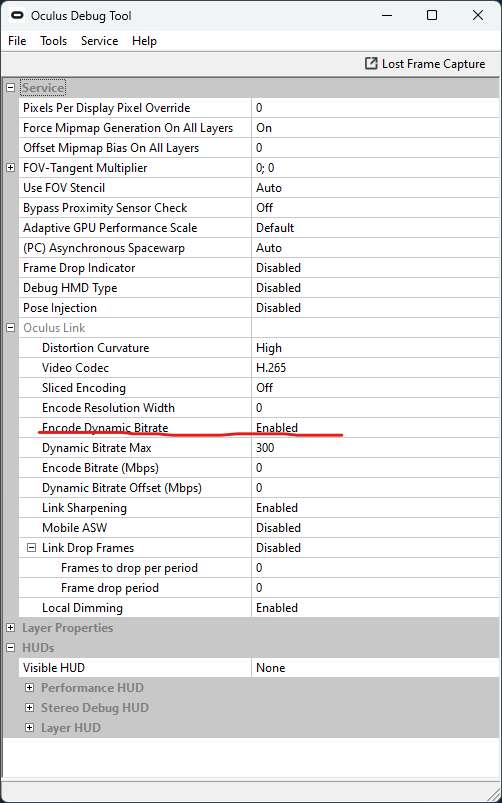
여전히 문제를 해결할 수 없는 경우, 불화에 동참하다 다른 사람에게 추가 도움을 요청하십시오..
프리셋
다음은 Pavlov의 권장 사양을 충족하는 시스템을 지원하기 위해 만들어진 일부 사전 설정입니다.. (3060Ti/6600XT 또는 이전 세대 동급 및 최신 6 코어 4Ghz+ CPU) 권장 사항보다 강력한 시스템이 있는 경우 이러한 설정을 자유롭게 확장하십시오..
- 120헤르츠
- 3104×1584
- 인코딩 비트레이트: 0
- 동적 전송률: 사용
- 동적 비트레이트 최대: 200
이것은 16GB i5 10600k와 함께 사용하는 것입니다. + RX6600XT 시스템.
- 90헤르츠
- 3616×1840
- 인코딩 비트레이트: 0
- 동적 전송률: 사용
- 최대 동적 전송률: 200
- 90헤르츠
- 3648×1856
- 인코딩 비트레이트: 0
- 동적 전송률: 사용
- 최대 동적 전송률: 300
- 80헤르츠
- 3936×1984
- 인코딩 비트레이트: 0
- 동적 전송률: 사용
- 최대 동적 전송률: 200-300
자가 진단 문제
스스로 문제를 파악하고 싶다면, 다음 단계를 수행할 수 있습니다..
1)활성화 “성능” 아래 HUD “HUD” oculus 디버그 도구 섹션.
2) 헤드셋을 착용하고 Pavlov 게임에 로드.
- 당신이 알아 차리면 “합성기 프레임이 떨어졌습니다.” 카운트가 빨간색으로 깜박이고 상승, 링크 프로세스가 과부하 상태이므로 비트 전송률을 낮춰야 합니다., 해결, 또는 재생률.
- 당신이 알아 차리면 “애플리케이션 프레임 드롭” 카운트가 빨간색으로 깜박이고 상승, Pavlov는 GPU에 의해 제한되고 있으며 게임 내 그래픽 설정을 끄거나 해상도를 줄여야 합니다..
- 성능 헤드룸은 보다 집약적인 장면을 렌더링하는 데 사용할 수 있는 추가 성능을 나타내는 좋은 척도입니다.. 오프라인 로비와 같이 집중도가 낮은 장면에서 헤드룸이 매우 낮은 경우, 그래픽 설정이나 해상도를 줄이는 것을 고려해야 합니다..
- 반대로, 헤드룸이 높으면 (~ 위에 50%) 해상도나 그래픽 설정을 자유롭게 켜십시오.. 해상도를 높이기로 선택한 경우, GPU의 능력에도 불구하고 수요가 Link에 너무 많은 스트레스를 가하고 문제를 일으킬 가능성이 있습니다.




