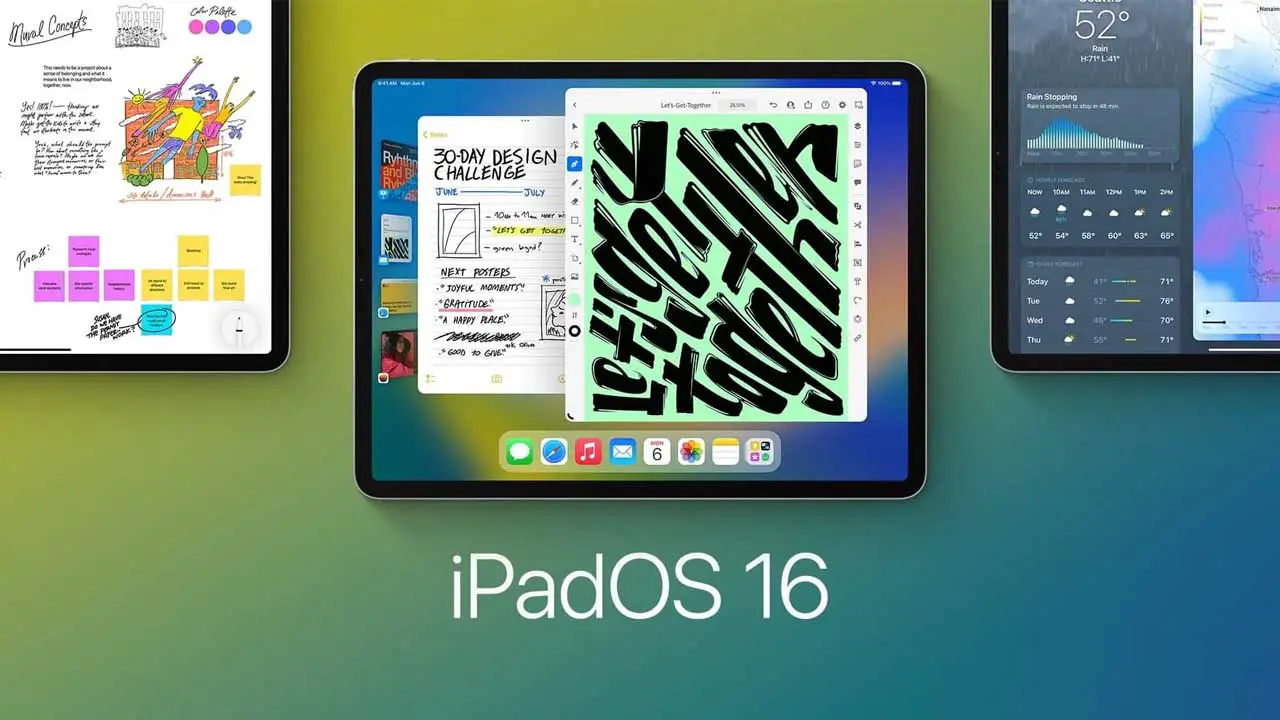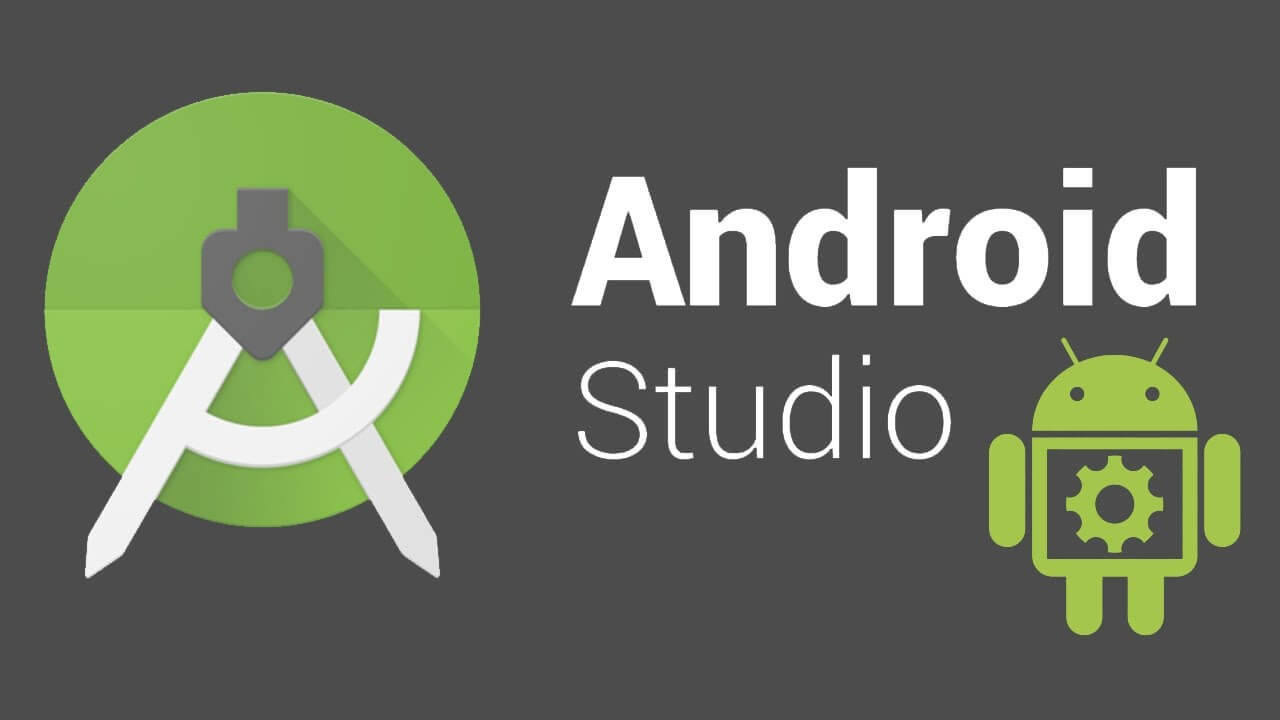윈도우 11 display driver problems can be frustrating and disruptive, 그러나 두려워 말라! 이 안내서에서, we’ll explore the steps to troubleshoot and resolve these issues, ensuring a smooth and seamless computing experience.
Whether you’re dealing with external display problems, connectivity issues, or driver conflicts, 우리는 당신을 덮었습니다. From checking power and connection, to updating monitor firmware and reinstalling damaged video drivers, we’ll walk you through the process step by step.
그래서, if you’re ready to take control and conquer those pesky display driver problems, let’s dive in and get started! 을 더한, we’ll even throw in a recommendation for a fantastic graphics card to enhance your multiple monitor setup.
Exciting, 오른쪽? 시작하자!
Troubleshooting Steps For Detecting External Displays
Troubleshooting display driver problems on Windows 11 can be a frustrating experience, 그러나 두려워 말라! We have compiled a comprehensive guide to help you resolve any issues you may encounter.
Let’s start with troubleshooting steps specifically for detecting external displays:
- Check power and connection: Ensure that your external display is powered on and properly connected to your computer.
Double-check all the cables and make sure they are securely plugged in.
- Restart computer: Sometimes a simple restart can resolve display driver problems.
Restart your computer and see if the issue persists.
- Confirm signal cable connection: Ensure that the correct signal cable is connected to both your computer and the external display.
예를 들어, HDMI, DisplayPort, or VGA cables.
- Switch to correct input port: Many external displays have multiple input ports.
Make sure you have selected the correct input source on your display.
- Disconnect and reconnect video cable: Disconnect the video cable from both your computer and the external display.
그 다음에, reconnect it firmly to establish a proper connection.
- Try a different video cable: 가능하다면, try using a different video cable to rule out any cable-related problems.
Sometimes cables can become faulty or damaged.
-
Change ports if needed: If your computer has multiple video output ports, such as HDMI and DisplayPort, try connecting the external display to a different port.
-
Ensure correct cable according to manufacturer’s requirements: Check the manufacturer’s specifications for your external display and use the recommended cable for optimal performance.
-
Connect the monitor to another device: Connect the external display to a different device, such as a laptop or another computer, to determine if the issue is specific to your computer or the monitor itself.
-
Connect a known working monitor: 가능하다면, connect a monitor that you know is working fine to your computer.
This will help determine if the problem lies with your graphics card.
- Disconnect other USB devices: Sometimes USB devices can conflict with the display driver.
Disconnect any unnecessary USB devices and see if it resolves the issue.
- Update external monitor firmware (적용된다면): Check the manufacturer’s website for any firmware updates for your external display.
Updating the firmware can sometimes resolve compatibility issues.
If you have gone through these troubleshooting steps and still haven’t resolved the issue, it is time to explore software-related solutions.
Instructions For Forcing System To Detect A Second Monitor
If your Windows 11 system fails to detect a second monitor automatically, you can force it to detect by following these steps:
-
Right-click on the desktop and select ‘Display settings’ from the context menu.
-
In the Display settings window, scroll down and click on the ‘Advanced display settings’ 링크.
-
Click on the ‘Detect’ button under the ‘Multiple displays’ 부분.
Windows will now search for any connected displays that it may have missed.
- If a second display is detected, Windows will show the option to ‘Extend’ or ‘Duplicate’ the displays.
Select the desired option based on your preference.
- If the second display is still not detected, click on the ‘Detect’ 다시 버튼을 누르세요.
You can also try restarting your computer and then repeating these steps.
If your external display is wireless and supports Bluetooth connectivity, you can also try connecting it using the Bluetooth & devices settings. 하지만, keep in mind that not all displays support this feature.
Instructions For Updating Graphics Driver Using Windows Update Or Manufacturer Support Website
Updating your graphics driver is crucial for optimal performance and to resolve display driver problems. Here are two ways to update your graphics driver:
- 윈도우 업데이트:
-
Go to the Windows Start menu and click on the ‘Settings’ gear icon.
-
설정 창에서, select ‘Windows Update’ 옵션에서. – Click on the ‘Check for updates’ 단추, and Windows will search for any available driver updates.
-
If a graphics driver update is found, click on ‘Download and install’ to install it.
-
Manufacturer Support Website:
- Identify your graphics card manufacturer and model.
Common manufacturers include NVIDIA, AMD, and Intel. – Visit the manufacturer’s support website and navigate to the driver download section.
- Locate the latest graphics driver version compatible with your operating system and download it. – Run the downloaded driver installer and follow the on-screen instructions to update your graphics driver.
It is important to note that using the manufacturer’s tools or support website for driver updates is recommended, as they often provide the most up-to-date and stable drivers specifically tailored for their hardware.
Instructions For Reinstalling Damaged Video Driver Using Device Manager
If your display driver is damaged or facing issues, reinstalling it using the Device Manager can often help. 다음과 같이하세요:
- Restart your computer and open the Device Manager.
You can do this by right-clicking on the Windows Start button and selecting ‘Device Manager’ 메뉴에서.
-
In the Device Manager window, expand the ‘Display adapters’ 범주.
-
Right-click on your graphics card and select ‘Uninstall device’ from the context menu.
-
In the confirmation prompt, check the box that says ‘Delete the driver software for this device’ and click on ‘Uninstall’.
-
Once the driver is uninstalled, 컴퓨터를 다시 시작하십시오.
Windows will automatically reinstall the default driver upon startup.
- If the default driver does not work as expected, you can try installing the latest driver manually by following the instructions provided by the manufacturer on their support website.
Steps To Roll Back Graphics Driver Or Manually Install Older Version
If you have updated your graphics driver and are experiencing issues, rolling back to a previous version can be a potential solution. Here’s how to do it:
-
Open the Device Manager as explained earlier.
-
Expand the ‘Display adapters’ category and right-click on your graphics card.
-
'속성'을 선택하세요.’ from the context menu.
-
속성 창에서, navigate to the ‘Driver’ 탭.
-
Click on the ‘Roll Back Driver’ button if it is available.
This will revert the graphics driver to the previously installed version.
- If the ‘Roll Back Driver’ option is grayed out, it means there are no previous drivers available.
이 경우, you can manually download and install an older version of the driver from the manufacturer’s support website.
Importance of Using Manufacturer’s Tools or Support Website for Driver Updates
When it comes to updating your graphics driver or any other hardware driver, it is highly recommended to use the manufacturer’s tools or support website. These tools and websites are designed specifically to provide the most accurate and compatible drivers for your hardware.
Using drivers directly from the manufacturer ensures that you have the latest updates, bug fixes, and performance optimizations. Generic or third-party driver installers may not provide the same level of compatibility and stability.
Caution for OEM Computers with Custom Graphics Card Drivers
If you are using an OEM (Original Equipment Manufacturer) 컴퓨터, such as those from Dell, HP, Lenovo, 등., it is worth noting that these manufacturers often provide custom graphics card drivers. These custom drivers may be slightly different from generic drivers available from the graphics card manufacturer.
While updating drivers, you may want to consider using the custom drivers provided by the OEM instead of the generic drivers. These custom drivers are usually well-tested and optimized for your specific computer model.
Instructions for Checking Adapter Driver Version and Manufacturer Using System Information
If you want to check the adapter driver version and manufacturer information of your graphics card, you can do so using the System Information tool available on Windows 11. 다음과 같이하세요:
-
윈도우 키 누르기 + R to open the Run dialog box.
-
유형 “msinfo32” (인용없이) Enter 키를 누릅니다..
This will open the System Information window.
-
In the System Information window, navigate to the ‘Components’ section in the left-hand pane and expand it.
-
Under the ‘Components’ 부분, click on ‘Display’.
-
In the right-hand pane, you will find detailed information about your graphics card, including the driver version and the manufacturer.
Recommendation for NVIDIA GeForce RTX 3080 Graphics Card for Multiple Monitors
If you are in the market for a graphics card that can handle multiple monitors with ease, the NVIDIA GeForce RTX 3080 is a recommended choice. With its powerful performance and ample VRAM, the RTX 3080 can effortlessly handle high-resolution displays and intensive tasks.
Featuring the latest architecture and technologies, such as NVIDIA’s DLSS (딥러닝 슈퍼 샘플링) and ray tracing, the RTX 3080 provides smooth and immersive gaming and multimedia experiences across multiple monitors.
결론적으로, display driver problems can be a hassle, but with the troubleshooting steps and instructions provided in this comprehensive guide, you should be well-equipped to resolve any issues you encounter on Windows 11. Remember to follow the recommended practices and use official manufacturer resources for the best results.
Happy computing!
[메모: The information about the NVIDIA GeForce RTX 3080 is provided for reference purposes and does not constitute an endorsement. Always consider your own specific requirements and research before making any purchasing decisions.]