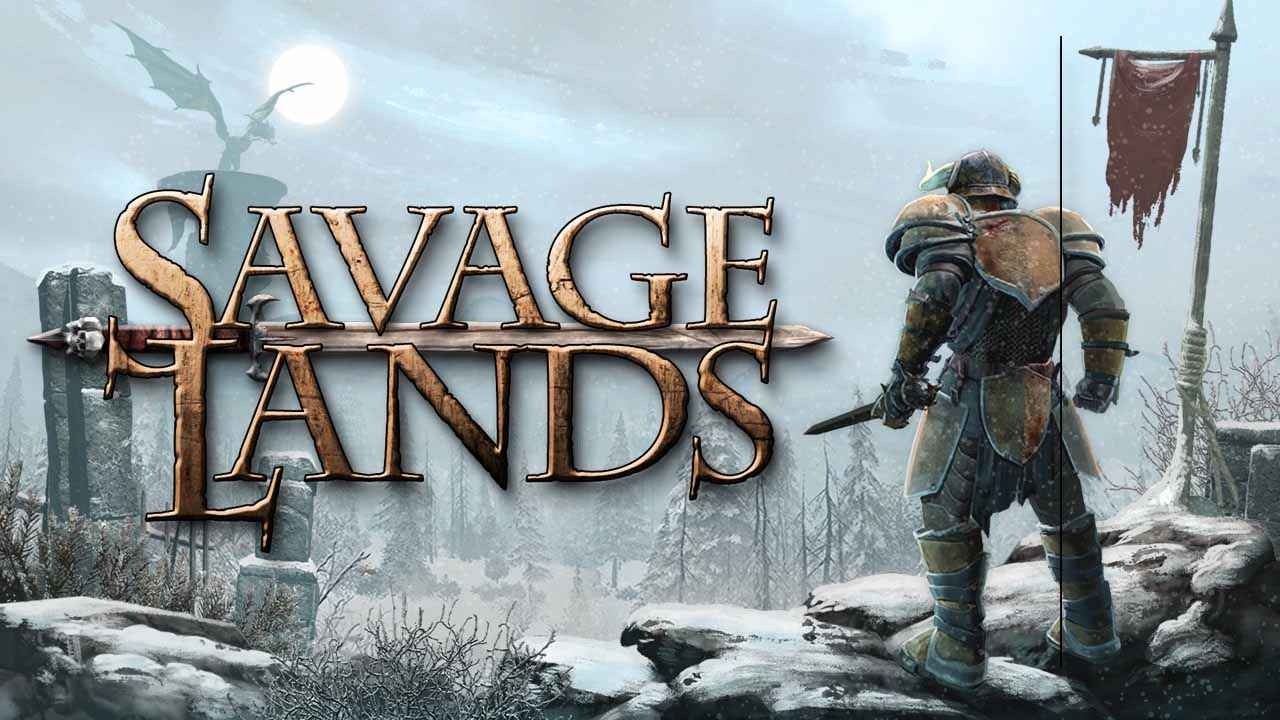With the advent of smartphones, our handheld devices have become essential tools in our daily lives. Among their numerous functions, reading on these devices has become increasingly common.
하지만, for some, the size of the font can be too small, causing strain and discomfort. If you’re one of those looking to increase the font size on your Samsung Galaxy, this article is for you.
Though it may not specifically address the Galaxy S23 Ultra, it offers valuable insights and tips that can be applied to various Samsung Galaxy models. 그래서, let’s dive in and discover how to comfortably enjoy your digital reading experience.
Built-In Settings For Font Customization On Samsung Galaxy Phones
Samsung Galaxy phones, including the highly anticipated Galaxy S23 Ultra, offer a plethora of customization options to enhance user experience. One such customization feature is the ability to increase font size and style to ensure optimal visibility and readability.
By making a few tweaks in the device settings, Galaxy users can enjoy a more personalized and comfortable font experience.
To begin customizing the font on your Samsung Galaxy S23 Ultra or any other Galaxy phone, 이 간단한 단계를 따르십시오:
- 열기 “설정” app from the home screen or app drawer.
- Scroll down and tap on “표시하다” to access display-related settings.
- Look for the option labeled “Font and screen zoom” or something similar, and tap on it.
- 여기, you will find various settings related to font style and size customization. 탭하세요 “Font Size” 계속하려면.
- You will be presented with a slider allowing you to adjust the font size. Slide it to the right to increase the font size or to the left to decrease it.
- As you adjust the font size, the changes will be reflected in the preview text above the slider.
Find a size that suits your preferences and tap “적용하다” or a similar button to save the changes.
It’s worth noting that the exact wording and location of these settings may vary slightly depending on your phone’s software version and wireless service provider. 하지만, the fundamental steps to access font customization should remain consistent.
Enhancing Font Style And Size: Downloadable Fonts And High Contrast Options
Samsung understands that individual preferences vary greatly when it comes to font styles. To cater to diverse user tastes, Galaxy phones offer the option to download additional fonts from the Samsung Store or other trusted sources.
This provides users with an extensive collection of fonts to choose from, allowing for a more personalized touch to the device’s appearance.
To download and apply new fonts to your Samsung Galaxy S23 Ultra, 다음과 같이하세요:
- 열기 “설정” app on your device.
- 로 이동 “표시하다” settings as mentioned earlier.
- Look for an option called “Font Style” or something similar, and tap on it.
- 여기, you will find a list of pre-installed font styles, and at the bottom, an option to download more fonts. 탭하세요 “Download Fonts” to access the font store.
- Browse through the available font styles and select the ones you like. 일단 선택되면, 을 탭하세요 “다운로드” button next to each font.
- After the fonts have been downloaded, return to the “Font Style” settings page and choose the font you wish to apply.
- The changes will be immediately applied, and you can preview the selected font in the text displayed on the screen.
- Confirm your choice by tapping “적용하다” or a similar button.
In addition to downloadable fonts, Samsung Galaxy phones also offer high contrast options for users who require additional visual assistance. Enabling high contrast mode can enhance font visibility by adjusting the colors and contrasts on the device’s screen.
To turn on high contrast mode, 다음과 같이하세요:
- 열기 “설정” app on your Galaxy phone.
- 로 이동 “Accessibility” 설정.
- Look for an option called “Visibility Enhancements” or something similar, and tap on it.
- Within the visibility enhancements settings, look for an option related to “High Contrast Mode” 또는 “Contrast settings.” Tap on it.
- Enable the high contrast mode by toggling the switch to the “On” 위치.
- Your device’s display will now adjust to high contrast settings, making fonts and other elements more visible and easier to read.
Considerations For Font Adjustments: Variations In Screens And Settings
While Samsung Galaxy phones offer extensive font customization options, it is important to note that variations in screens and settings can impact user experience. Different device models may have varying screen sizes and resolutions, which can affect how the adjusted fonts appear.
비슷하게, software versions and wireless service providers may have slight differences in the labeling or positioning of font-related settings.
To ensure optimal font customization on your Samsung Galaxy S23 Ultra or any other Galaxy phone, keep these considerations in mind:
- Experiment with different font sizes to find the ideal balance between readability and your personal preferences.
- If you encounter difficulties in locating the font customization settings, refer to the device’s user manual or visit Samsung’s official support website for specific instructions tailored to your phone model.
- Stay up to date with the latest software updates, as they may introduce new font customization features or resolve any existing issues related to font adjustments.
결론적으로, the Samsung Galaxy S23 Ultra, like its predecessors, provides users with a comprehensive set of tools to customize font style and size. Through built-in settings, downloadable fonts, and high-contrast options, users can create a personalized font experience that caters to their individual needs and preferences.
By familiarizing yourself with the available options and considering variations in screens and settings, you can effortlessly enhance the visibility and readability of text on your Samsung Galaxy phone.