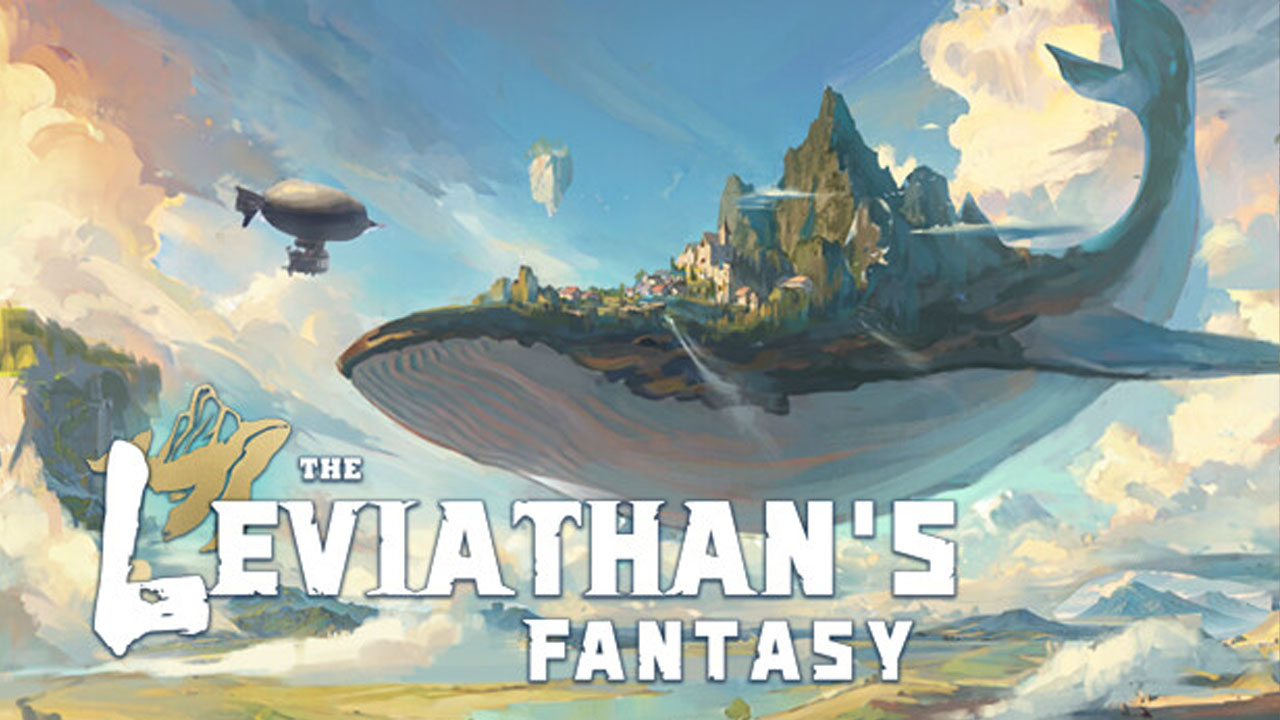Are you tired of constantly tilting your head or twisting your phone just to view your favorite videos in landscape mode? Frustration no more!
In dit artikel, we’ll unveil the secret to unlocking the full potential of your Samsung Galaxy S23 Ultra with auto-rotate. Discover the simple yet powerful techniques to bring back the screen orientation icon, allowing you to effortlessly switch between portrait and landscape mode.
Say goodbye to awkward angles and say hello to a whole new level of viewing pleasure. Don’t miss out on this essential knowledge; dive in and experience a hands-free revolution with your Galaxy S23 Ultra!
Enabling Auto-Rotate On Samsung Galaxy S23 Ultra
The Samsung Galaxy S23 Ultra is packed with innovative features that enhance the user experience. One such feature is the auto-rotate function, which allows the screen to adjust its orientation based on how you hold the device.
This can be particularly useful when viewing photos, videos, or browsing the web. In dit artikel, we will guide you through the steps to enable auto-rotate on your Samsung Galaxy S23 Ultra.
Adding Back The Screen Orientation Icon
Af en toe, you may notice that the screen orientation icon is missing from your device. Gelukkig, it can easily be added back using the following steps:
- Veeg vanaf de bovenkant van het scherm omlaag om het meldingenpaneel te openen.
- Look for the three vertical dots, representing the More options menu, en tik erop.
- A drop-down menu will appear. Selecteer “Edit buttons” van de lijst.
- nutsvoorzieningen, you will see a list of icons that you can add or remove from the notification panel.
- Locate the Auto rotate icon and touch and hold it.
- Drag the icon to the desired position on the list.
- Once you have placed the icon where you want it, tap on “Klaar” om de wijzigingen op te slaan.
Door deze stappen te volgen, you can ensure easy access to the rotate icon, allowing you to enable or disable auto-rotate at your convenience.
Customizing Your Screen Rotation Settings
Now that you have added back the screen orientation icon, you may want to further customize your screen rotation settings. Om dat te doen, volg deze instructies:
- Swipe down from the top of the screen to open the notification panel.
- Locate the screen rotation icon, which should now be visible.
- Tap on the icon to enable or disable auto-rotate. When the icon is highlighted, auto-rotate is enabled, and the screen will adjust its orientation accordingly.
- If you wish to adjust specific app settings for screen rotation, open the desired app.
- While in the app, access its settings menu by tapping on the three vertical dots or the hamburger menu icon, depending on the app’s layout.
- Look for an option related to screen rotation or orientation within the settings menu
- In deze sectie, you may be able to lock the screen orientation to portrait or landscape mode for that specific app, regardless of the system-wide auto-rotate setting.
Door deze stappen te volgen, you can not only enable auto-rotate but also customize your screen rotation settings to suit your preferences. Whether you want your screen to automatically adjust its orientation or lock it in a specific mode, the Samsung Galaxy S23 Ultra gives you the flexibility to do so.
Ten slotte, the auto-rotate feature on the Samsung Galaxy S23 Ultra is a valuable tool that enhances the user experience. Met slechts een paar eenvoudige stappen, you can enable auto-rotate and customize your screen rotation settings.
Dus, go ahead and make the most out of your device by taking advantage of this handy feature.