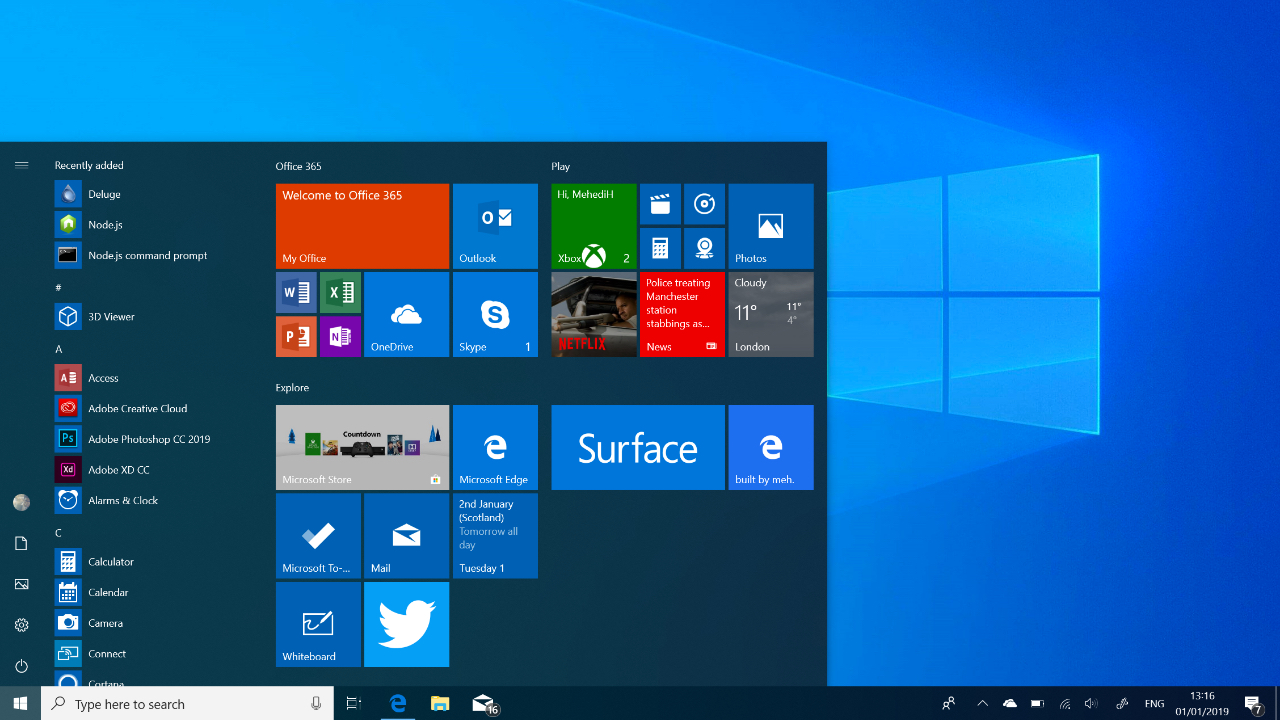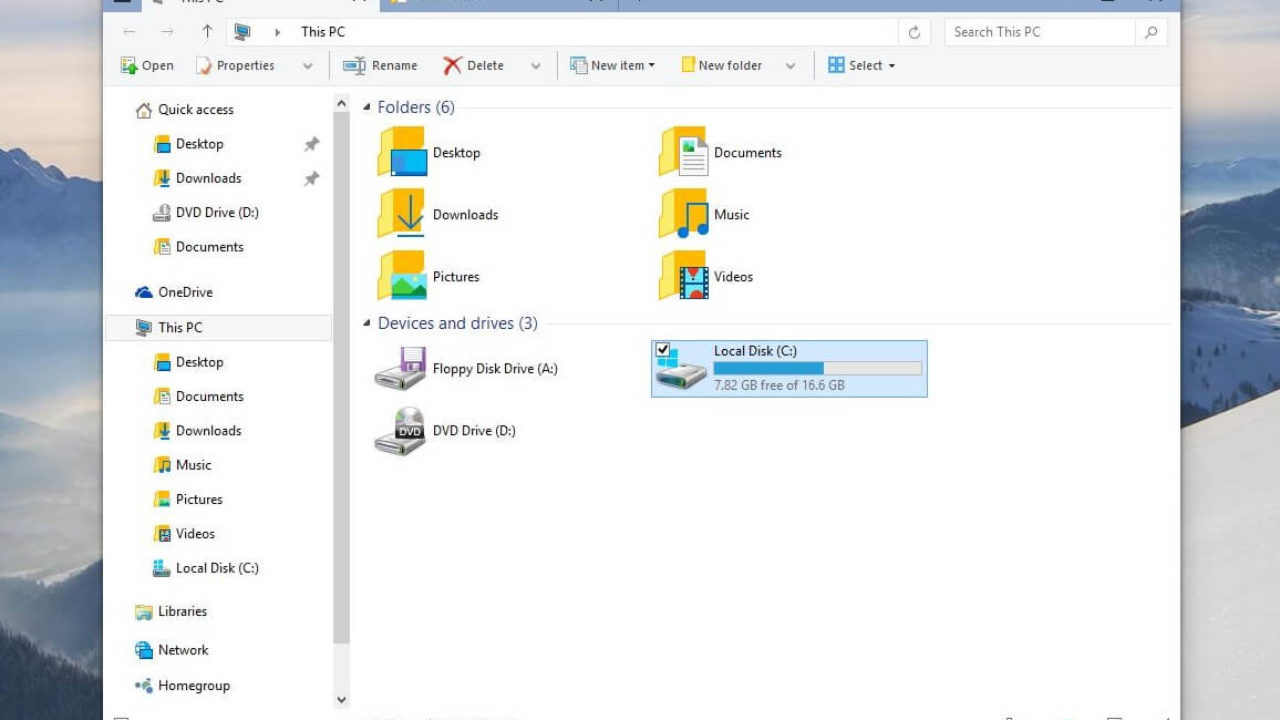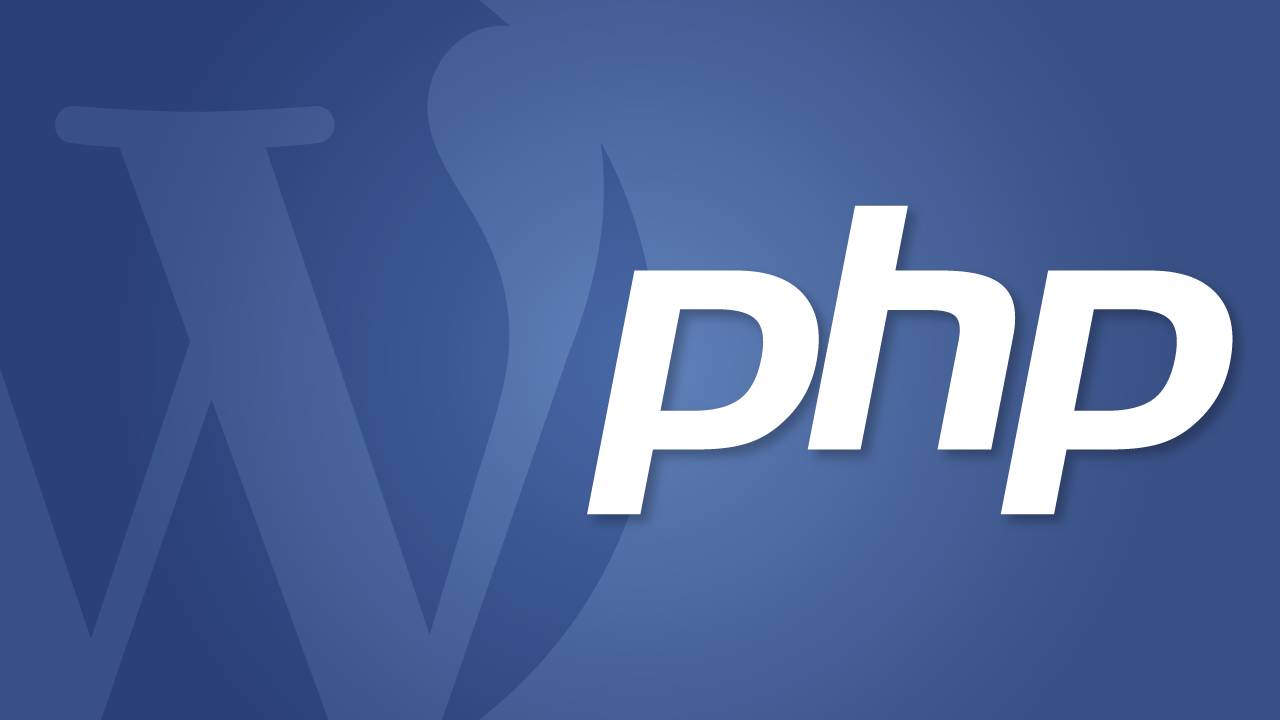To find the MAC address on a Windows 10 computer, Volg deze stappen:
- Click the Start button, then click Settings (the gear icon).
- In het venster Instellingen, Klik “Netwerk & internetten”.
- In de “Netwerk & internetten” instellingen, Klik “Ethernet” on the left-hand side, klik dan op de “Change adapter options” koppeling.
- This will open the Network Connections window, which shows a list of all the network adapters installed on your computer.
- Right-click the network adapter for which you want to find the MAC address, then click Properties.
- In het eigenschappenvenster, Klik op de “Configure” knop, klik dan op de “Geavanceerd” tabblad. The MAC address will be listed next to “Network Address”.
alternatief, you can use the “ipconfig” command to find the MAC address. Om dit te doen, Volg deze stappen:
- Click the Start button, then type “cmd” in het zoekvak.
- In the search results, klik met de rechtermuisknop “cmd.exe” en selecteer “Als administrator uitvoeren”.
- In the command prompt window, type “ipconfig /all” en druk op Enter.
- This will display a list of all the network adapters installed on your computer, along with their MAC addresses.
What is the purpose of finding the MAC address on a Windows 10 computer?
- There are several reasons why you might need to know your MAC address on a Windows 10 computer. Bijvoorbeeld, your router or network administrator might ask you for your MAC address in order to add your device to the network, or to troubleshoot connectivity issues. Some online services and applications may also require your MAC address in order to work properly.
Is it possible to change the MAC address on a Windows 10 computer?
- It is possible to change the MAC address on a Windows 10 computer, but this is not recommended. The MAC address is a unique identifier assigned to the network adapter by the manufacturer, and is used for communication on the network. Changing the MAC address can cause problems with network connectivity, and may be illegal in some countries.
How is the MAC address different from the IP address on a Windows 10 computer?
- The MAC and IP addresses serve different purposes on a Windows 10 computer. The MAC address is a unique identifier assigned to the network adapter by the manufacturer, while the IP address is a numerical label assigned to the device by the network administrator or router. The MAC address is used for communication on the local network, while the IP address is used for communication on the internet.
Can the MAC address be used to track a Windows 10 computer or its user?
- In de meeste gevallen, the MAC address cannot be used to track a Windows 10 computer or its user. The MAC address is a unique identifier used for communication on the local network, and is not typically transmitted outside of that network. Echter, it is possible for someone on the local network to use the MAC address to track the activities of the device.
Can malware or hackers change the MAC address on a Windows 10 computer?
- It is generally not possible for malware or hackers to change the MAC address on a Windows 10 computer. The MAC address is stored in the firmware of the network adapter and cannot be easily changed. Echter, some malware and hackers may be able to spoof the MAC address, meaning they can impersonate the address in order to gain access to the network or online accounts. To protect against this, it is important to keep the device and network secure, and to be cautious when connecting to unknown networks or downloading files from untrusted sources. If the MAC address has been changed or spoofed, it may be necessary to scan the device for malware and run a security check on the network. In sommige gevallen, it may also be necessary to contact the network administrator or internet service provider for assistance.