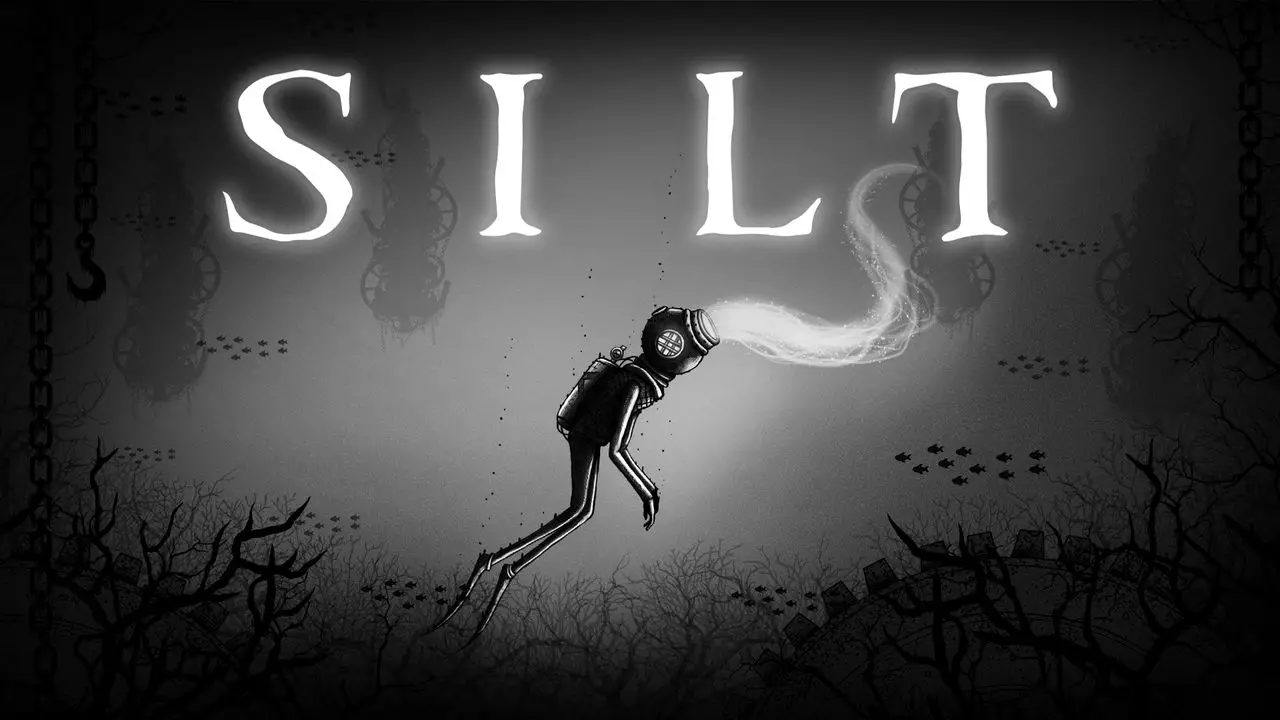In deze gids, we will be sharing with you the best settings to avoid Breathedge FPS drop, lage framesnelheid, in-game vertraging, en andere prestatieproblemen. If you’re one of the players who have been getting Breathedge performance issues, Check dan zeker onderstaande tips.
How to Fix Breathedge FPS Drop Issues
While there are some who have been getting a good Breathedge gaming experience, er zijn ook enkele gamers die constant vertraging hebben en een lage FPS hebben. If you’re one of the players getting this kind of issue in Breathedge, hier is onze aanbeveling om dit probleem op te lossen.
Repareren 1: GPU-instellingen optimalisatie
Voor Nvidia-gebruikers, here are the steps for how you can optimize Breathedge on your PC.
- Open het Nvidia-configuratiescherm. Klik met de rechtermuisknop op uw bureaublad en klik op het programma.
- Go to Manage 3D Settings and choose Breathedge from the Program Settings.
- Stel Energiebeheer in op Voorkeur voor maximaal vermogen.
Voor AMD-gebruikers, controleer de onderstaande stappen om de goede instellingen te krijgen.
- Open Radeon-instellingen. Klik met de rechtermuisknop op uw bureaublad en klik op het programma.
- Eenmaal gedaan, klik op Instellingen > Schakelbare grafische weergave > and choose Breathedge. Als het spel niet wordt vermeld, hit the Browse button and search for the .exe file of the Breathedge.
- Wijzig de instellingen in Hoge prestaties.
- Klik Toepassen om wijzigingen op te slaan.
Het Nvidia- en AMD-configuratiescherm biedt ook veel optimalisatie waarmee je kunt spelen. Enkele van de functies die u kunt bekijken, zijn verscherping, Anisotrope filtering, OpenGL drievoudige buffering, Textuurfilterkwaliteit, en meer. Als uw monitor de G-Sync-functie ondersteunt, je kunt proberen die ook in te schakelen.
Repareren 2: Prioritering grafische instellingen van Windows
Gebruikelijk, the settings that have been mentioned above will already fix the FPS drop and other performance issues in Breathedge. Maar als je meer verbetering wilt, volg de onderstaande stappen.
- Open Grafische instellingen vanaf uw computer. U kunt deze optie eenvoudig openen door Grafische instellingen in de zoekbalk te typen.
- Standaard, je zult de Klassieke App zien.
- Click Browse and search for the .exe file of Breathedge.
- Klik op Opties en selecteer Hoge prestaties.
- Klik op de knop Opslaan om wijzigingen op te slaan.
- Go to the installation folder of Breathedge and launch the game as an administrator.
Repareren 3: Update GPU-stuurprogramma's
Fabrikanten van grafische kaarten hebben voortdurend nieuwe updates voor hun product uitgebracht om elke nieuwe applicatie die op de markt wordt uitgebracht te optimaliseren. Als je je grafische kaart al een tijdje niet hebt bijgewerkt, je zou zeker vandaag de nieuwe update moeten krijgen. Om het u gemakkelijker te maken, hebben we de onderstaande links al samengesteld.
Repareren 4: Breathedge Visual Settings
Last but not least is the actual visual optimization inside Breathedge. Standaard, Breathedge will be automatically choosing the medium settings for your PC. Afhankelijk van je hardware, je kunt spelen met de grafische instellingen in het spel.
Upon setting up the Breathedge graphics settings, je kunt proberen het spel te spelen en kijken of je een goede FPS krijgt. Steam heeft een functie om de daadwerkelijke FPS tijdens het spel te tonen. Om dit te doen, ga naar stoom > Instellingen > In-game FPS-teller > kies de locatie. Als u een toepassing van derden wilt gebruiken om de FPS te zien, we raden aan om te gebruiken MSI afterburner.