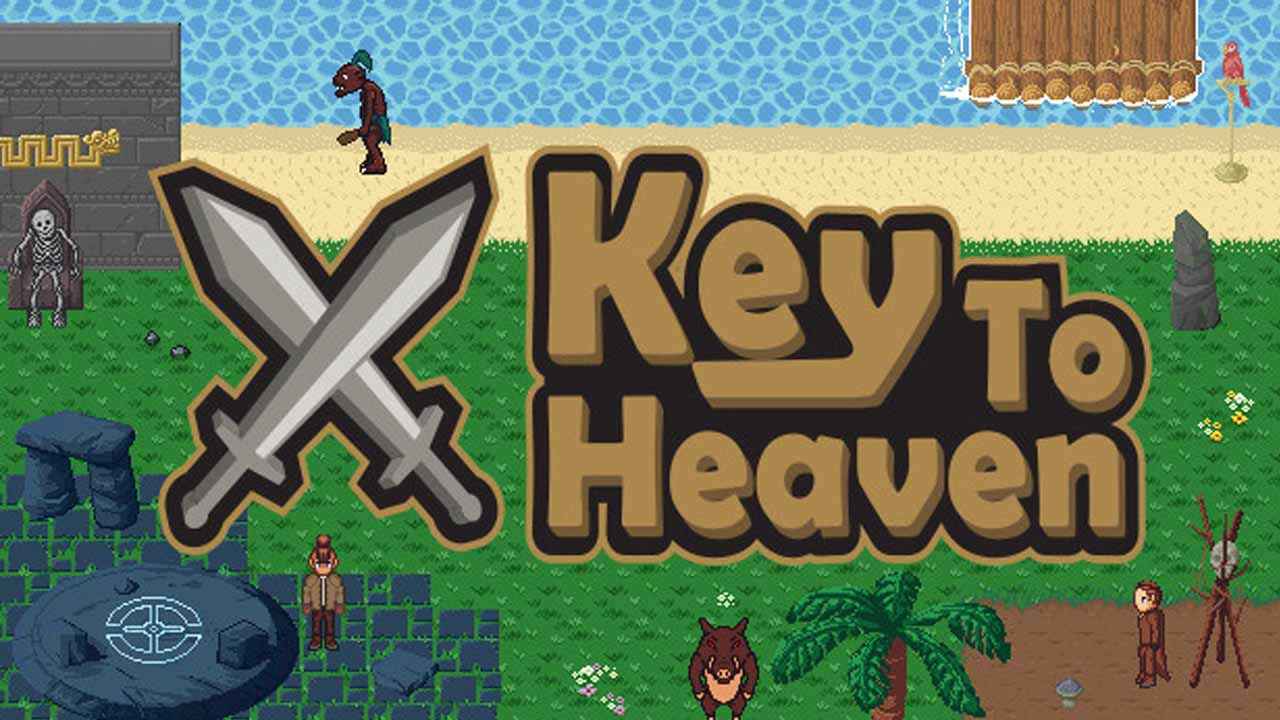To mirror your Android screen using Chromecast, you first need to ensure that your Android device is running Android 8.0 lub później. do tego, make sure that the low power mode or battery saver is turned off on your Android device.
You also need to enable the microphone permission in the Google Play Services app. Both your Android device and Chromecast should be connected to the same Wi-Fi network. Ale już, open the Google Home app on your Android device and tap on Favorites or Devices in the app. Hold down on the tile of the desired device that you want to cast the screen to.
Wreszcie, tap on Cast Screen to start mirroring your Android screen.
Kluczowe punkty:
Here are the instructions formatted as markdown bullet points:
- Ensure your Android device is running Android 8.0 lub później
- Turn off low power mode or battery saver on your Android device
- Enable microphone permission in the Google Play Services app
- Connect your Android device and Chromecast to the same Wi-Fi network
- Open the Google Home app and tap on Favorites or Devices
- Hold down on the desired device tile and tap on Cast Screen to start mirroring your Android screen
Android Device And Chromecast Must Be On Same Wi-Fi Network
To successfully mirror your Android screen using Chromecast, it is important that both your Android device and Chromecast are connected to the same Wi-Fi network. This ensures a smooth and uninterrupted mirroring experience.
Make sure that your Android device is connected to a stable Wi-Fi network before proceeding.
How To Enable Screen Mirroring On Android 8.0 Lub później
Before you can begin mirroring your Android screen, it is essential to have a device running Android 8.0 lub później. If you are unsure about the version of your Android device, you can check it by going to Settings, then scrolling down to About Phone, and tapping on Software Information.
Once you have confirmed that your Android device meets the requirement, ensure that the low power mode or battery saver feature is turned off. This is important because enabling these features may restrict the performance and functionality of your device during the mirroring process.
Another crucial step is to enable microphone permission in the Google Play Services app. Aby to zrobić, Przejdź do ustawień, then Apps, and search for Google Play Services.
Tap on it and navigate to the Permissions section. Look for the microphone permission and make sure it is turned on.
This permission is necessary for the audio to be transmitted during the screen mirroring process.
Step-By-Step Guide To Mirror Android Screen Using Chromecast
Now that you have ensured that your Android device meets the requirements and the necessary permissions are enabled, follow these simple steps to mirror your Android screen using Chromecast:
- Otwórz aplikację Google Home na swoim urządzeniu z Androidem.
If you do not have the app, you can download it from the Google Play Store.
- Once the app is open, you will see different options such as Explore, Przeglądać, Ulubione, and Devices.
Tap on Favorites or Devices, depending on your preference.
- In the Favorites or Devices section, you will see a list of connected devices.
Scroll through the list and find the tile of the desired device to which you want to cast your screen.
- Hold down on the tile of the desired device.
A menu will appear with different options.
- Z menu, dotknij “Cast Screen.” This will initiate the process of mirroring your Android screen to the selected Chromecast device.
- After tapping on “Przesyłaj ekran,” a confirmation prompt may appear.
Simply follow the on-screen instructions to allow the screen mirroring to begin.
Once the mirroring process is complete, you will be able to see your Android device’s screen on your TV or any other device connected to the Chromecast. You can now enjoy watching videos, playing games, or displaying any other content that is on your Android device’s screen on a larger display.
Podsumowując, mirroring your Android screen using Chromecast is a convenient way to enhance your viewing experience. Wykonując czynności opisane powyżej, you can easily mirror your Android screen and enjoy your favorite content on a larger screen.
Remember to ensure that your Android device meets the necessary requirements and permissions are enabled for a seamless mirroring experience.