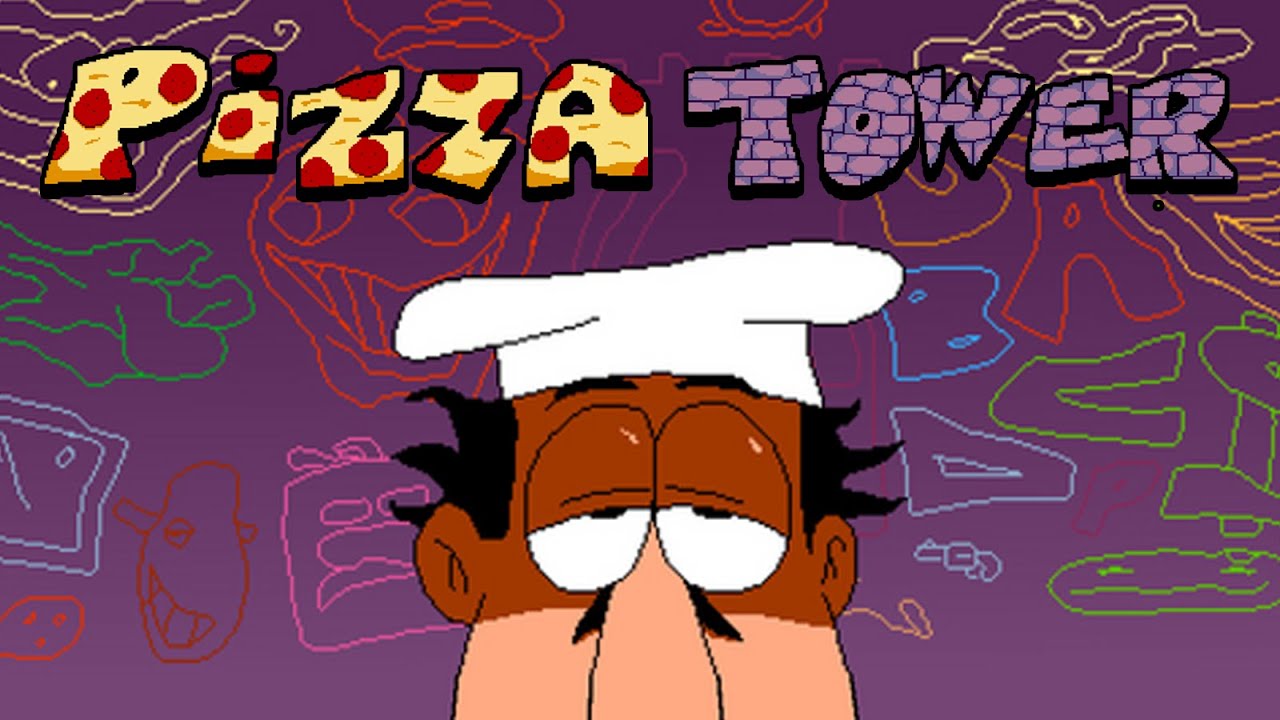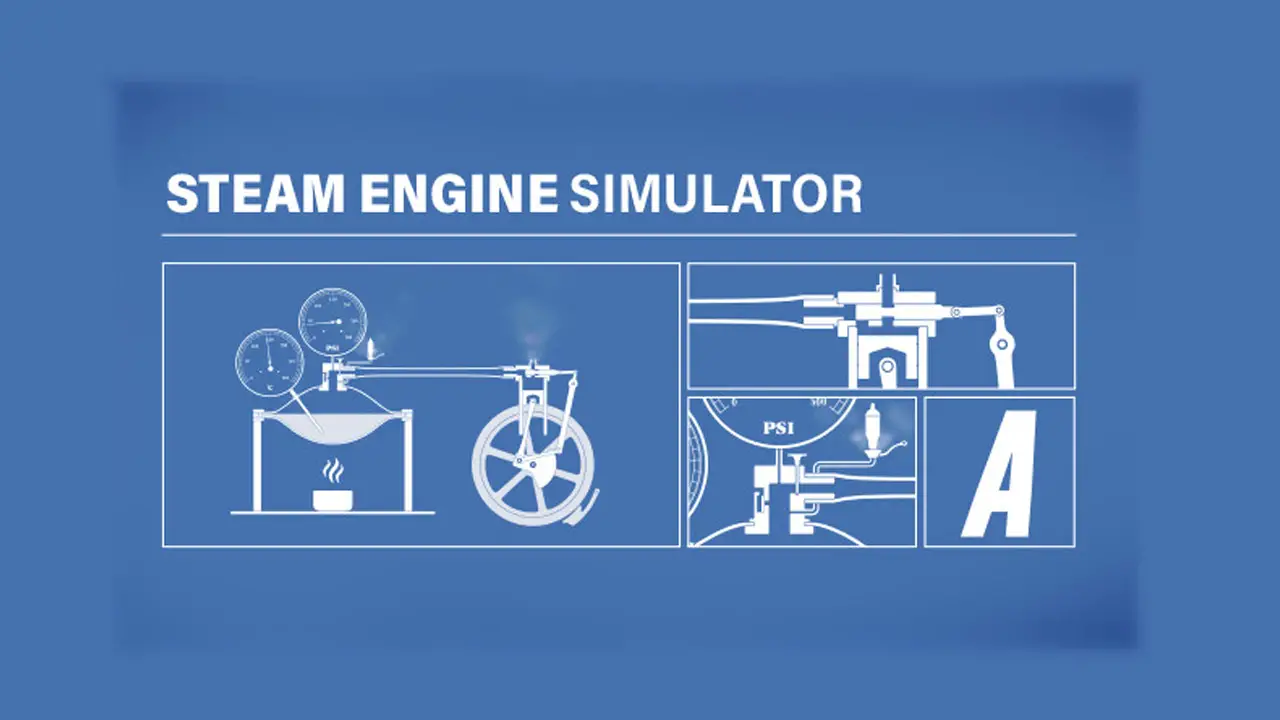W tym przewodniku, we will be sharing with you the best settings to avoid TaleSpire FPS drop, niska liczba klatek na sekundę, opóźnienie w grze, i inne problemy z wydajnością. If you’re one of the players who have been getting TaleSpire performance issues, sprawdź poniższe wskazówki.
How to Fix TaleSpire FPS Drop Issues
While there are players who have been getting a good TaleSpire gaming experience, są też gracze, którzy mają ciągłe opóźnienia i niski FPS. If you’re one of the players getting this kind of issue in TaleSpire, oto nasze zalecenie, aby rozwiązać ten problem.
Naprawić 1: Optymalizacja ustawień GPU
Dla użytkowników Nvidii, here are the steps for how you can optimize TaleSpire on your PC.
- Otwórz Panel sterowania Nvidii. Po prostu kliknij prawym przyciskiem myszy na pulpicie i naciśnij program.
- Go to Manage 3D Settings and choose TaleSpire from the Program Settings.
- Ustaw Zarządzanie energią na Preferuj maksymalną moc.
Dla użytkowników AMD, sprawdź poniższe kroki, aby uzyskać dobre ustawienia.
- Otwórz ustawienia Radeona. Po prostu kliknij prawym przyciskiem myszy na pulpicie i naciśnij program.
- Raz zrobione, kliknij Ustawienia > Przełączana grafika > and choose TaleSpire. Jeśli gry nie ma na liście, hit the Browse button and search for the .exe file of TaleSpire.
- Zmień ustawienia na Wysoka wydajność.
- Kliknij Stosować aby zapisać zmiany.
Panel sterowania Nvidia i AMD oferuje również wiele optymalizacji, z którymi możesz się pobawić. Niektóre funkcje, na które możesz spojrzeć, to Wyostrzanie, Filtrowanie anizotropowe, Potrójne buforowanie OpenGL, Jakość filtrowania tekstur, i więcej. Jeśli twój monitor obsługuje funkcję G-Sync, możesz spróbować włączyć to też.
Naprawić 2: Priorytet ustawień graficznych systemu Windows
Zwykle, the settings that have been mentioned above will already fix the FPS drop and other performance issues in TaleSpire. Ale jeśli chcesz uzyskać większą poprawę, wykonaj poniższe czynności.
- Otwórz ustawienia grafiki na swoim komputerze. Możesz łatwo uzyskać dostęp do tej opcji, wpisując Ustawienia grafiki w pasku wyszukiwania.
- Domyślnie, zobaczysz klasyczną aplikację.
- Click Browse and search for the .exe file of TaleSpire.
- Kliknij Opcje i wybierz Wysoka wydajność.
- Kliknij przycisk Zapisz, aby zapisać zmiany.
- Go to the installation folder of TaleSpire and launch the game as an administrator.
Naprawić 3: Zaktualizuj sterowniki GPU
Producenci kart graficznych stale udostępniają nowe aktualizacje swoich produktów, aby zoptymalizować każdą nową aplikację, która pojawia się na rynku. Jeśli od jakiegoś czasu nie aktualizowałeś swojej karty graficznej, zdecydowanie powinieneś otrzymać nową aktualizację już dziś. Zebraliśmy już poniższe linki, aby ułatwić Ci pracę.
Naprawić 4: TaleSpire Visual Settings
Last but not least is the actual visual optimization inside TaleSpire. Domyślnie, TaleSpire will be automatically choosing the medium settings for your PC. W zależności od sprzętu, możesz pobawić się ustawieniami graficznymi w grze.
Upon setting up the TaleSpire graphics settings, możesz spróbować zagrać w tę grę i sprawdzić, czy masz dobry FPS. Steam ma funkcję pokazywania rzeczywistej liczby klatek na sekundę podczas gry. Aby to zrobić, przejdź do Steama > Ustawienia > Licznik FPS w grze > wybierz lokalizację. Jeśli chcesz użyć aplikacji innej firmy, aby zobaczyć FPS, zalecamy korzystanie MSI Afterburner.