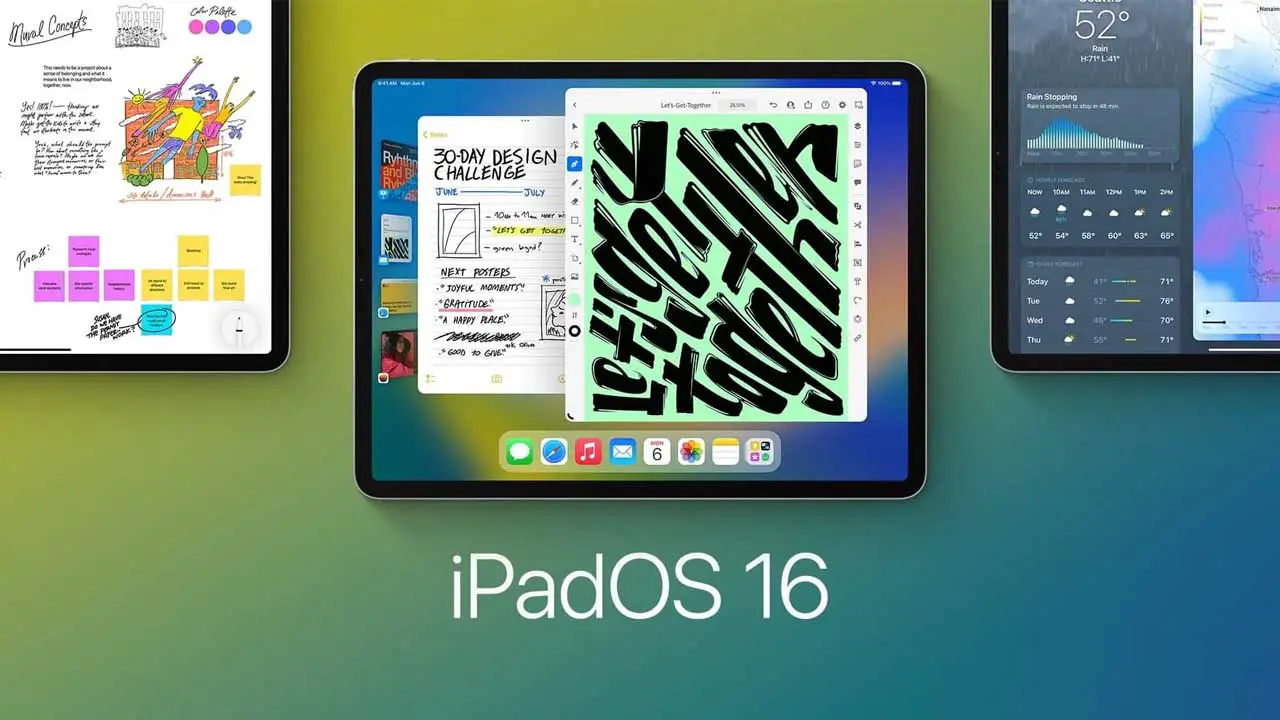Oto jak przywrócić klasyczne etykiety paska zadań w systemie Windows 11. Domyślnie, gdy spojrzysz na pasek zadań w systemie Windows 11, zauważysz, że pokazuje tylko małe obrazki otwartych programów, ale nie ma słów, które mogłyby powiedzieć, czym one są. Aby zobaczyć, czym są, musisz najechać na nie myszką i poczekać, aż pojawi się mały komunikat. Ale nie martw się, Wyjaśnię dwa sposoby wyświetlania tych słów na pasku zadań.
metoda 1: Korzystanie z systemu Windows 11 Aplikacja Ustawienia
- Zacząć, po prostu kliknij prawym przyciskiem myszy pustą część paska zadań. Pojawi się małe menu, i musisz wybrać “Ustawienia paska zadań” z tego menu.
- Ale już, w aplikacji Ustawienia, iść do “Personalizacja,” a następnie wybierz “Pasek zadań.” Po prawej stronie, zobaczysz “Zachowania paska zadań,” i powinieneś go kliknąć, aby otworzyć te ustawienia.
- Lista rozwijana jest oznaczona “Połącz przyciski paska zadań i ukryj etykiety.” Możesz wybrać “Nigdy” jeśli zawsze chcesz widzieć etykiety na ikonach paska zadań. Lub, jeśli chcesz ukryć te etykiety, możesz wybrać “Zawsze.” Jeśli chcesz je ukryć tylko wtedy, gdy pasek zadań jest pełny, istnieje taka opcja, tzw “Gdy pasek zadań jest pełny.” Po prostu wybierz ten, który najbardziej Ci odpowiada!
metoda 2: Korzystanie z systemu Windows 11 Edytor rejestru
- Pierwszy, musisz otworzyć Edytor rejestru. Aby się tam dostać, możesz pisać “Edytor rejestru” w polu wyszukiwania, i kiedy się pojawi, Kliknij na to. Następnie przejdź do tego miejsca: HKEY_CURRENT_USERSoftwareMicrosoftWindowsCurrentVersionExplorerAdvanced. Kiedy tam jesteś, znajdź rzecz tzw “Pasek zadańGlomLevel” w panelu po prawej stronie, i kliknij dwukrotnie.
- Zobaczysz wyskakujące okienko. Tam, możesz zmienić numer na jeden z poniższych: 0 dla “Zawsze,” 1 dla “Gdy pasek zadań jest pełny,” lub 2 dla “Nigdy.” Po wybraniu tego, który chcesz, Po prostu kliknij “OK.”
- To właściwie wszystko, jeśli chodzi o Edytor rejestru. Możesz to teraz zamknąć. Ale żeby zobaczyć zmiany, będziesz musiał ponownie uruchomić Eksplorator plików lub po prostu ponownie uruchomić cały komputer. Po tym, powinieneś zauważyć różnicę!