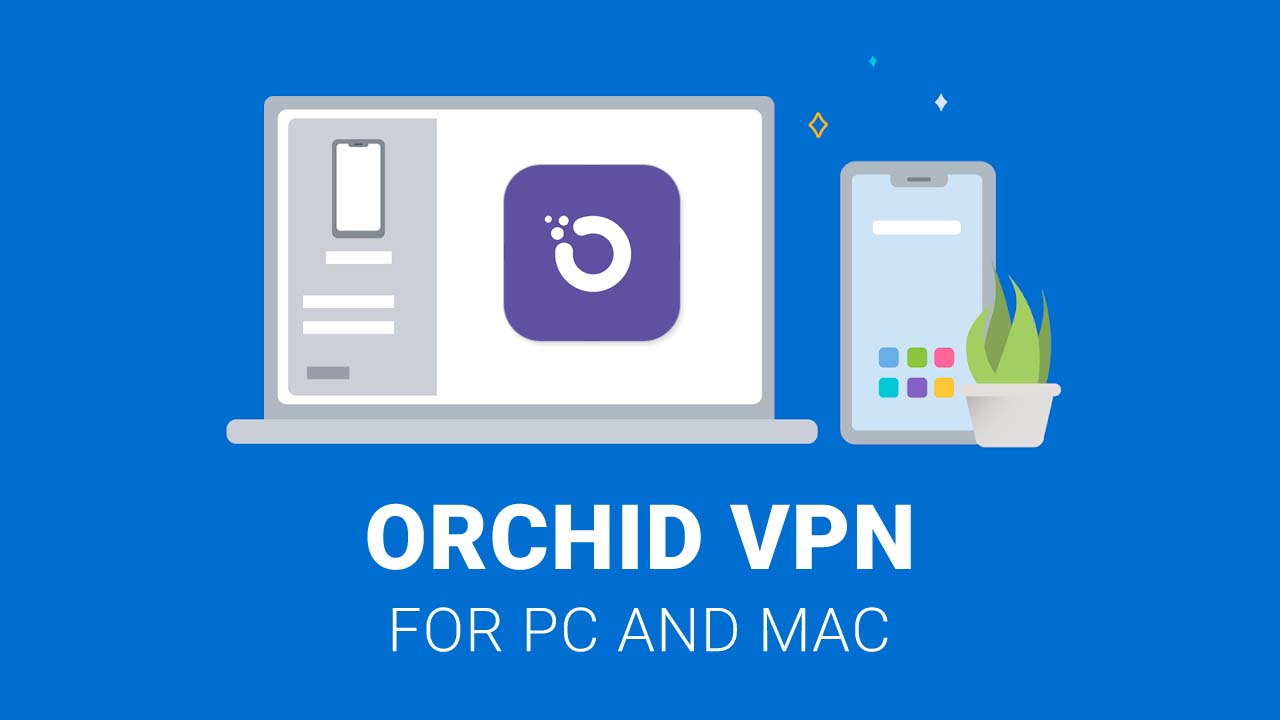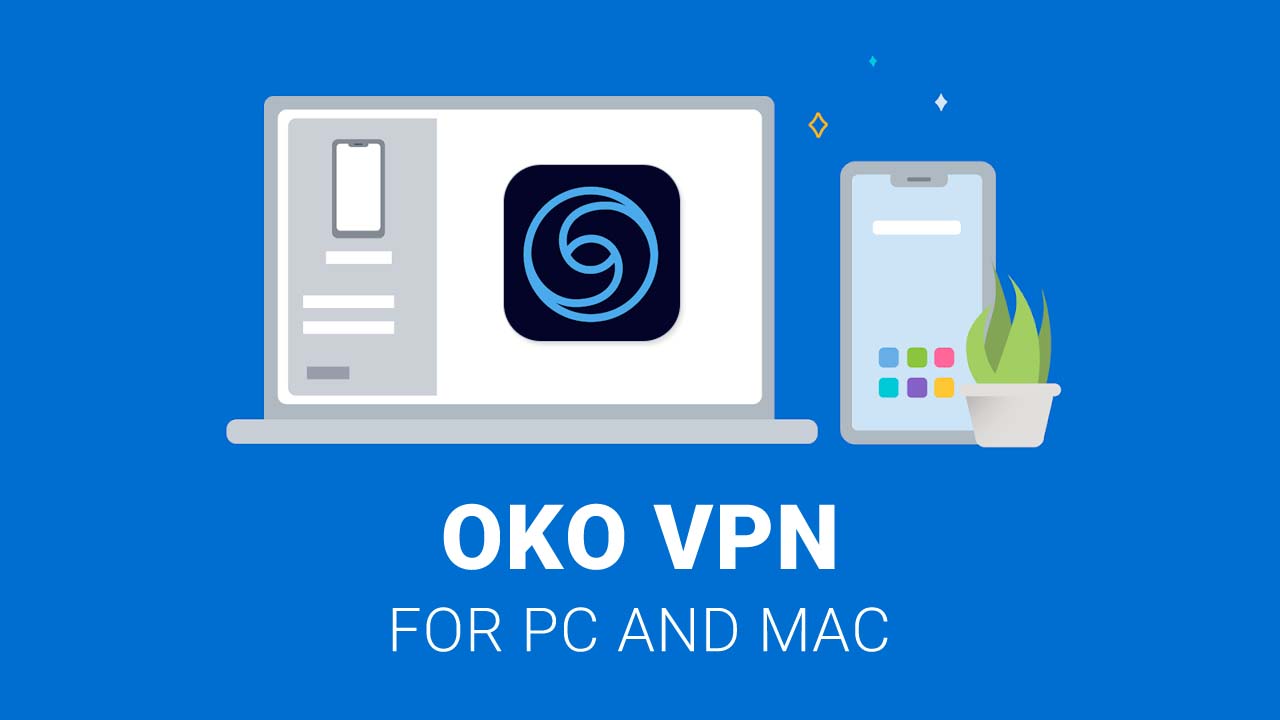Este artigo aborda como você pode baixar e instalar o iVCam Webcam no seu PC com Windows ou Mac. Se você é um dos usuários que está se perguntando como usar o iVCam Webcam em um PC de mesa, certifique-se de ler os detalhes completos da instalação abaixo. Sem mais delongas, vamos começar.
iVCam Webcam para PC
iVCam transforma seu smartphone ou tablet em uma câmera HD para Windows PC, permitindo que você substitua sua webcam USB desatualizada ou webcam integrada por uma substituição de alta qualidade. Não há espaço suficiente no seu dispositivo? O iVCam pode gravar vídeo diretamente no seu PC, atuando como um gravador de vídeo remoto! É fácil começar a usar o iVCam; basta baixar e instalar nosso software cliente em seu PC e pronto! A conexão é totalmente automática e não requer nenhuma configuração manual.
| Nome | webcam iVCam |
| Desenvolvedor | e2eSoft |
| Data de lançamento | Setembro 29, 2019 |
| Tamanho da instalação | 6 MB |
| Dispositivo suportado | Android 4.4 para cima |
| Categoria | Ferramenta |
Como Baixar iVCam Webcam no PC
Como já sabemos, iVCam Webcam é um aplicativo móvel atualmente disponível na Google Play Store, o que significa que só pode ser instalado em dispositivos Android. Embora esta seja uma má notícia para os usuários de PC, ainda há uma maneira de baixar e instalar o iVCam Webcam em um PC. Nesta secção, mostraremos como fazer o iVCam Webcam funcionar no seu PC.
Atualmente, temos vários métodos para fazer este aplicativo Android funcionar no seu PC, se está executando um sistema operacional Windows ou macOS. Para fazer as coisas funcionarem, precisamos usar emuladores Android, que são criados especificamente para Windows e macOS.
Método 1: Baixar iVCam Webcam usando BlueStacks
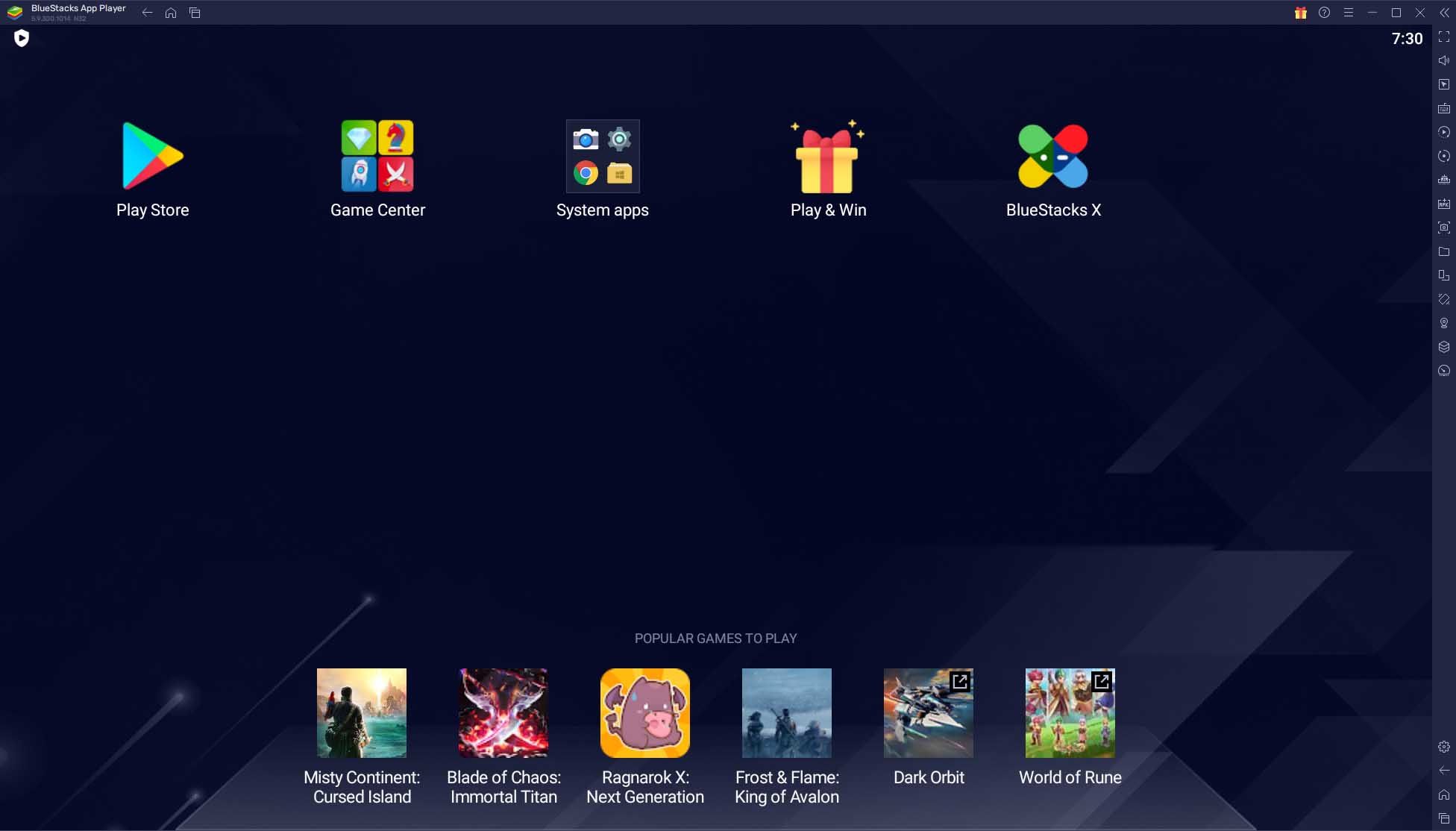
Etapa 1: A primeira coisa que precisamos fazer é baixar a versão mais recente do BlueStacks. Você pode baixar este software visitando este link. Escolha a versão do BlueStacks dependendo do sistema operacional da sua máquina.
Etapa 2: Após o download do BlueStacks, instale-o em seu computador.
Etapa 3: Agora que terminamos a instalação, você precisa iniciar o BlueStacks.
Etapa 4: Depois de lançar o BlueStacks, procure na Google Play Store. Se esta é a primeira vez que você usa o BlueStacks para acessar a Google Play Store, você será solicitado a fazer login na sua conta do Google.
Etapa 5: Procurar por “webcam iVCam” na barra de pesquisa da Google Play Store e clique no botão de instalação. Aguarde até que o processo de instalação seja concluído, em seguida, feche a Google Play Store no BlueStacks.
Após a instalação do aplicativo, o ícone de atalho agora deve estar disponível na tela inicial do BlueStacks. Clicar no ícone iniciará o aplicativo diretamente no seu computador usando o programa BlueStacks. A interface e os recursos do iVCam Webcam são os mesmos da interface em telefones celulares.
Método 2: Baixar iVCam Webcam usando o LD Player
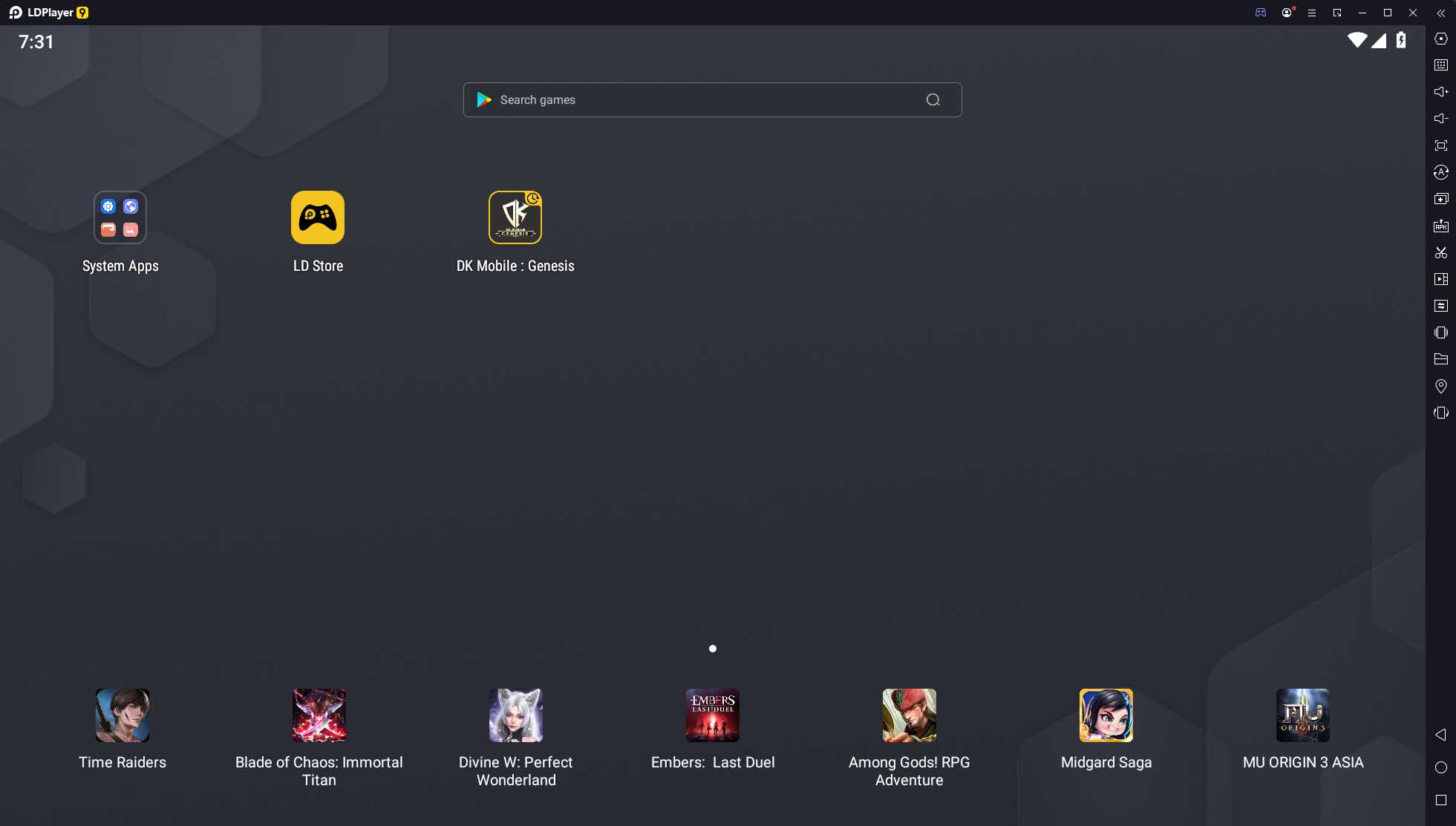
Etapa 1: Primeiro, você precisa baixar o LD Player do site oficial. Para tornar as coisas mais fáceis, você pode clique neste link para baixar o programa.
Etapa 2: Instale o LD Player no seu computador. Observe que o processo de instalação pode levar algum tempo, dependendo da capacidade do seu computador.
Etapa 3: Inicie e abra o LD Player.
Etapa 4: Assim que o painel do LD Player abrir, você verá imediatamente a barra de pesquisa da Google Play Store. Use isso e pesquise iVCam Webcam.
Etapa 5: Instalar “webcam iVCam” usando o botão da Google Play Store. Se esta é a primeira vez que você usa o LD Player, você será solicitado a fazer login na sua conta do Google.
Após a instalação, o ícone de atalho iVCam Webcam agora deve estar presente na tela inicial principal do LD Player. Você pode iniciar o aplicativo clicando no ícone. Semelhante a BlueStacks, a interface e os recursos do iVCam Webcam são os mesmos que temos em dispositivos móveis.
Perguntas frequentes rápidas
Por que recomendamos usar o emulador BlueStacks?
- BlueStacks é o emulador de Android mais popular que temos no momento. O desenvolvedor do software também vem lançando novas atualizações para melhorar o desempenho e a segurança do programa.
Por que recomendamos o uso do emulador LD Player?
- LD Player também é um dos melhores emuladores de Android. Com base em nossos testes, O desempenho do LD Player é muito melhor que o do BlueStacks. Se você estiver usando um computador de baixo custo, recomendamos o uso do LD Player. No entanto, se você tiver boas especificações de computador, então vá para o BlueStacks.
Aplicativos relacionados
Procurando por mais aplicativos semelhantes ao iVCam Webcam? Confira abaixo a lista que temos:
- HIDVCAM
- câmera digital
- Aplicativo AlfredCamera Home Security
- Câmera de segurança residencial: ZoomOn
- HeimLinkName