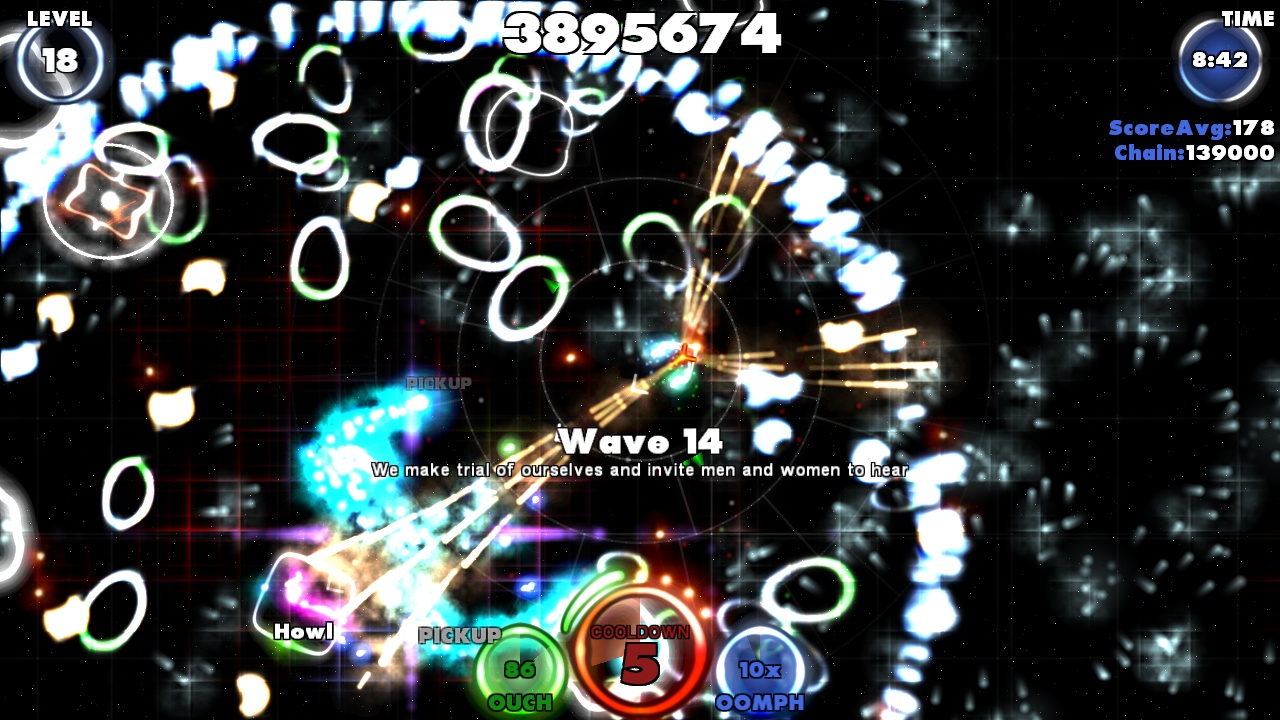neste guia, we will be sharing with you the best settings to avoid Fights in Tight Spaces FPS drop, baixa taxa de quadros, atraso no jogo, e outros problemas de desempenho. If you’re one of the players who have been getting Fights in Tight Spaces performance issues, certifique-se de verificar as dicas abaixo.
How to Fix Fights in Tight Spaces FPS Drop Issues
While there are some who have been getting good Fights in Tight Spaces gaming experience, também existem alguns jogadores que estão em constante atraso e baixo FPS. If you’re one of the players getting this kind of issue in Fights in Tight Spaces, aqui está nossa recomendação para corrigir esse problema.
Fixar 1: Otimização de configurações de GPU
Para usuários da Nvidia, here are the steps for how you can optimize Fights in Tight Spaces in your PC.
- Abra o painel de controle da Nvidia. Basta clicar com o botão direito do mouse na área de trabalho e clicar no programa.
- Go to Manage 3D Settings and choose Fights in Tight Spaces from the Program Settings.
- Defina o gerenciamento de energia para preferir a potência máxima.
Para usuários AMD, verifique as etapas abaixo para obter as boas configurações.
- Abra as configurações do Radeon. Basta clicar com o botão direito do mouse na área de trabalho e clicar no programa.
- Uma vez feito, clique em Configurações > Gráficos comutáveis > and choose Fights in Tight Spaces. Se o jogo não estiver listado, hit the Browse button and search for the .exe file of the Fights in Tight Spaces.
- Altere as configurações para Alto desempenho.
- Clique Aplicar para salvar alterações.
O painel de controle Nvidia e AMD também oferece muita otimização com a qual você pode jogar. Alguns dos recursos que você pode ver são Nitidez, Filtragem anisotrópica, Buffer Triplo OpenGL, Qualidade de filtragem de textura, e mais. Se o seu monitor for compatível com o recurso G-Sync, você pode tentar habilitar esse também.
Fixar 2: Priorização de configurações gráficas do Windows
Usualmente, the settings that have been mentioned above will already fix the FPS drop and other performance issues in Fights in Tight Spaces. Mas se você quiser obter mais melhorias, por favor siga os passos abaixo.
- Abra as configurações gráficas do seu computador. Você pode acessar facilmente essa opção digitando Configurações gráficas na barra de pesquisa.
- Por padrão, você verá o aplicativo clássico.
- Click Browse and search for the .exe file of Fights in Tight Spaces.
- Clique em Opções e selecione Alto desempenho.
- Clique no botão Salvar para salvar as alterações.
- Go to the installation folder of Fights in Tight Spaces and launch the game as an administrator.
Fixar 3: Atualizar drivers de GPU
Os fabricantes de placas gráficas têm lançado constantemente novas atualizações em seus produtos para otimizar cada novo aplicativo que está sendo lançado no mercado. Se você não atualiza sua placa de vídeo há algum tempo, você definitivamente deveria obter a nova atualização hoje. Já compilamos os links abaixo para facilitar as coisas para você.
Fixar 4: Fights in Tight Spaces Visual Settings
Last but not least is the actual visual optimization inside Fights in Tight Spaces. Por padrão, Fights in Tight Spaces will be automatically choosing the medium settings for your PC. Dependendo do seu hardware, você pode jogar com as configurações gráficas do jogo.
Upon setting up the Fights in Tight Spaces graphics settings, você pode tentar jogar o jogo e ver se está obtendo um bom FPS. O Steam tem um recurso para mostrar o FPS real durante o jogo. Para fazer isso, ir para o vapor > Definições > Contador de FPS no jogo > escolha o local. Se você quiser usar um aplicativo de terceiros para ver o FPS, recomendamos usar MSI Afterburner.