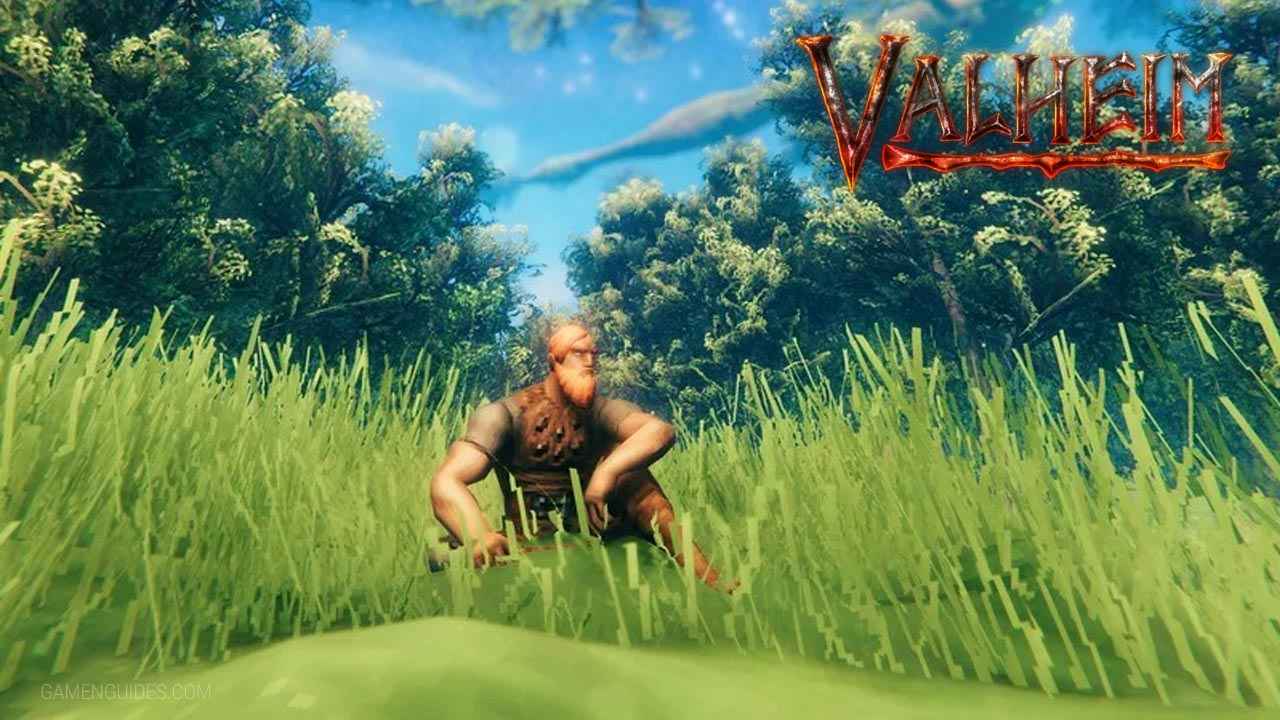Este guia cobrirá o processo de configuração de um servidor Valheim com o Game Server Manager, que simplificará as coisas e incluirá uma série de recursos e recursos úteis para facilitar a execução do seu servidor.
Por favor, note que isso é diferente de este guia como ele vai usar o programa Game Server Manager. Este programa automatiza as coisas para você como proprietário do servidor e oferece uma variedade de ferramentas e recursos úteis para tornar a configuração e a execução do servidor muito mais fáceis.
Configuração inicial
- Baixe o Gamer Server Manager deste link.
- Depois de baixar, extraia os arquivos para um local e execute o programa.
- Baixe o SteamCMD deste link.
Instalando arquivos do servidor Valheim
Execute o gerenciador do servidor de jogos (GSM) e vai para Configurações/Ferramentas > Reinicialização e manutenção de tempo. Clique no três pontos debaixo de Localização do programa e selecione a localização do arquivo executável do SteamCMD. Isso configurará o Game Server Manager e usará o Steam SteamCMD para atualização.
Na caixa de parâmetros de linha de comando na parte inferior da tela, adicione o seguinte comando:
+login anônimo +force_install_dir "C:\Valheim" +app_update 896660 +Sair
Você pode alterar a pasta de instalação simplesmente alterando o caminho de C:\Valheim.
Vou ao Ferramentas aba e permita que o SteamCMD atualize e instale automaticamente o jogo para você. Se esta é a primeira vez que você executa esta ação em seu PC, você pode estar recebendo uma verificação do Steam guard.
Redirecionamento de portas e firewall
Você precisará encaminhar as seguintes portas (geralmente na página de administração do seu roteador) para o computador onde você está executando o servidor:
TCP/UDP 2456-2458
Estas são as portas que estão definidas como padrão. Se você alterá-los, não se esqueça de alterar as regras de encaminhamento de porta também.
Você também precisará certificar-se de que o Valheim server.exe executável (localizado na subpasta bin na sua pasta principal de instalação) é permitido por qualquer firewall que você tenha ativo.
Configurando o Game Server Manager
Agora precisamos dizer ao GSM algumas coisas sobre o servidor. Dirigir a Detalhes do servidor na tela de configurações e selecione o executável Valheim valheim_server.exe. Este arquivo estará na pasta que você instalou o jogo.
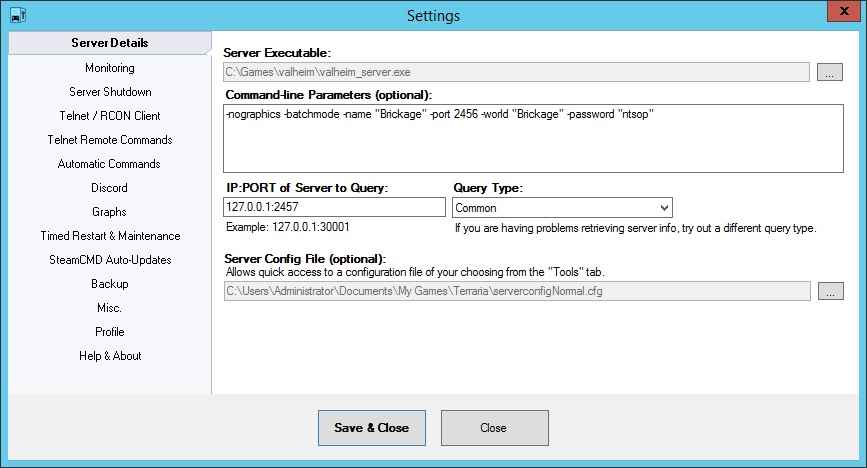
Para que o programa o consulte corretamente, insira o endereço IP do servidor e a porta de consulta no campo relevante. Se você estiver executando seu próprio servidor, isso normalmente seria 127.0.0.1:2457 e selecione Common como o tipo de consulta. Se você alterou as portas padrão, você pode precisar fazer isso aqui também. A porta de consulta é 2457 por padrão.
Carraça Detectar via consulta no Monitoramento guia se desejar que o status do servidor seja detectado por uma consulta do servidor, em vez de ver se o programa está em execução.
Monitorando e Reiniciando
É recomendável que você marque “Verifique o status do servidor, todo” no “Monitoramento” guia em configurações. Você pode querer aumentar o intervalo em que a verificação é executada se o seu servidor demorar mais para ser “pronto“. Isso monitora ativamente o servidor e atualiza o “Principal” e “Jogadores Online” guias e dá acesso aos seguintes:
- Reiniciando automaticamente o servidor se ele cair/travar
- Gráfico online dos jogadores
- atuação (Memória RAM e CPU) gráfico
- Gráfico de largura de banda de rede
- Capacidade de enviar o status para um arquivo (para compartilhar ou incorporar, por exemplo)
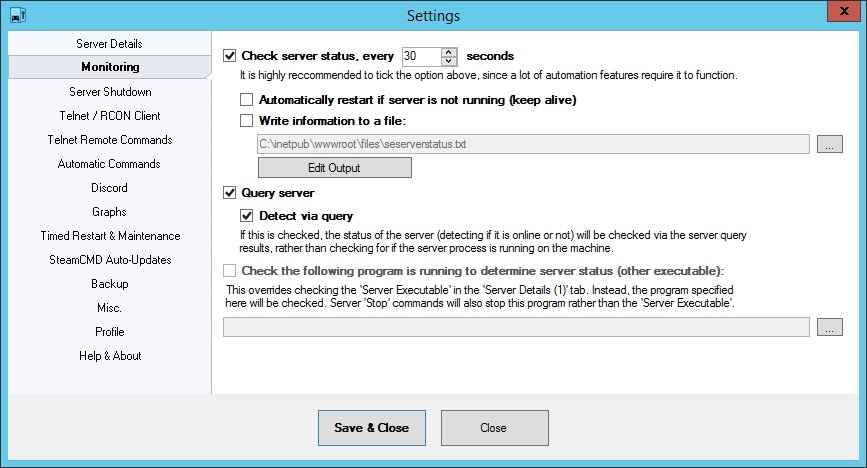
Configuração do servidor
Atualmente, você pode definir várias opções por meio da linha de comando (acessado através do “Detalhes do servidor” aba).
Digite o seguinte aqui, alterando conforme necessário:
-nographics -batchmode -name "YourServerName" -porta 2456 -mundo "YourWorldName" -senha "SenhaSeuServidor"
Observação: o conteúdo do arquivo de lote incluído “start_headless_server.bat” contém estes para referência. Na próxima vez que você iniciar o servidor, as configurações que você selecionou serão aplicadas diretamente ao servidor.
Uso geral
Para iniciar o servidor basta clicar em “Iniciar Servidor” no “Principal” aba. Para parar o servidor, use o botão ao lado para começar.
A tela principal é dividida em abas, mostrando informações diferentes em seu servidor. Aqui você pode ver o número de jogadores online, tempo de atividade, status do servidor, detalhes de desempenho e largura de banda, gráficos e acesso a várias ferramentas e funções.
O Game Server Manager foi projetado para ser altamente configurável e há muitas coisas que você pode fazer com ele. Alguns desses recursos são discutidos nas seções abaixo.
Fazendo backup dos dados do jogo (Opcional)
O programa possui um sistema de backup incremental embutido para arquivos do jogo. Para usar isso, você deve configurar os locais primeiro. Vamos para “Configurações/Ferramentas” e clique “Configurações do programa“. Navegue até o “Cópia de segurança” aba. Clique no botão à direita dos vários “Pasta para backup” (“…“) para procurar a pasta que você deseja fazer backup.
A pasta padrão para os dados do jogo é:
C:\Usuários(Seu nome de usuário)\AppDataLocalLowIronGateValheimworlds
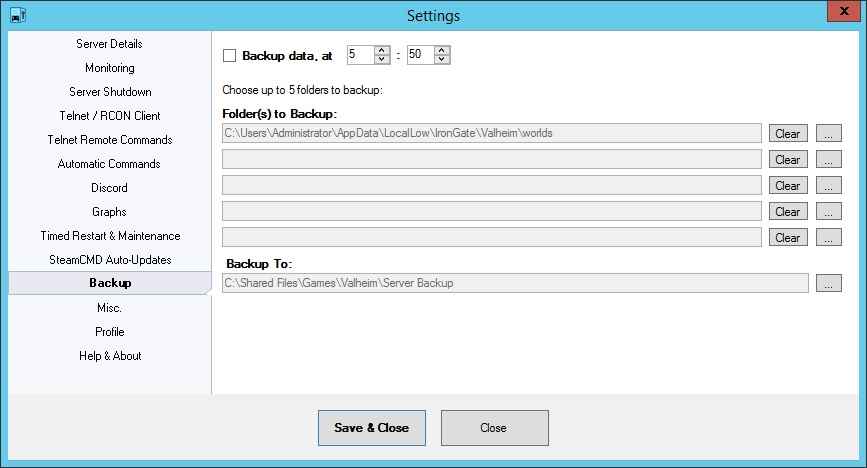
Certifique-se de selecionar as pastas que deseja fazer backup no Game Server Manager (você pode escolher até 5). Em seguida, defina o local em que deseja que os backups sejam salvos na caixa abaixo.
Opcional: Se você deseja que o programa faça backup automático dos dados do jogo diariamente, você pode definir a opção relevante nesta tela. Simplesmente marque “Dados de backup, no” e digite um horário (24-relógio de horas). Você pode então executar manualmente um backup clicando em “Backup de dados do jogo” debaixo de “Configurações/Ferramentas” aba.
Atualização e reinicialização cronometrada (Opcional)
O programa possui um recurso integrado para reiniciar um servidor em uma hora específica do dia. Isso pode ser encontrado no “Reinicialização cronometrada” guia nas configurações do programa.
Defina a hora em que deseja que isso seja realizado e marque o “Reinicialização cronometrada, no” caixa de seleção se você quiser fazer isso.
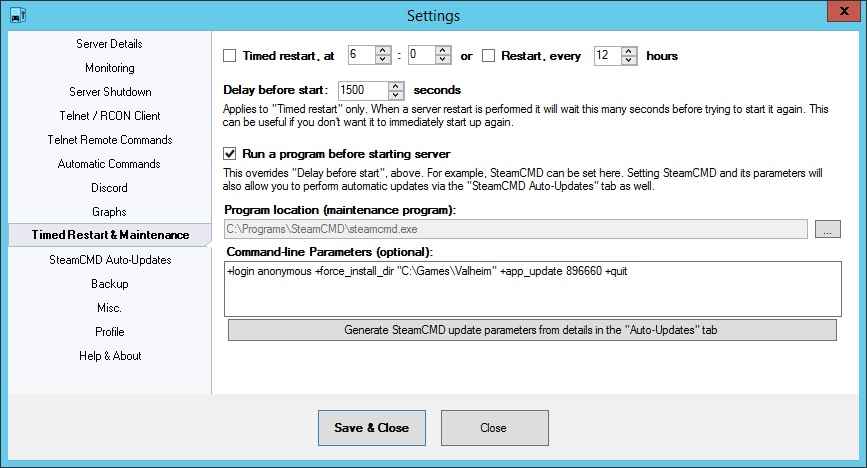
Mesmo se você não deseja definir um reinício cronometrado, você ainda pode usar esta tela. Ao selecionar um programa e inserir quaisquer parâmetros de linha de comando opcionais no “Execute um programa antes de iniciar o servidor” seção, você pode ativar a atualização do servidor – manualmente ou automaticamente.
Por exemplo, se você usar o SteamCMD para atualizar seu jogo, selecione o executável SteamCMD aqui e insira os detalhes da linha de comando na caixa relevante (consulte a seção Configuração inicial).
Uma vez que isso é definido, agora você tem a opção de executar esta ação em reinicializações cronometradas. Fará tudo por você! Você também pode usar “Executar Programa de Manutenção” debaixo de “Configurações/Ferramentas” guia para executar este programa manualmente a qualquer momento.
Dica adicional: se você também definiu um local de backup, pode usar o “Faça manutenção agora” debaixo de “Configurações/Ferramentas” guia para executar a seguinte sequência:
- Faça backup dos dados do jogo
- Parar servidor
- Execute o “manutenção” programa
- Inicie o servidor novamente
Usando o SteamCMD para atualizar o jogo (Opcional)
Independentemente de você ter instalado o jogo pelo cliente Steam ou algum outro método, você ainda pode usar o SteamCMD para atualizar o Valheim. Contanto que você aponte o SteamCMD para o local de sua instalação do Valheim, ele vai atualizar a partir daí.
Vá para o “Configurações do programa” e navegue até “Reinicialização cronometrada” aba. Selecione o executável SteamCMD em “Localização do programa“. Próximo, você precisa informar ao SteamCMD qual jogo estamos atualizando – e onde está. Para fazer isso, podemos adicionar vários comandos no campo de parâmetros da linha de comando. Aqui estão alguns dos que você pode precisar usar (colocar espaços entre comandos separados – e omitir qualquer < e > mostrado nos comandos):
+Conecte-se <nome de usuário> <senha>
ou
+login anônimo
Isso fará seu login no Steam e permitirá que o jogo seja baixado.
Observe: A primeira vez que é realizada na máquina, você pode precisar inserir um “Código do Steam Guard” antes de ser permitido o acesso. Esta é a camada de segurança adicional do Steam, onde ele enviará um e-mail com um código para inserir. Insira-o quando solicitado pelo SteamCMD.
+force_install_dir "<caminho>"
Diz ao SteamCMD que o jogo está localizado aqui. Entre no caminho completo de Valheim aqui.
+app_update 896660
Dirá ao SteamCMD para prosseguir e atualizar o Valheim
validar
Valide se os arquivos do jogo estão todos presentes e corretos. Marque isso no final da declaração acima, sem um “+” sinal.
+Sair
Diz ao SteamCMD para sair – este deve ser sempre o último comando da sua lista.
Então, um exemplo de linha de comando poderia ser:
+login MySteamUsername MySteamPassword +force_install_dir "C:\MyGameLocation" +app_update 896660 validar +sair
Uma vez configurado, você pode usar tanto o “Executar Programa de Manutenção” (simplesmente executa o programa) e “Realizar manutenção” (fará backup dos dados do jogo, parar o servidor, executar o “manutenção” programa, e, finalmente, inicie o servidor novamente) botões sob o “Configurações/Ferramentas” guia para atualizar o jogo. Além disso, se você definiu uma reinicialização cronometrada, ele atualizará o jogo antes de iniciar o backup do servidor!
Ativando atualização automática
Depois de ter o conjunto acima, você também pode dizer ao programa para verificar as atualizações do jogo em um intervalo regular. Quando uma atualização for encontrada, ela interromperá automaticamente o servidor, atualize-o e reinicie-o novamente.
Para fazer isso, cabeça para o “Atualizações automáticas do SteamCMD” guia abaixo “Configurações do programa” e preencha os detalhes nesta tela. Você precisará inserir seu nome de usuário e senha do Steam aqui, junto com um “appid” (896660) e “ramo” (público).
Uma vez inserido, selecione um período de tempo para a frequência com que o programa deve verificar se há atualizações e marque o “Verifique as atualizações do jogo, todo” caixa. Agora você está pronto para ir!
Você pode até mesmo fazer com que o programa atrase uma atualização uma vez encontrada, por um período de tempo configurável, para transmitir uma mensagem aos jogadores em seu servidor, avisando-os da atualização iminente.
Comandos remotos (Opcional)
Isso permitirá que você comece, Pare, fazer backup e executar manutenção (atualizar) seu servidor remotamente (independentemente de quaisquer recursos integrados que um jogo tenha).
Para fazer isso você precisará ter acesso à pasta em que o programa está sendo executado via VPN, FTP ou algum outro meio. Eu não vou cobrir como fazer isso aqui, já que esse é realmente outro tópico. Vou assumir que para este guia, você já tem acesso à pasta.
O programa verifica periodicamente se algum dos arquivos listados abaixo está na pasta com ele. Se vir algum deles, executará as ações correspondentes (e remova o arquivo). Então, para executar qualquer uma das ações listadas abaixo basta criar/copiar um arquivo para a pasta Game Server Manager com o nome correspondente (conteúdo do arquivo não faz diferença). O programa verá o arquivo e executará a ação. Simples assim!
Iniciar o servidor
Arquivo: start.txt
Pare o servidor
Arquivo: parar.txt
Faça uma cópia de segurança
Arquivo: backup.txt
Ciclo de manutenção completo (cópia de segurança, parar o servidor, executar programa de manutenção, iniciar servidor)
Arquivo: atualizar.txt
Reinicie o servidor
Arquivo: reiniciar.txt
NOTA: Certifique-se de ter definido um atraso suficiente no “Desligamento do servidor” guia ou então o servidor pode tentar reiniciar antes de desligar corretamente.
Reinicie o servidor com o conjunto de parâmetros de linha de comando #1
Arquivo: parm1.txt
O parâmetro de linha de comando para isso é definido no “Comandos Telnet” aba. Você também pode acessar esse recurso através do “Tarefas rápidas” botão suspenso no “Principal” aba.
NOTA: Certifique-se de ter definido um atraso suficiente no “Desligamento do servidor” guia ou então o servidor pode tentar reiniciar antes de desligar corretamente.
Reinicie o servidor com o conjunto de parâmetros de linha de comando #2
Arquivo: parm2.txt
O parâmetro de linha de comando para isso é definido no “Comandos Telnet” aba. Você também pode acessar esse recurso através do “Tarefas rápidas” botão suspenso no “Principal” aba.
NOTA: Certifique-se de ter definido um atraso suficiente no “Desligamento do servidor” guia ou então o servidor pode tentar reiniciar antes de desligar corretamente.
Enviar comando(s) para o servidor
Arquivo: telnetsend.txt
O programa irá ler todo o texto neste arquivo e enviá-lo para o console do servidor (desde que você configure isso em “Configuração inicial > Configurando o GSM“)
Guia básico de encaminhamento de porta
Você só precisa realizar o encaminhamento de porta se o seu servidor for acessado pela Internet. Se você estiver hospedando um jogo LAN, não é necessário.
- Encontre a LAN da sua máquina de hospedagem (interno) – exibido no “Principal” guia de GSM.
- Faça login na página de administração do seu roteador em um navegador da web. isso é variável – mas a maioria dos roteadores por padrão, tenha os detalhes escritos no próprio dispositivo em algum lugar (um adesivo). Será algo como 192.168.0.1 ou 192.168.0.255… como queiras. Sem dúvida, você precisará de uma senha, que sem dúvida também está no adesivo. Se não houver nada no próprio roteador, talvez seja necessário entrar em contato com seu ISP (se for o roteador de um ISP) ou Google para os detalhes de login padrão do seu modelo de roteador específico.
- Quando estiver nas páginas de administração do roteador, procure por algo chamado “encaminhamento de porta” entre os menus. Difícil dizer exatamente onde seria, pois todos os roteadores são diferentes. Novamente, O Google pode ser seu amigo aqui.
- Configurar um “regra” sob a tela de encaminhamento de porta para direcionar o UDP / Tráfego TCP das portas necessárias para o endereço LAN que você encontrou em #1.
- Salve as regras e você deve estar pronto para ir.
Nota final: Se a sua máquina de hospedagem estiver configurada para recuperar dinamicamente um endereço LAN em sua rede, é possível que as inicializações subsequentes alterem seu endereço LAN e façam com que os encaminhamentos de porta apontem para a máquina errada. Se isso acontecer, você pode alterar o encaminhamento de porta novamente ou, melhor ainda, altere seu endereço LAN para estático (e definir um endereço manualmente). Outro Google pode te ajudar com isso.
Solução de problemas
Se seus amigos não puderem entrar no jogo.
- Se você pode se conectar localmente, mas seus amigos não podem, é quase sempre um firewall, AV ou problema de encaminhamento de porta. Certifique-se de que tudo está configurado como deveria ser.
Coisas para verificar
- Você deixou o servidor executável através de qualquer firewall que você tenha (janelas, roteador etc)? Lembre-se que o firewall do Windows tem 3 diferente “perfis” (Domínio, Privado e público), então certifique-se de ter marcado os corretos – ou marque todos. Também, certifique-se de que é permitido passar em ambas as direções (entrada e saída).
- Você encaminhou todas as portas necessárias para o endereço IP interno correto do servidor?
- O IP local do seu servidor é estático?? Se não, é susceptível de mudar nas reinicializações e atrapalhar suas regras de encaminhamento de porta. Idealmente, você deve configurá-lo como estático para evitar mais alterações. De qualquer jeito, verifique se o seu IP local não foi alterado e, posteriormente, anulou suas regras de encaminhamento de porta.
- Você tem algum outro software (antivírus, Software VPN ou VLAN como Hamachi) que pode estar interferindo na comunicação de rede do servidor?
Game Server Manager diz que meu servidor está “desligada” quando não é
- Verifique se você inseriu o endereço IP e a porta corretos em Detalhes do servidor (1) para o IP:Porta do servidor a consultar. Isso deve ser 127.0.0.1:2457 por padrão, mas se você alterou as portas ou está hospedando em outro endereço IP, precisará alterar isso.
Não consigo me conectar ao meu servidor na mesma máquina em que hospedo
- Pode haver um conflito de porta. Você pode tentar alterar as portas usadas pelo servidor.