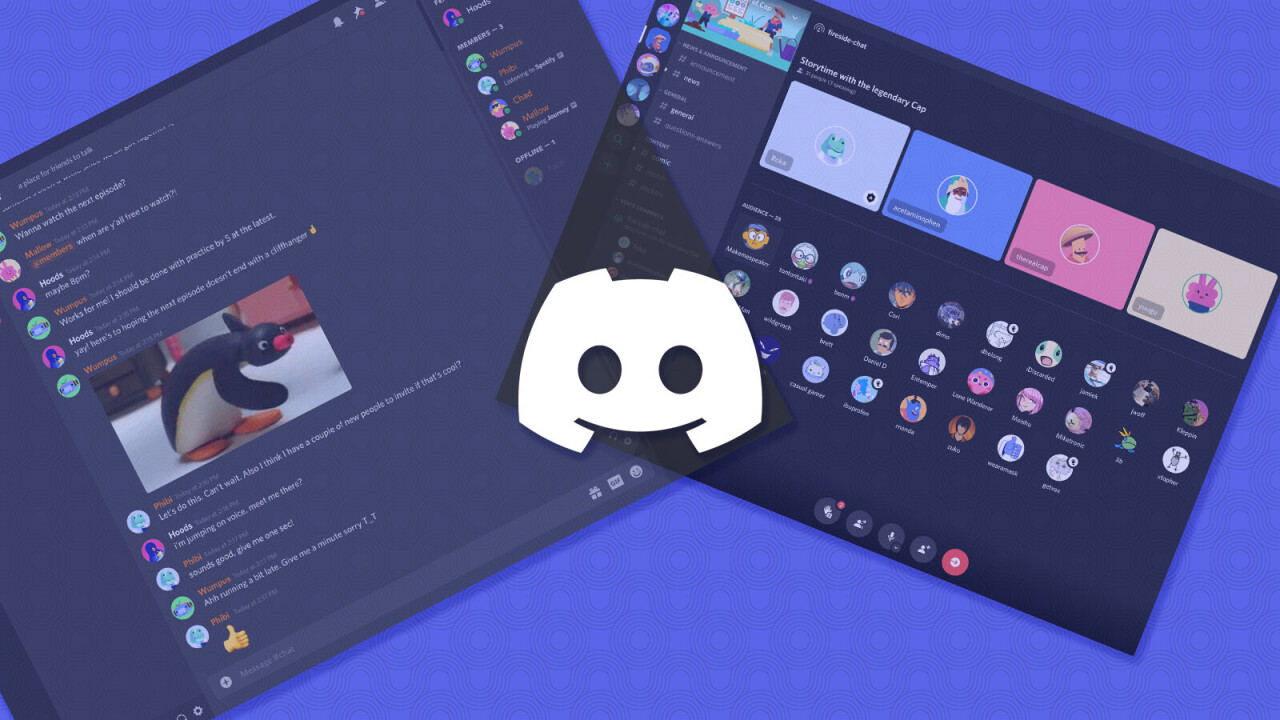Windows 11 freezing randomly can be a frustrating experience that can disrupt your work or entertainment. Whether you’re in the middle of an important project or enjoying your favorite game, a sudden freeze can leave you feeling helpless.
But fear not! In this article, we will explore the various solutions that can help you troubleshoot and resolve this issue.
From simple fixes like restarting your device and checking for updates to more advanced techniques like adjusting screen resolution and repairing system files, we’ve got you covered. So, if you’re tired of dealing with random freezes, read on to find the solutions that will bring your Windows 11 back to life.
Ensure all of these subheadings are formatted with
tags
Restart Device Or Reset Bios
One of the first steps you can take to resolve random freezing issues on Windows 11 is to restart your device. This simple solution can often fix temporary glitches and restore normal functionality to your system.
If restarting doesn’t solve the problem, you can also try resetting the BIOS. To do this, you’ll need to access the BIOS settings during startup.
Each computer model may have different instructions for accessing the BIOS, so consult your device’s documentation or manufacturer’s website for the correct steps.
It’s worth noting that resetting the BIOS should be approached with caution, as it can potentially cause other issues if not done correctly. It’s always a good idea to back up any important data before making changes to the BIOS settings.
Regular Updates From Microsoft
Keeping your Windows 11 system up to date with the latest updates from Microsoft is crucial for optimal performance and stability. In many cases, freezing issues can be resolved by installing these updates.
Windows updates not only provide new features and improvements but also address any known bugs or compatibility issues.
To check for updates, go to Settings and click on Windows Update. From there, click on “Check for updates” and allow your system to scan for any available updates.
If updates are found, download and install them. It’s important to ensure your system is connected to the internet during this process.
Manually Check For Driver Updates In Windows Update Settings
Outdated or incompatible drivers can contribute to system instability and freezing problems. Windows 11 has a built-in feature that allows you to manually check for driver updates through the Windows Update settings.
To do this, go to Settings and click on Windows Update. Next, click on “Advanced options” and then “View optional updates.” Here, you’ll find a list of available driver updates specifically tailored for your system.
Review the list and select any relevant updates to install. Updating drivers can help resolve compatibility issues and improve overall system performance.
It’s worth noting that Windows Update may not always have the latest drivers for your specific hardware. In such cases, it’s a good idea to visit the manufacturer’s website and manually download and install the latest drivers from there.
Next heading: