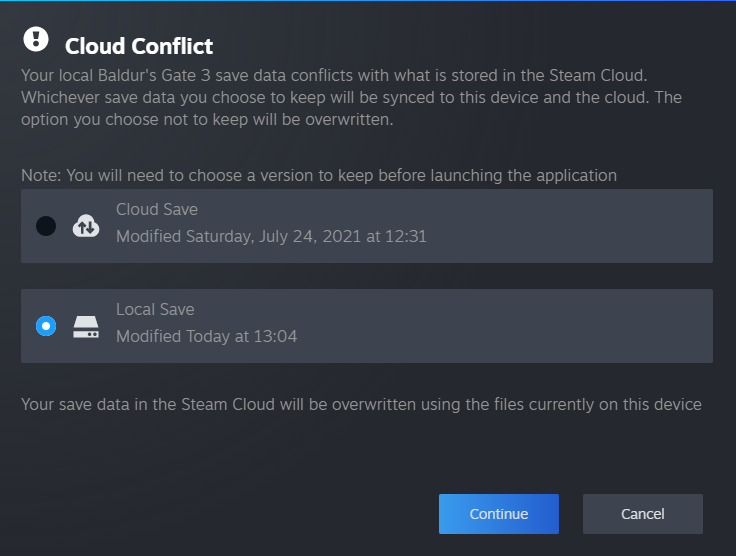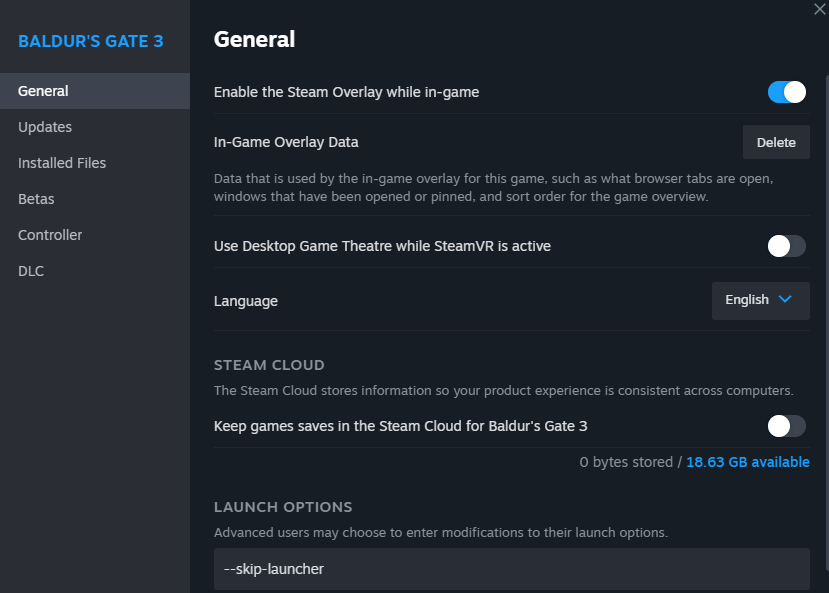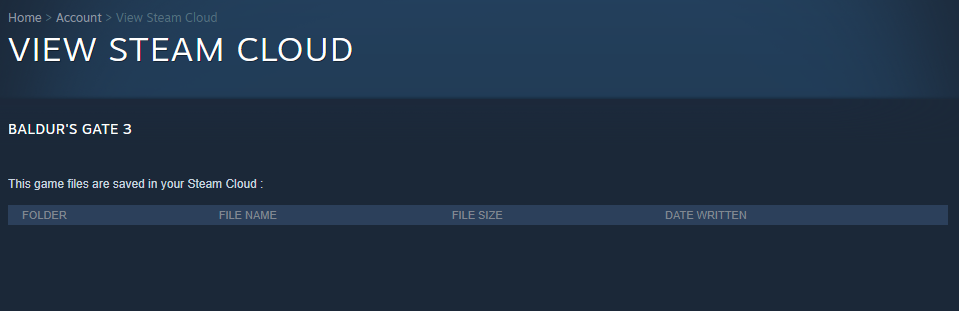How to cleanup your Steam Cloud Storage for Baldur’s Gate 3
What is this Guide About?
Upon the release of Baldur’s Gate 3, the developers issued an announcement containing a clear recommendation to fully uninstall any early access version of the game, along with any save games created during early access. This precautionary measure was intended to mitigate potential issues stemming from file incompatibilities.
Regrettably, a number of players missed this directive for various reasons, resulting in perplexing anomalies attributed to lingering files from the early access phase becoming entrenched within Steam Cloud. These remnants proved resistant to conventional removal methods. In more peculiar instances, this led to the recurrent download of substantial amounts of redundant data from the cloud during synchronisation, and in graver scenarios, it resulted in frequent game crashes.
This guide tackles the associated predicaments by offering an unofficial approach to purging your Steam Cloud Storage for the game. This procedure, which is relatively straightforward and benign, can also be employed for other games.
What you need to do
First: did you already start a new game in the release version?
If so, you may wish to create a backup of your existing save game beforehand. Opting to delete it would be a more secure approach, eliminating any potential for subsequent file incompatibilities. However, if you have not encountered any significant game-breaking problems thus far, it should be acceptable to continue utilising it.
Go to %systemdrive%\users\%username%\AppData\Local\Larian Studios\Baldur’s Gate 3\PlayerProfiles and secure your latest used profile alongside the Public folder, by e.g. copying them to your Desktop
For your convenience, you can copy & paste the link into the address bar of your Windows Explorer, as shown in this screenshot:
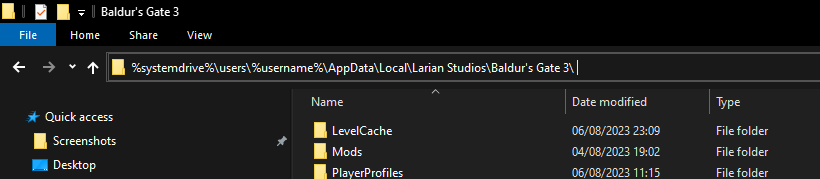
Let’s get started!
1. Disable Steam Cloud Services for the game
Right-click on the game’s entry in your Library -> Properties -> disable Steam Cloud for the game
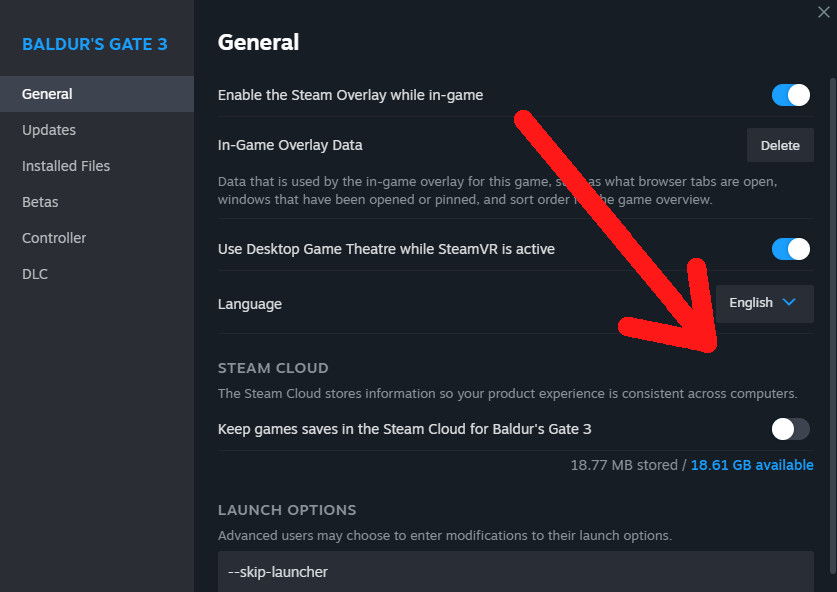
2. Go to the save game location for early access
..\Steam\userdata\YOURID\1086940\remote
Replace YOURID with your personal actual Steam ID number.
If you kept the default path for Steam during its installation, it may look like this
C:\Program Files (x86)\Steam\userdata\YOURID\1086940\remote
Unless your PC is being used by multiple users who also uses Steam, there will be only one YOURID folder in userdata. If you need to figure out which is yours, use this
3. Open any file in the profile subfolder with editor
And add some nonsense/anything to it.
It does not matter what. What we want is that at least one file, any file will do, has a different content than before, which will lead to a mismatch next time the Steam Cloud will try to synchronise.
4. Exit Steam and then you delete the file
..\Steam\userdata\ YOURID\1086940\remotecache.vdf
5. Launch Steam and reactivate Steam Cloud for the game
What we want to see now is
Cloud Status: File conflict
It has to be exactly that – not just Out of sync – but File conflict
6. Launch the game – BUT NOT SO FAST!
DO NOT PRESS CONTINUE RIGHT AWAY!
You want to keep that window open as it is – before you continue, you first delete the save game folders entirely.
That means back to ..\Steam\userdata\YOURID\1086940\
delete everything there, including the remote folder
optional delete everything in the new save game folder as well
%systemdrive%\users\%username%\AppData\Local\Larian Studios\Baldur’s Gate 3\
Only now you may press continue.
This will lead that the game uses for the synchronisation what can be found in the local save game folder right now – and since you have deleted all the content it synchronises a blank page onto the cloud, making it basically a cloud purge.While the game is still running…
7. Deactivate Steam Cloud for the game again
If everything is done correctly it looks like in the screenshot, with Steam Cloud for the game having nothing stored but the new files on the new save game location. In my case I purged everything. Hence 0 bytes stored aka empty Steam Cloud for Baldur’s Gate 3.
8. Close the game by killing the process
Either via Taskmanager or ALT+F4
And we are done.
Recommendation
Unless essential for tasks such as game synchronization across diverse computers or for the Steam Deck, or engaging in cross-platform gaming, it is advisable to refrain from employing Steam Cloud Services. Despite its merits, this service is renowned for encountering problems related to save games, particularly in instances where the size of saved game data can burgeon to extraordinary proportions.
In a specific instance, a player found themselves with a substantial 1.8 GB of their disk space occupied due to this very predicament. Naturally, owing to this sizeable volume, the synchronization process frequently faltered, engendering an array of complications.