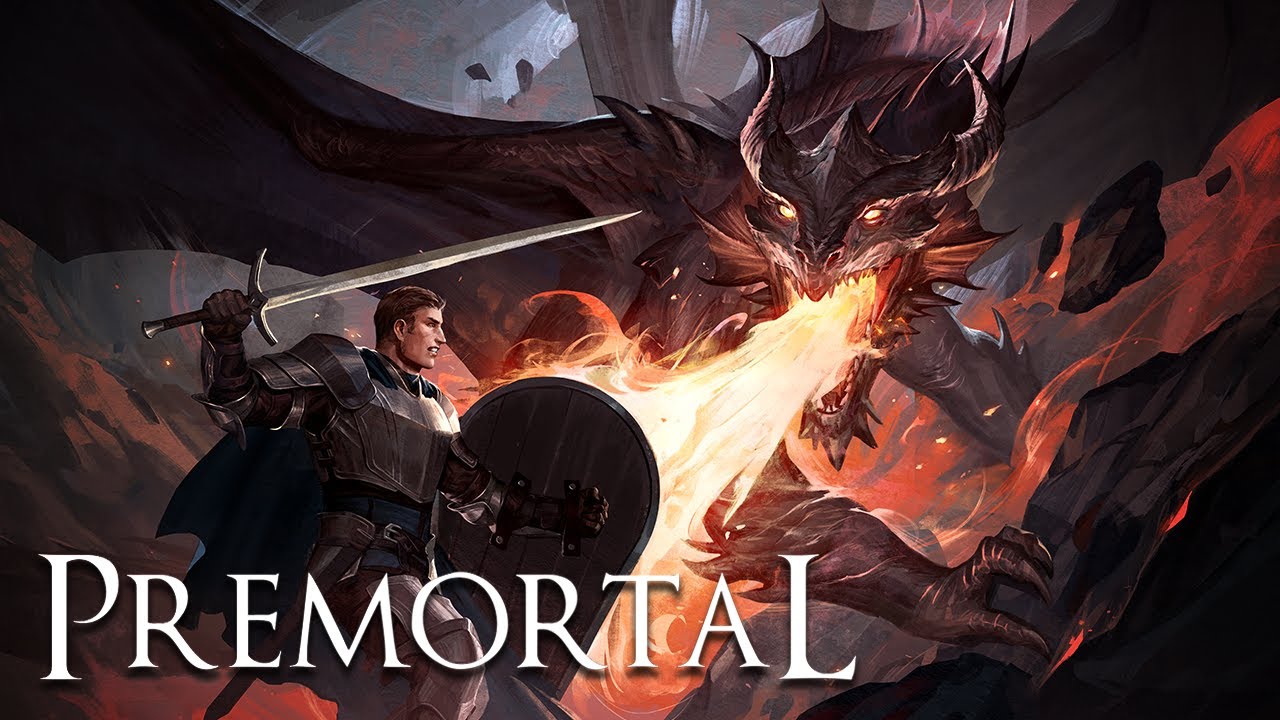To cast from Google News to Chromecast, follow these steps:
-
Plug in and connect the Chromecast device to your TV using the USB power cable and power adapter.
-
Download the Google Home app on your mobile device or tablet.
-
Set up the Chromecast device using the Google Home app.
-
Open the Google News app on your mobile device or tablet.
-
Look for the Cast icon (a rectangular box with curved lines in the bottom left or right corner) within the Google News app.
Tap on it. 6.
A list of available Chromecast devices will appear. Select the Chromecast device you want to cast to.
- The content from Google News will start casting to your TV through the Chromecast device.
Note: Make sure your Chromecast device has a strong Wi-Fi connection and that your mobile device or tablet is connected to the same Wi-Fi network. Also, ensure that your version of Google Chrome is 72 or higher if you plan to cast from a computer.
Some web content can be cast, but certain plugins like Silverlight, QuickTime, and VLC won’t work.
If you encounter any issues, such as the device restarting while casting, try casting the content again. Additionally, you can cast directly from the media player on Chromecast-enabled sites.
If you want to cast your entire computer screen, this is possible on Mac, Windows, or Chrome OS, but keep in mind that your computer needs to meet the minimum system requirements and be connected to the same Wi-Fi network as the Chromecast device.
For further assistance, you can refer to related resources provided by Google, which may offer more detailed instructions or troubleshooting tips.
Key Points:
- Plug in and connect the Chromecast device to your TV
- Download the Google Home app on your mobile device or tablet
- Set up the Chromecast device using the Google Home app
- Open the Google News app on your mobile device or tablet
- Tap on the Cast icon within the Google News app
- Select the Chromecast device you want to cast to
Setting Up The Chromecast Device For Casting
Casting from Google News to your Chromecast device allows you to enjoy a seamless streaming experience. To get started, follow these steps:
- Plug in and connect the Chromecast device to the TV using the USB power cable and power adapter.
Ensure that your TV is compatible with HDMI and that you have switched to the correct input source.
- Next, download the Google Home app from your app store. This app will serve as your control center for managing your Chromecast device.
- Once the app is installed, open it and follow the on-screen prompts to set up the Chromecast device.
Make sure your mobile device or tablet is connected to the same Wi-Fi network as your Chromecast.
- During the setup process, you will be prompted to name your Chromecast and choose its location within your home. Feel free to customize these settings according to your preferences.
Casting Content From A Mobile Device Or Tablet
Now that your Chromecast device is set up, you can start casting content from your mobile device or tablet. Follow these steps:
- Launch the Google Home app on your mobile device or tablet.
- Look for the Cast icon, usually located in the top-right corner of the screen.
Tap on it to establish a connection between your device and the Chromecast device.
- Once connected, open the Google News app and navigate to the article or video you want to cast. Look for the Cast icon within the app and tap on it.
- Select your Chromecast device from the list of available devices, and the content will start playing on your TV.
- If your device restarts while casting, simply repeat the process to cast the content again.
Additional Casting Options And Troubleshooting Tips
In addition to casting from a mobile device or tablet, there are other casting options available. Here are some tips and troubleshooting steps:
- To cast web content, such as certain websites or online videos, open Google Chrome on your computer.
Ensure that your computer is connected to the same Wi-Fi network as your Chromecast device.
- Note: You will need a recent version of Google Chrome (version 72 or higher) for this to work.
- To cast a tab from Google Chrome, click on the three-dot menu icon in the top-right corner of the browser window. Select “Cast” and choose your Chromecast device from the list.
To end the cast, click on the Cast icon again and select “Stop casting.”
- Some media players on Chromecast-enabled sites, such as YouTube or Netflix, offer a direct casting option. Look for the Cast icon within the media player, and select your Chromecast device to start casting.
- If you want to cast your entire computer screen, whether you’re using a Mac, Windows, or Chrome OS, follow the same steps as casting a tab from Google Chrome.
- You can also cast music and videos from your computer by following the casting steps mentioned above.
- If you encounter any issues while casting, make sure that your Chromecast device has a strong Wi-Fi connection and that your computer meets the minimum system requirements.
- Keep in mind that certain plugins like Silverlight, QuickTime, and VLC won’t work with Chromecast.
Ensure you have alternative ways to access the content you want to cast.
For further assistance or troubleshooting, you can refer to the following resources:
- Google Home Help Center: [link]
- Chromecast Support: [link]
- Google Chrome Help Center: [link]
Now that you know how to cast from Google News to Chromecast, you can enjoy a seamless streaming experience and bring your favorite content to the big screen. Sit back, relax, and immerse yourself in the world of news and entertainment!