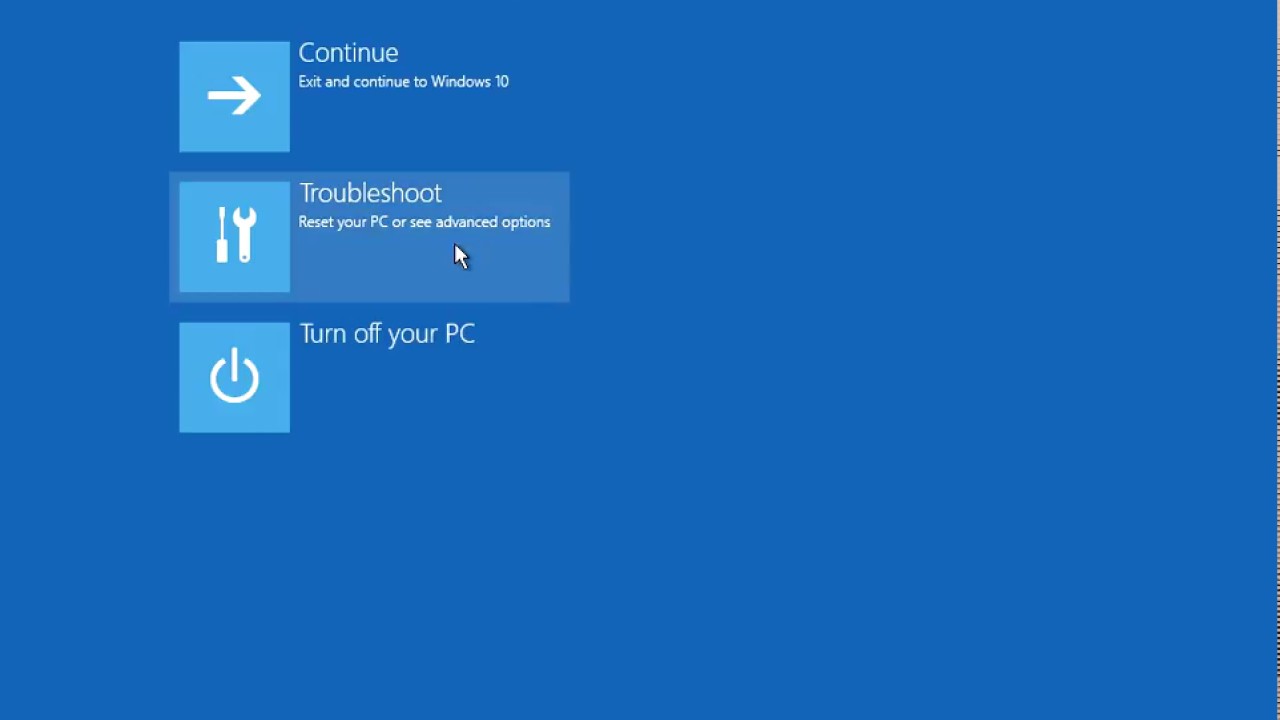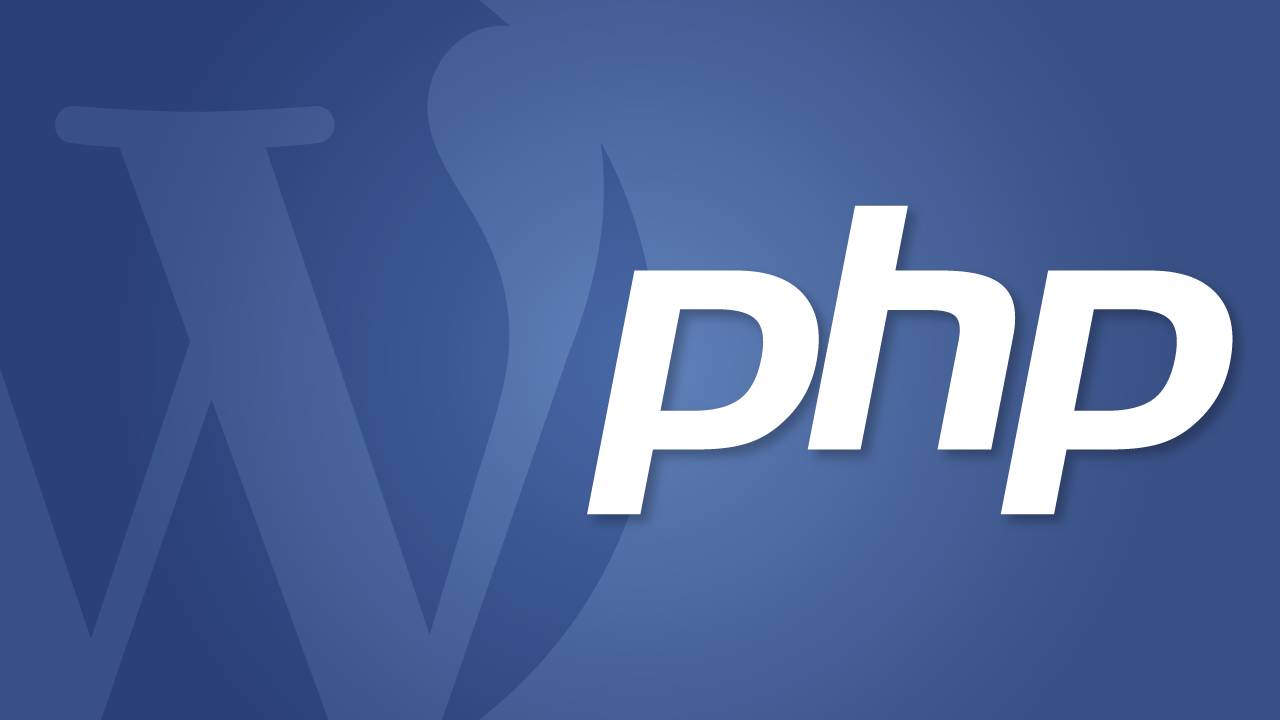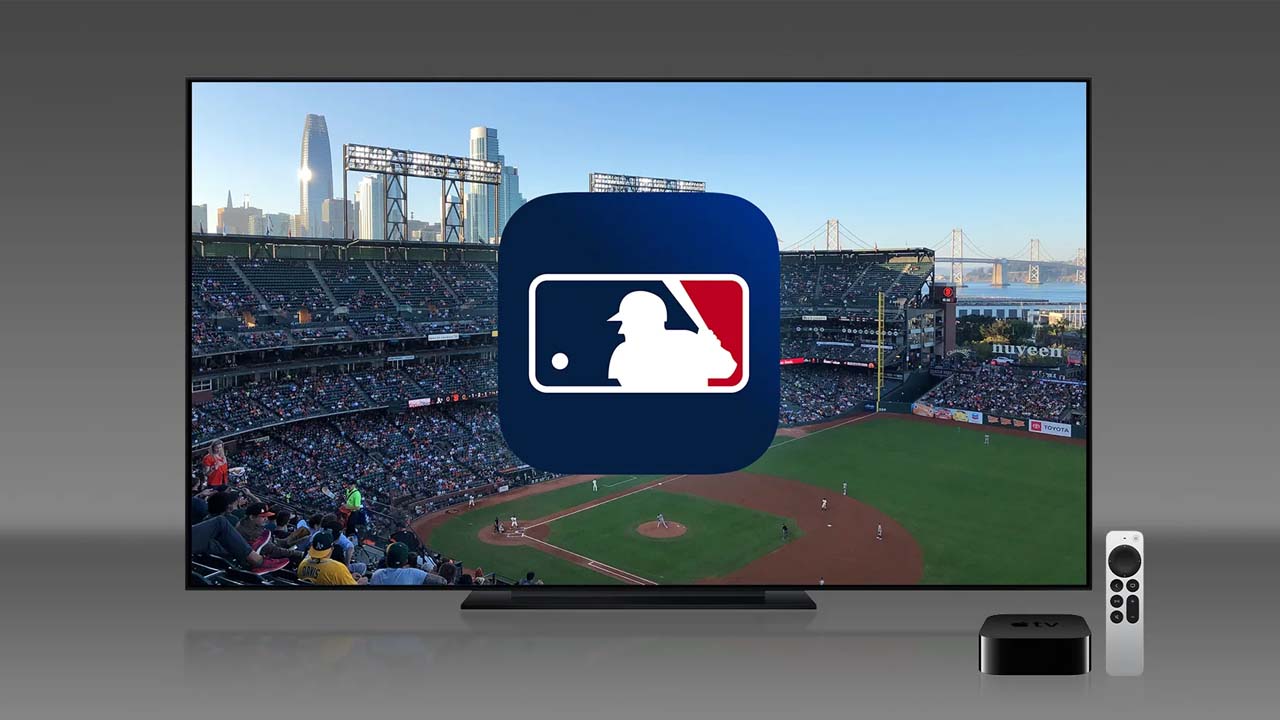Corrupted files can be a major inconvenience, especially if they prevent you from accessing important data or using certain programs. Fortunately, there are several ways to fix corrupted files on Windows 10. In this article, we’ll explain how to use the built-in File Checker tool and a third-party data recovery tool to repair corrupted files. We’ll also show you how to restore your system from a backup if the other methods don’t work. By following these steps, you can fix corrupted files and get your system back to working properly.
There are several ways to fix corrupted files on Windows 10. One way is to use the built-in Windows tool called “File Checker” which can scan your system for corrupted files and repair them. To use this tool, follow these steps:
- Open the Start menu and type “cmd” (without quotes) in the search bar.
- Right-click on the “Command Prompt” result and select “Run as administrator”.
- In the command prompt window, type the following command and press Enter:
sfc /scannow
- Wait for the scan to complete. If any corrupted files are found, the File Checker tool will automatically repair them.
Another way to fix corrupted files on Windows 10 is to use a third-party data recovery tool. There are many different data recovery tools available, both free and paid. Some popular options include Recuva, TestDisk, and EaseUS Data Recovery Wizard. These tools can scan your system for corrupted files and attempt to repair them.
If you’re unable to fix the corrupted files using the above methods, you may need to restore your system from a backup. This will replace any corrupted files with healthy versions from the backup. To restore your system from a backup, follow these steps:
- Open the Start menu and type “backup” (without quotes) in the search bar.
- Click on the “Backup and Restore (Windows 7)” result.
- In the Backup and Restore window, click on the “Restore my files” button.
- Follow the on-screen instructions to restore your system from the backup.
What is a corrupted file?
A corrupted file is a file that has been damaged or corrupted, typically as a result of a hardware or software error. This can prevent the file from being accessed or used properly. Corrupted files may also cause other problems, such as system instability or crashes.
How do I know if I have corrupted files on my system?
There are several signs that you may have corrupted files on your system. For example, you may see error messages when trying to access or use certain files, or you may experience issues with programs or applications that use those files. You may also notice system instability or other unusual behavior.
How can I fix corrupted files on Windows 10?
There are several ways to fix corrupted files on Windows 10. One way is to use the built-in File Checker tool, which can scan your system for corrupted files and repair them automatically. Another option is to use a third-party data recovery tool, which can also scan for and repair corrupted files. If these methods don’t work, you can restore your system from a backup to replace any corrupted files with healthy versions.
Is it possible to recover data from a corrupted file?
In some cases, it may be possible to recover data from a corrupted file. This can be done using a data recovery tool, which can scan the file and attempt to extract the usable data. However, the success of this approach depends on the severity of the corruption and the amount of damage to the file. In some cases, the data may not be recoverable.
Are there any risks to using a third-party data recovery tool?
Using a third-party data recovery tool can be risky, as it may cause further damage to the corrupted file or to your system. It’s important to use a reputable and reliable tool from a trustworthy source. It’s also a good idea to create a backup of your system before using a data recovery tool, in case something goes wrong. This will allow you to restore your system to a healthy state if the tool causes any issues.