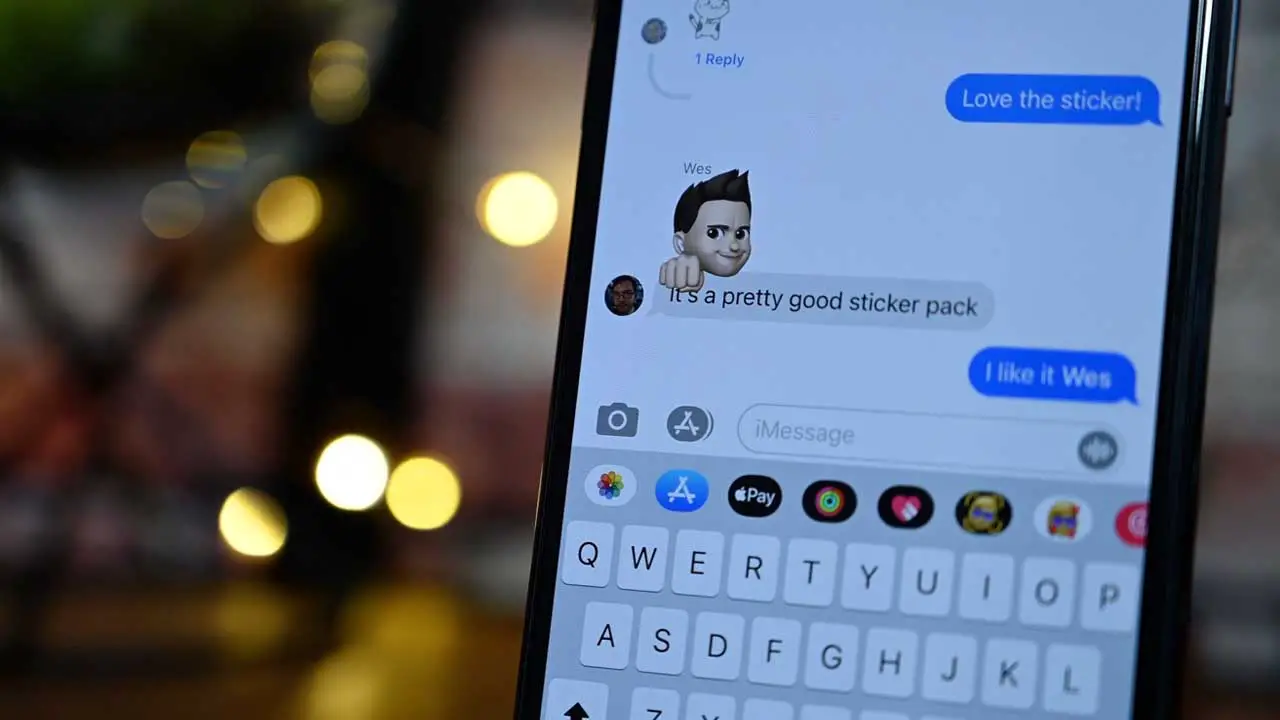Have you ever experienced the frustration of connecting a second monitor to your Windows 11 computer, only to find that it’s not being detected? It’s a common issue that can leave you scratching your head and wondering why.
Is it a problem with your hardware, or perhaps a driver issue? In this article, we’ll explore the various reasons why Windows 11 might not be recognizing your second monitor and how you can troubleshoot the problem.
From checking your connections to updating drivers, we’ll delve into the steps you can take to get that second screen up and running. So, if you’re ready to unlock the full potential of your Windows 11 setup, read on!
1. Hardware and Driver Issues
When Windows 11 fails to detect a second monitor, it can be frustrating and can hinder productivity. There are several potential causes for this issue, including hardware and driver problems.
One possible hardware issue could be related to power and connection. Ensure that the second monitor is properly connected to a power source and that the cable connecting it to your computer is securely plugged in.
Additionally, check if the monitor is turned on and set to the correct input source.
Another common cause of the problem is an incompatible or faulty video cable. Try using a different cable or switching the input ports on your graphics card to see if that resolves the issue.
Sometimes, using an adapter to connect different types of video ports can also lead to compatibility problems.
Conflicts with peripherals can also interfere with the detection of a second monitor. Verify if any other devices connected to your computer, such as docking stations or USB hubs, are causing conflicts.
Disconnecting these peripherals temporarily during troubleshooting can help identify if they are the root cause.
Upgrading to Windows 11 can sometimes cause problems with the firmware of your external monitor. It is advisable to visit the manufacturer’s website and check for any available firmware updates for your monitor.
These updates can often address bugs or compatibility issues, potentially resolving the detection problem.
2. Troubleshooting Steps
If your second monitor is still not detected after checking the hardware aspects mentioned above, there are several troubleshooting steps you can take before seeking further assistance.
Step 1: Restart your computer and the second monitor. Sometimes, a simple reboot can resolve the detection issue.
Step 2: Use the built-in Windows 11 display settings to manually detect the second monitor. To do this, right-click on the desktop and select “Display settings.” Scroll down until you reach the “Multiple displays” section and click on the “Detect” button.
Windows 11 will attempt to detect the second monitor and establish a connection.
Step 3: Ensure that your graphics drivers are up to date. Outdated or damaged drivers can often cause connection issues.
To update your graphics drivers, you can use Windows Update, which will automatically search for the latest drivers for your graphics card. Alternatively, you can visit the manufacturer’s website and download the latest drivers from there.
It is recommended to download drivers directly from the manufacturer or use provided links to ensure compatibility and avoid potential issues.
Step 4: If updating the drivers does not resolve the issue, consider rolling back or reinstalling your graphics drivers. In some cases, a faulty driver update might cause the second monitor detection problem.
To roll back drivers, open the Device Manager, right-click on your graphics card, and select “Properties.” Navigate to the “Driver” tab and choose the “Roll Back Driver” option. If rolling back does not work, you can uninstall the current driver and reinstall it using the manufacturer’s installation file.
Step 5: OEM (Original Equipment Manufacturer) computers often have customized graphics card drivers. These custom drivers might affect the detection of your second monitor.
If you are using an OEM computer, it is advisable to visit the manufacturer’s website to obtain the most compatible drivers for your system.
Step 6: When troubleshooting the second monitor detection issue, it is helpful to check the adapter information in the System Information window. This will provide details about the driver and the version you are currently using.
To access this information, press Windows Key + R to open the Run dialog box, type “msinfo32,” and press Enter. Once the System Information window opens, navigate to “Components” > “Display.” Here, you will find relevant information about your graphics adapter.
3. Understanding Graphics Driver Updates
Graphics driver updates are crucial for maintaining system performance, stability, and compatibility with new software and hardware releases. Outdated drivers can lead to various display issues, including the failure to detect a second monitor.
To ensure your graphics drivers are up to date, you have a few options. Windows Update is a built-in feature in Windows 11 that can automatically search and install the latest drivers for your graphics card.
However, sometimes the drivers available through Windows Update might not be the most recent versions, so visiting the manufacturer’s website is recommended for the latest updates.
When downloading drivers from the manufacturer’s website, be cautious of downloading from third-party sources, as they may contain malware or outdated versions. Always use the official manufacturer’s website or trusted sources to obtain driver updates for your graphics card.
In conclusion, the failure of Windows 11 to detect a second monitor can be caused by various factors, including hardware or driver issues. Troubleshooting steps, such as checking power and connection, switching input ports, changing video cables, and updating firmware, can help resolve the problem.
Additionally, updating or reinstalling graphics drivers, both from Windows Update or the manufacturer’s website, may also offer a solution. By following these troubleshooting steps and keeping your graphics drivers up to date, you can ensure a smooth and efficient multi-monitor setup in Windows 11.