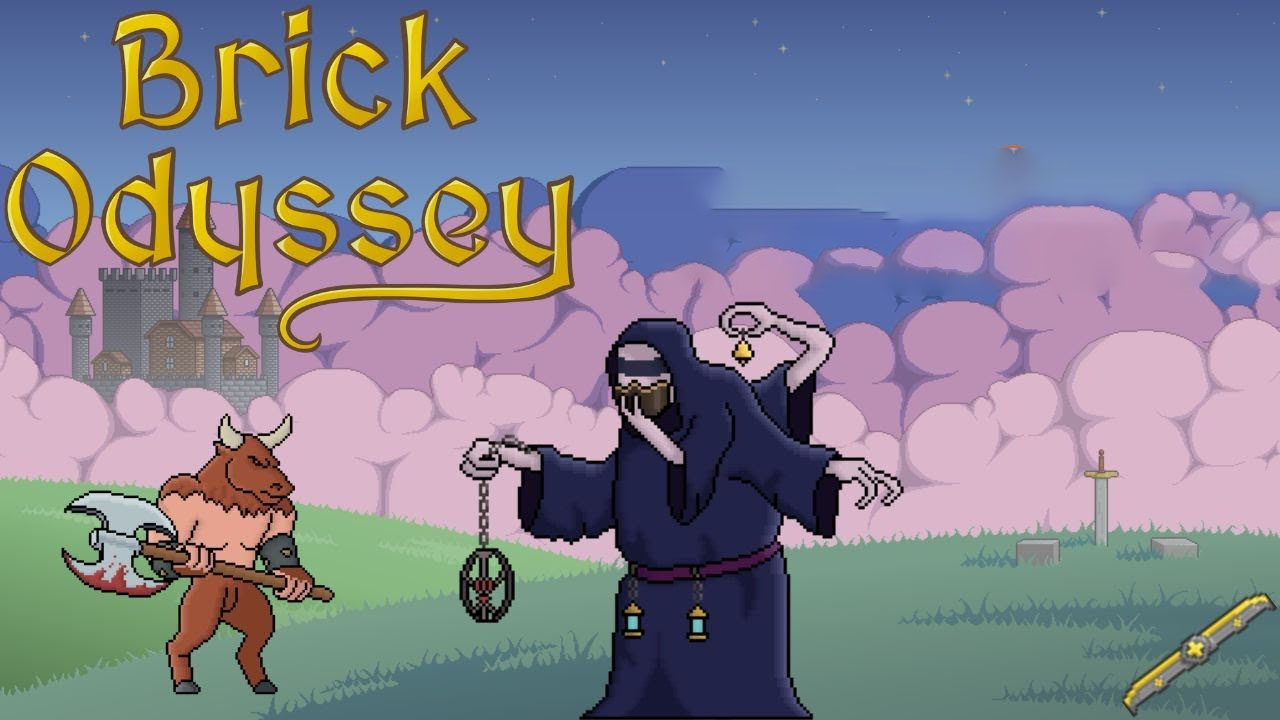To cast from a Mac to Chromecast, follow these steps: First, install Google Chrome on your Mac if you haven’t already done so. Once installed, open the Chrome menu by clicking on the three dots in the top-right corner of the browser window. From the menu, select the “Cast…” option. A list of available devices will appear, and you need to choose your Chromecast device from the list. Next, select whether you want to cast a specific tab or the entire desktop. If you choose to cast a tab, you will be prompted to select the specific tab you want to cast.
After making your selection, you can adjust the volume on both your Mac and the TV through volume controls or media control options. To stop casting, simply close the tab or click the “Stop casting” button in the Chrome menu.
Key Points:
- Install Google Chrome on your Mac if you haven’t already
- Open the Chrome menu by clicking on the three dots in the top-right corner
- Select the “Cast…” option from the menu
- Choose your Chromecast device from the list of available devices
- Decide whether to cast a specific tab or the entire desktop
- Adjust volume and stop casting by closing the tab or using the “Stop casting” button
Install Google Chrome On Your Mac
Casting from a Mac to a Chromecast device requires the use of Google Chrome. If you haven’t already installed Google Chrome on your Mac, follow these simple steps:
- Open your preferred web browser.
- Navigate to the official Google Chrome website.
- Click on the “Download Chrome” button.
- Follow the on-screen instructions to download and install Chrome on your Mac.
- Once the installation is completed, open Google Chrome from your Applications folder.
Casting From A Mac To Chromecast Device
Now that you have Google Chrome installed on your Mac, follow these steps to cast from your Mac to a Chromecast device:
- Open Google Chrome on your Mac.
- Click on the three-dot menu button in the top-right corner of the Chrome window.
- Select the “Cast…” option from the dropdown menu. A small casting window will appear.
- Within the casting window, you will see a list of available devices. Choose the Chromecast device you want to cast to.
- If you want to cast a specific tab, click on the “Cast to” dropdown menu and select “Cast tab”.
- If you prefer to cast your entire desktop, select “Cast desktop”.
- If you chose to cast a tab, you will see a list of open tabs in Google Chrome. Select the specific tab you want to cast.
- Adjust the volume on both your Mac and the television using either the volume controls on your Mac or the media control options available on the casting window.
How To Stop Casting From A Mac To Chromecast?
Once you’re done casting from your Mac to Chromecast, you can easily stop the casting process by following these steps:
- To stop casting, simply close the tab that is being casted. This will immediately stop the casting process.
- Alternatively, you can click on the three-dot menu button in Google Chrome and select the “Stop casting” option from the dropdown menu.
Remember that casting from a Mac to Chromecast allows you to stream content from your browser directly to your television, providing an enhanced viewing experience. Whether you want to enjoy your favorite videos, stream music, or even share presentations, casting from a Mac to Chromecast is a convenient and simple way to do it.
By following the step-by-step guide outlined in this article, you’ll be able to cast seamlessly from your Mac to Chromecast and take full advantage of the features and capabilities offered by both your Mac and the Chromecast device. Enjoy your streaming experience with Chromecast and enhance the way you consume content on your television.