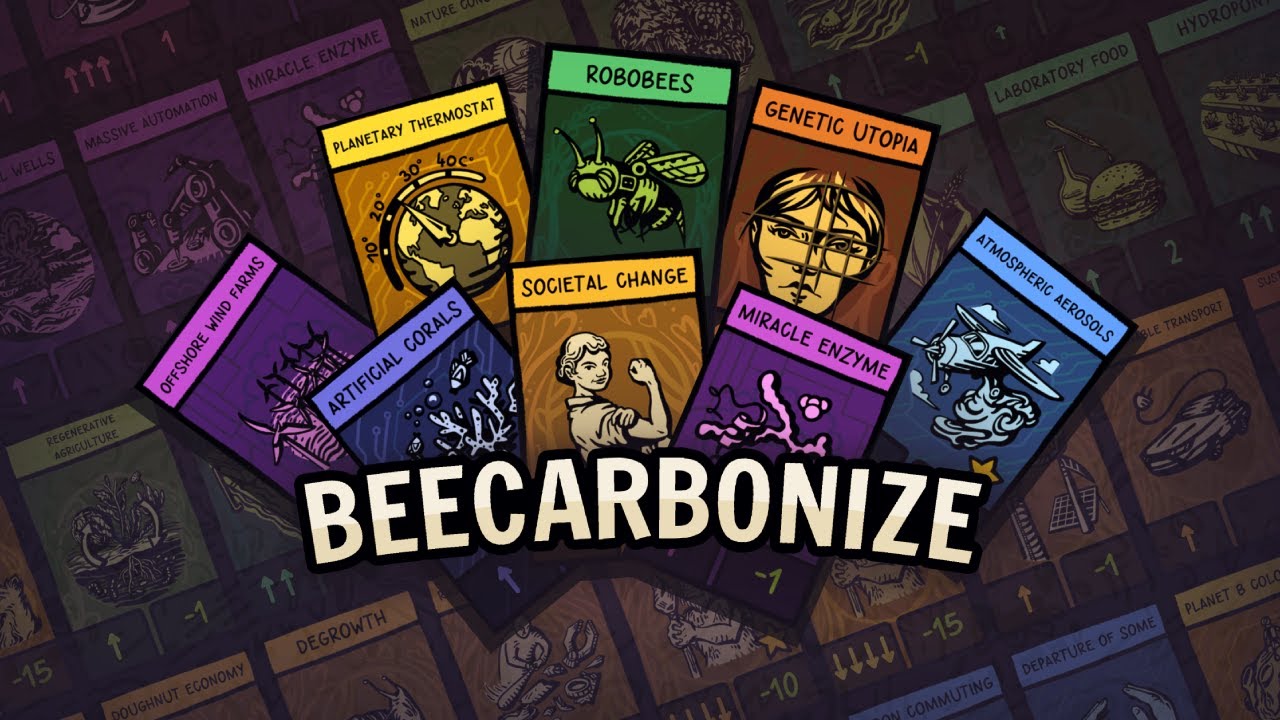To cast from the Skype mobile app to Chromecast, you will need to follow a few steps. First, make sure your Android device is running Android 8.0 or later. Next, turn off any low power mode or battery saver settings on your device. Then, go to the Google Play Services app and ensure that microphone permission is enabled. After that, open the Google Home app on your device and tap on Favorites or Devices. From there, select the Chromecast device you want to cast to.
Make sure your Android device is connected to the same Wi-Fi network as the Chromecast. Finally, tap on the device tile in the Google Home app and select “Cast screen.”
Key Points:
- Ensure that your Android device is running Android 8.0 or later
- Turn off low power mode or battery saver settings on your device
- Enable microphone permission in the Google Play Services app
- Open the Google Home app and tap on Favorites or Devices
- Select the Chromecast device you want to cast to
- Connect your Android device to the same Wi-Fi network as the Chromecast, then tap on the device tile in the Google Home app and select “Cast screen”
Android Requirements For Casting From Skype Mobile App To Chromecast
To successfully cast from the Skype mobile app to Chromecast, you need to ensure that your Android device meets certain requirements. It is important to note that the following steps specifically apply to Android devices running Android 8.0 or later.
Here are the necessary requirements:
- Your Android device should be running Android 8.0 or a more recent version. If you are unsure about the version of Android installed on your device, you can check by going to Settings > About Phone > Software Information.
- Make sure that low power mode or battery saver is turned off on your Android device. Casting can be resource-intensive, and having low power mode or battery saver enabled may affect the casting process.
- It is crucial to enable microphone permission in the Google Play Services app. To do this, go to Settings > Apps > Google Play Services > Permissions > Microphone.
Ensure that the microphone permission is enabled.
Steps To Enable Casting From Skype Mobile App To Chromecast
Once you have confirmed that your Android device meets the necessary requirements, follow these step-by-step instructions to enable casting from the Skype mobile app to Chromecast:
- Open the Google Home app on your Android device. If you do not have it installed, you can download it from the Google Play Store.
- In the Google Home app, tap on the “Favorites” or “Devices” tab located at the bottom of the screen.
- From the list of available devices, select the Chromecast device you want to cast to. Ensure that your Android device is connected to the same Wi-Fi network as your Chromecast.
- After selecting the Chromecast device, tap on the device tile within the Google Home app.
- Within the device settings, locate and select the option labeled “Cast screen” or something similar. This option allows you to mirror your Android device’s screen to the Chromecast.
- At this point, your Android device’s screen should be mirrored on the Chromecast, including the Skype mobile app. You can now open Skype and proceed with your video call or content sharing.
Important Considerations For Casting From Skype Mobile App To Chromecast
While the steps mentioned above outline the general process of casting from the Skype mobile app to Chromecast, there are a few important considerations to keep in mind:
- Ensure that your Android device and Chromecast are connected to the same Wi-Fi network. This is crucial for the devices to communicate with each other effectively.
- It is recommended to have a stable and reliable Wi-Fi connection to avoid any interruptions or latency issues during the casting process. – If you encounter any difficulties or encounter issues when casting, you may need to troubleshoot the connection.
Some troubleshooting steps you can try include restarting your Android device, Chromecast, and router. – It is worth mentioning that these steps do not allow for casting directly within the Skype app itself.
Instead, they enable you to mirror your device’s screen, which means that any audio or video played on your device will also be casted to the Chromecast.
By following the steps outlined above and considering the important considerations, you should be able to successfully cast from the Skype mobile app to your Chromecast and enjoy video calls or content sharing on a larger screen.