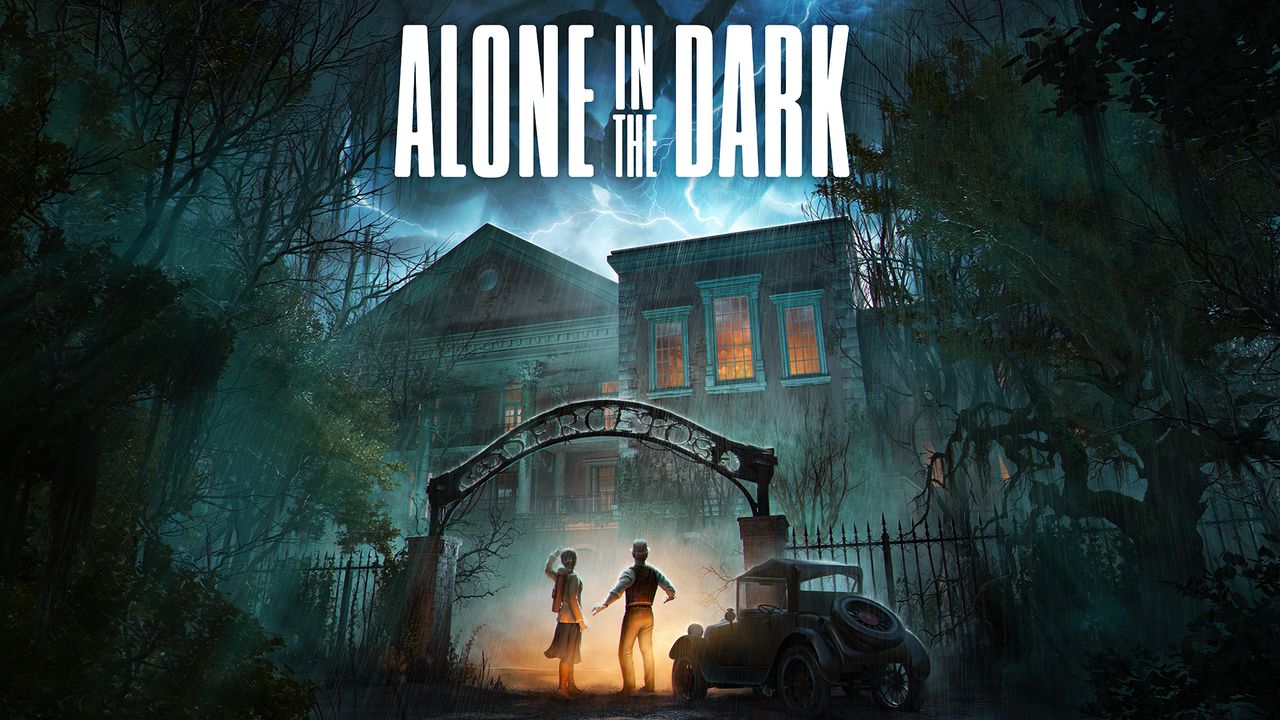To cast Google Photos using Chromecast, you need an Android device with version 4.4 and above connected to the same Wi-Fi network as Chromecast. Open the Google Photos app on your Android device and select the photo or album you want to cast. Then, click on the “Cast” option to start casting. Choose your Chromecast device from the list to display the photos or videos on your TV.
You can swipe between photos to change what is displayed on the TV. To stop casting, simply tap on “Cast” and select “Stop casting.” If you’re using a Windows or Mac computer, open Google Chrome, go to the Google Photos website, open the ellipsis menu, and select Cast.
If you’re using an iPhone or Android device, open the Google Photos app, select an album, and tap on the Chromecast icon. Make sure that your Smart TV supports Chromecast and is connected to the same Wi-Fi network.
Key Points:
- Android device with version 4.4 and above needed
- Open Google Photos app on Android and select photo/album
- Click on “Cast” and choose Chromecast device to display on TV
- Swipe between photos to change display on TV
- Tap on “Cast” and select “Stop casting” to stop
- For Windows/Mac computer, open Google Chrome and go to Google Photos website, select Cast from ellipsis menu
Device Requirements For Casting Google Photos Using Chromecast
To cast Google Photos using Chromecast, there are a few device requirements that need to be met:
- An Android device with version 4.4 or above
- An Android device connected to the same Wi-Fi network as the Chromecast
With these requirements fulfilled, you can easily cast your favorite photos and videos from Google Photos onto your TV screen.
Casting Google Photos Using Chromecast On Android
Casting Google Photos from an Android device is a straightforward process. Here’s how you can do it:
- Open the Google Photos app on your Android device.
- Select the photo or album you want to cast.
- Tap on the “Cast” option, which can be found in the overflow menu (three vertical dots).
- Choose your Chromecast device from the list of available devices.
- Your selected photo or album will now be displayed on your TV screen.
To browse through the photos on the TV screen, simply swipe left or right. If you want to stop casting, tap on the “Cast” option again and select “Stop casting”.
Casting Google Photos Using Chromecast On Windows, Mac, iPhone, And Android
Casting Google Photos from devices other than Android is also possible. Here’s how you can do it on different platforms:
Windows and Mac:
- 1. Open Google Chrome on your computer.
- Go to the Google Photos website.
- Open the ellipsis menu (three vertical dots) located at the top-right corner of the screen.
- Select the “Cast” option from the menu.
- Choose your Chromecast device from the list of available devices.
- Your Google Photos will now be displayed on your TV screen.
To stop casting from your computer, click on the ellipsis menu again, select “Cast”, and then choose “Stop casting”.
iPhone and Android:
- Open the Google Photos app on your iPhone or Android device.
- Select the album or photo you want to cast.
- Tap on the Chromecast icon, which can be found at the top-right corner of the screen.
- Choose your Chromecast device from the list of available devices.
- The selected album or photo will now be displayed on your TV screen.
To stop casting from your iPhone or Android device, simply tap on the Chromecast icon again and select your TV or device.
Additional Tips and Tricks
- Smart TVs should support Chromecast and be connected to the same Wi-Fi network for casting to work properly. – If your TV or device doesn’t support Chromecast, there are other options available, such as Apple’s AirPlay or using an HDMI cable.
- Slideshow functionality is unavailable on the Google Photos iOS app. However, on Android devices, you can open a photo in an album, select the ellipsis icon, and click on “Slideshow” to start a photo slideshow on your TV.
- It’s important to note that Google Drive does not support Chromecast. If you want to cast files, be sure to copy or move them to Google Photos.
- The Google Photos iOS app also supports Chromecast casting for locally stored photos on iPhones and iPads. Simply tap on the photo, tap the Chromecast icon, and select your TV or device.
By following these steps and tips, you can easily cast your Google Photos onto your TV using Chromecast. Enjoy sharing your cherished memories with friends and family on the big screen!